Løsninger for en Chromebook som ikke starter
Det kan oppstå situasjoner, selv om det er sjeldent, der din Chromebook ikke vil slå seg på eller viser noen form for respons. Mange brukere har rapportert om problemer med at deres HP- og Asus-Chromebooker ikke starter. I noen tilfeller kan det hjelpe å tilbakestille Chromebooken til fabrikkinnstillingene, men hva gjør du hvis enheten ikke starter i det hele tatt? I slike tilfeller kan det være nødvendig å gå inn i avansert gjenopprettingsmodus og installere Chrome OS på nytt. Vi har også inkludert noen grunnleggende feilsøkingstrinn for å forsøke å vekke Chromebooken fra en tilsynelatende død tilstand. La oss se nærmere på hvordan du kan løse problemet med at din Chromebook ikke slår seg på.
Hvorfor vil ikke Chromebooken min starte?
Det finnes flere årsaker til at en Chromebook kan nekte å slå seg på. En vanlig årsak er en feil i OS-oppdateringen som kan ha skadet enkelte partisjoner eller systemfiler. I slike tilfeller kan det å reinstallere Chrome OS løse problemet. Andre grunner til at en Chromebook ikke vil starte kan være relatert til defekt tilbehør eller problemer med strømforsyningen.
Noen brukere har også opplevd at deres Chromebook starter, men slår seg av etter kort tid, noe som kan skyldes et defekt batteri eller en defekt lader. I enkelte tilfeller kan det hende at brukeren har redusert skjermens lysstyrke til et minimum, noe som kan gi inntrykk av at Chromebooken er død. I sjeldne tilfeller kan maskinvarefeil hindre Chrome OS fra å starte, og da må du eventuelt kontakte produsenten for service.
Ikke fortvil! Følg vår veiledning for å gjennomgå alle de grunnleggende trinnene og identifisere årsaken til problemet. Hvis det viser seg å være et problem med operativsystemet, kan du enkelt gjenopprette Chromebooken ved hjelp av instruksjonene nedenfor.
Grunnleggende feilsøkingstrinn
Her har vi listet opp noen innledende trinn for å finne ut om din Chromebook har et maskinvare- eller programvareproblem. Følg disse instruksjonene for å finne den underliggende årsaken til at Chromebooken din ikke slår seg på.
Sjekk laderen
Start med å fjerne alle tilkoblede USB-enheter fra Chromebooken. Lad Chromebooken i 30 minutter. De fleste Chromebooker har en lysindikator ved siden av ladeporten, så sjekk om den lades som den skal. Hvis den ikke lader, prøv en annen USB-C-lader.

Kontroller også at laderen og adapteren er koblet ordentlig til både Chromebooken og stikkontakten. Hvis du ikke ser et lys blinke, koble fra laderen og prøv å lade på nytt i 30 minutter.
Sjekk batteriets tilstand
Vi vil utelukke et dødt batteri. Koble til en ny lader og se om ladeindikatoren lyser. Hvis den lyser, la den lade i 30-40 minutter. Hvis Chromebooken slår seg på, men slår seg av etter kort tid, kan du sjekke batteriets tilstand i Diagnostikk-appen.
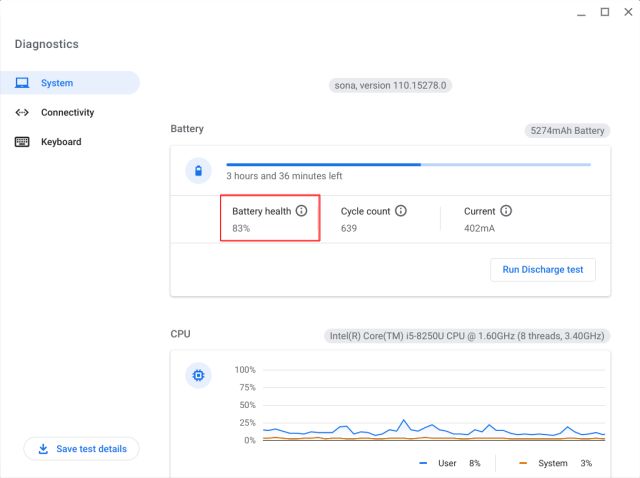
Åpne appstarteren og start Diagnostikk-appen. Her kan du sjekke batteriets tilstand. Hvis den er under 30%, bør du bytte batteriet hos produsenten for å unngå uventet nedstengning.
Koble fra tilbehør
Ofte kan et defekt tilbehør forhindre at Chromebooken starter. Google anbefaler å koble fra alt tilbehør for å la operativsystemet starte uten forstyrrelser. Hvis du har tilkoblet USB-adapter, SD-kort, USB-minnepinne eller en ekstern harddisk, bør du fjerne disse og prøve å slå på Chromebooken.
Sjekk skjermens lysstyrke
Dette er et viktig punkt. Chrome OS har en uvanlig måte å håndtere skjermens lysstyrke på. Hvis du reduserer lysstyrken til det laveste nivået, slår skjermen seg rett og slett av. Dette kan være forvirrende og gi inntrykk av at skjermen er død.
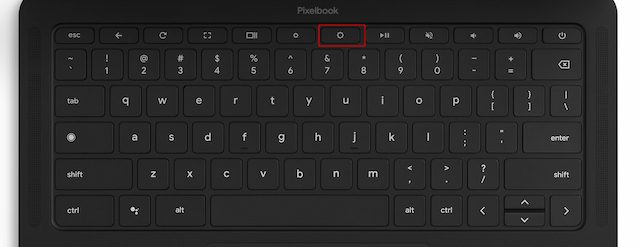 Øk lysstyrken
Øk lysstyrken
Trykk på lysstyrketasten for å øke skjermens lysstyrke, og se om skjermen slås på. Prøv dette før du går videre med mer avanserte feilsøkingstrinn.
Løsning for Chromebook som slår seg på, men slår seg av igjen
Hvis Chromebook-skjermen slår seg på, men blir tom etter en stund, kan du prøve en såkalt «powerwash» (også kjent som en hard tilbakestilling). Dette vil fjerne alle lokale filer og mapper fra Chromebooken, med unntak av filer som er synkronisert til Google Disk. Husk derfor å sikkerhetskopiere lokale filer før du fortsetter.
1. For å powerwashe en Chromebook, åpne Hurtiginnstillinger-panelet og klikk på tannhjulikonet for å åpne Innstillinger.
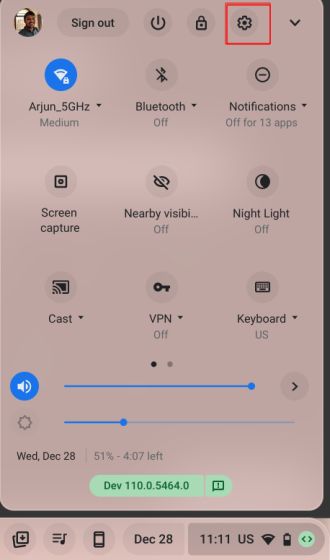
2. Utvid «Avansert»-menyen i venstre panel og klikk på «Tilbakestill innstillinger».
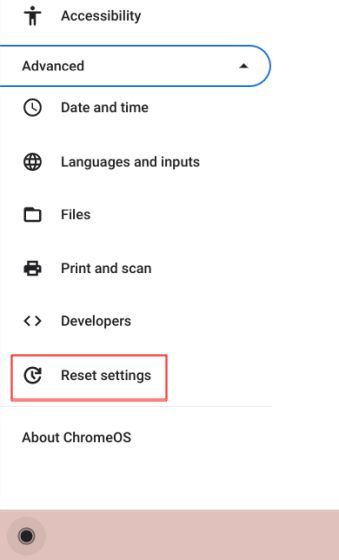
3. Klikk nå på «Tilbakestill», og Chromebooken vil starte på nytt. Dette vil starte tilbakestillingsprosessen, og alle data og apper vil bli slettet. Fortsett og konfigurer Chromebooken. Skjermen skal nå forbli på.
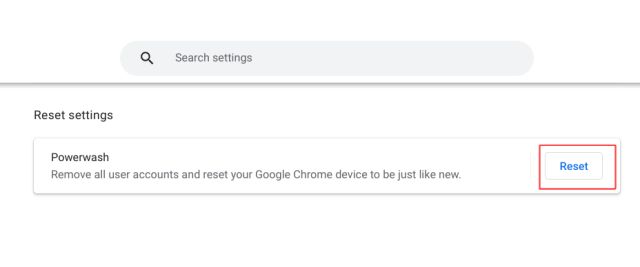
4. Hvis problemet vedvarer, kan du forsøke å tilbakestille Chrome OS til en eldre versjon ved å følge vår guide.
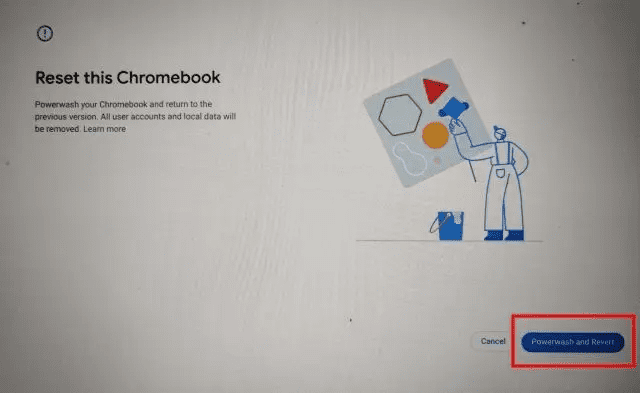
Reinstallere Chrome OS (hard tilbakestilling)
Hvis din Chromebook lader, men fortsatt ikke slår seg på, trenger du å gå inn i gjenopprettingsmodus og utføre en ny installasjon av Chrome OS. Følg instruksjonene nedenfor for å sette Chromebooken i gjenopprettingsmodus, og velg deretter metoden for å installere Chrome OS på nytt.
Hvordan gå inn i gjenopprettingsmodus
1. Sørg for at Chromebooken lader. Trykk og hold nede «Esc»- og «Oppdater»-tastene samtidig. Mens du holder disse tastene, trykker du også på «Power»-knappen. Slipp «Power»-knappen. Du vil nå gå inn i gjenopprettingsmodus.
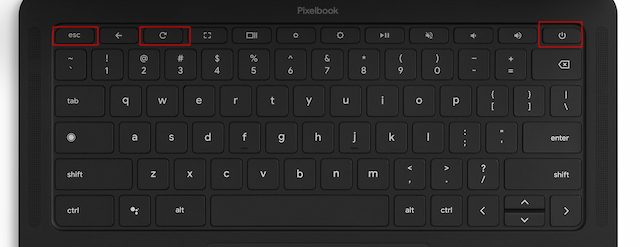
2. Du vil se et skjermbilde med teksten «Chrome OS mangler eller er skadet».
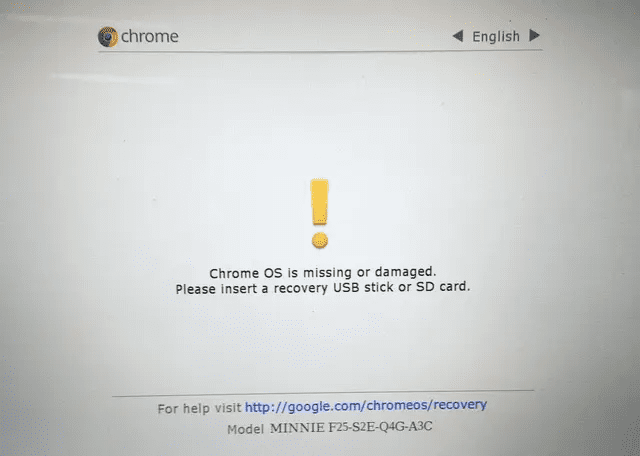
3. For Chrome OS-nettbrett må du trykke og holde «Volum opp»- og «Power»-knappene i 10 sekunder for å gå inn i gjenopprettingsmodus.

4. På enkelte Chromebook-modeller må du trykke «Esc + Maksimer + Power» for å gå inn i gjenopprettingsmodus.
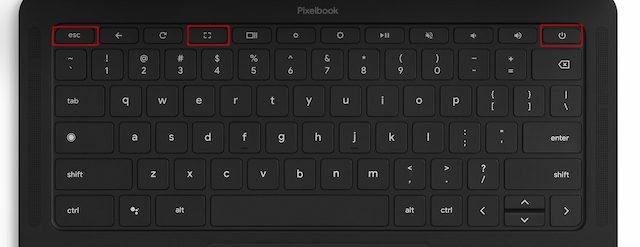
5. Eldre Chromebooker kan ha en dedikert gjenopprettingsknapp på baksiden. Bruk en binders eller nål for å trykke på knappen. Dette vil automatisk starte gjenopprettingsskjermen. Her finner du oversikt over modeller.

Utfør en ny installasjon av Chrome OS
Når du er i gjenopprettingsmodus, er det på tide å installere en ny kopi av Chrome OS. For å gjøre dette, må du opprette en gjenopprettingsstasjon via en annen Chromebook, PC eller Mac, og bruke den til å gjenopprette Chromebooken din. Vær oppmerksom på at dette vil slette alle lokale data som er lagret på Chromebooken, men filer som er synkronisert til Google Disk, vil ikke bli slettet. Her er trinnene du må følge:
1. Åpne Chrome-nettleseren på en sekundær datamaskin (Windows, Mac eller Chromebook). Installer Chromebook Recovery Utility (Gratis) appen.
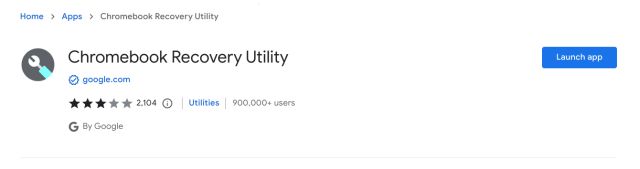
2. Sett inn en USB-stasjon i den sekundære datamaskinen. Start Chromebook Recovery Utility-appen fra utvidelsesverktøylinjen.
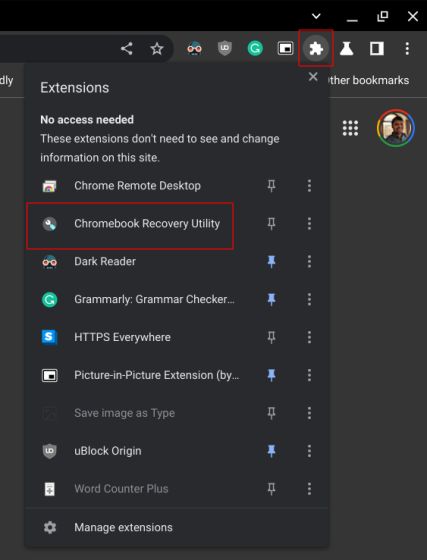
3. Klikk på «Kom i gang».
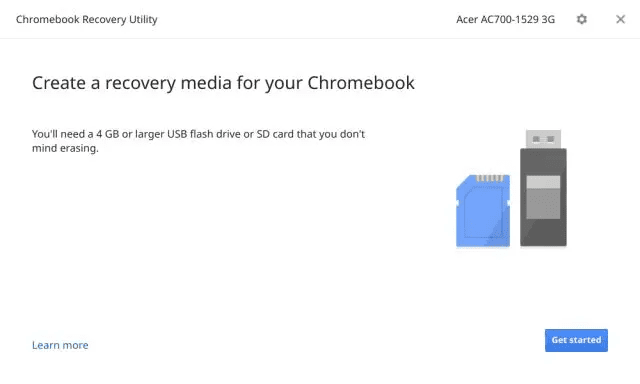
4. Velg produsenten og den spesifikke modellen til Chromebooken du vil gjenopprette.
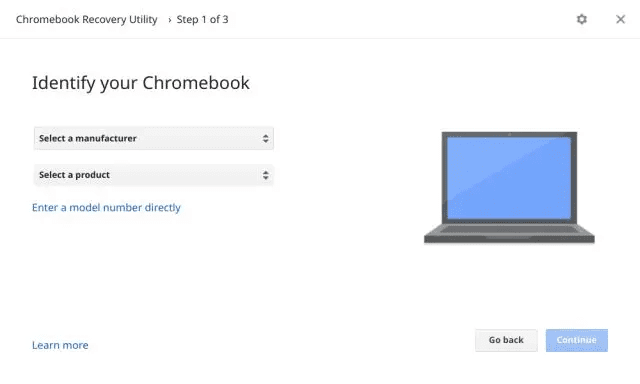
5. Velg USB-stasjonen fra rullegardinmenyen. Merk at alle data på USB-stasjonen vil bli slettet, så sørg for å ta en sikkerhetskopi. Etter noen minutter vil gjenopprettingspinnen for Chrome OS være klar. Fjern USB-pinnen fra den sekundære datamaskinen.
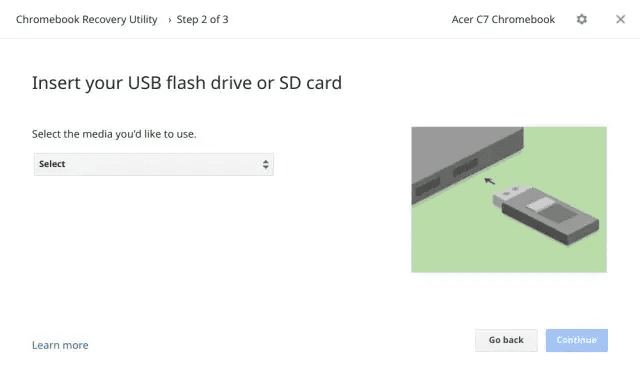
6. Gå til Chromebooken som ikke slås på. Sørg for at du er på gjenopprettingsskjermen («Chrome OS mangler eller er skadet»). Sett inn USB-pinnen, og den vil automatisk oppdage gjenopprettingsmediet.
Merk: Hvis du har en nyere Chromebook (utgitt etter april 2022), kan du bruke en nettverksbasert gjenoppretting fra skyen. Klikk på «Gjenopprett ved hjelp av internettforbindelse» og koble til internett for å installere Chrome OS på nytt.
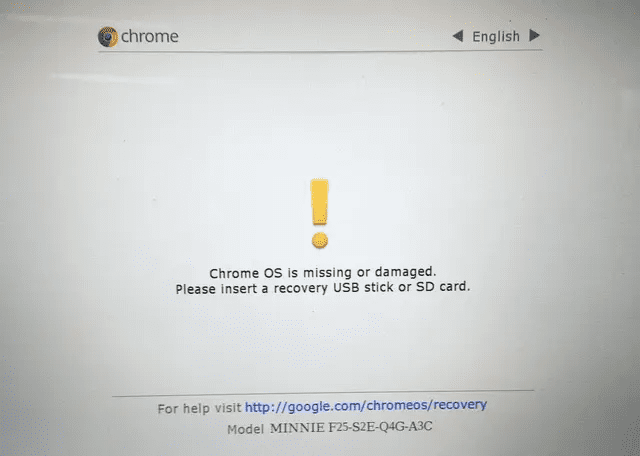
7. Den vil nå bekrefte USB-pinnen og installere en ny kopi av Chrome OS. Når ferdig, fjern USB-pinnen.
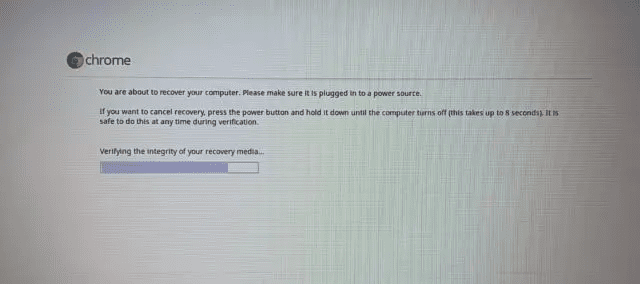
8. Nå skal du kunne bruke Chromebooken som før.
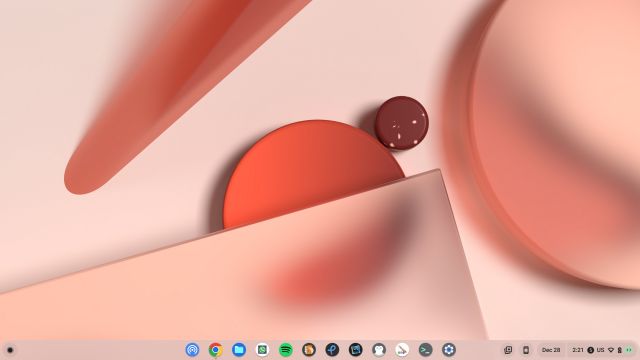
Service og reparasjon
Hvis batteriet eller skjermen fortsatt ikke fungerer etter å ha fulgt alle trinnene, må du kanskje kontakte produsenten for reparasjon. Hvis reparasjonskostnadene er for høye eller garantien er utløpt, kan det være like greit å kjøpe en ny Chromebook. Det finnes mange utmerkede Chromebooker tilgjengelige i 2023, som gir god ytelse og holdbarhet for rundt 300 dollar. Du kan også vurdere nyere gaming-Chromebooker hvis du er interessert i spill.
Få liv i din Chromebook igjen
Dette er trinnene du må følge for å reinstallere Chrome OS hvis din Chromebook ikke slår seg på. Dette kan gjenopplive en enhet som har gått «død». Hvis du får feilmeldingen «Chrome OS mangler eller er skadet», følg vår guide for å løse dette. Hvis du har spørsmål, legg dem igjen i kommentarfeltet nedenfor.