I mange år har nettlesermarkedet stort sett vært stabilt, med Chrome som den dominerende aktøren innen UI/UX. Men i 2022 introduserte Arc-nettleseren innovative måter å håndtere faner og bokmerker, samt en ny tilnærming til brukergrensesnittet generelt. Vivaldi, på sin side, har lenge tilbudt muligheten for å dele skjermen i flere ruter ved hjelp av tab-tiling. Nå jobber Microsoft internt med et prosjekt kalt «Phoenix», som skal gi Edge-nettleseren et helt nytt brukergrensesnitt. Det forventes at den oppdaterte Microsoft Edge vil lanseres sammen med Windows 12. Likevel, deler av det nye Edge-designet har allerede blitt tilgjengelig i Canary-kanalen. Hvis du ønsker å aktivere og teste den nye funksjonen for delt skjerm i Microsoft Edge, følg veiledningen nedenfor.
Aktiver delt skjerm i Microsoft Edge (2023)
I denne opplæringen viser vi deg hvordan du aktiverer delt skjerm for faner i Microsoft Edge, og hvordan du kan bruke denne funksjonen for å øke produktiviteten. Vi forklarer også hvordan funksjonen fungerer i praksis, og går gjennom alle detaljene.
Aktivere delte skjermfaner i Microsoft Edge
1. Per nå er funksjonen for delt skjerm kun tilgjengelig i Canary-versjonen av Microsoft Edge. Last derfor ned Edge Canary-versjonen fra denne linken.
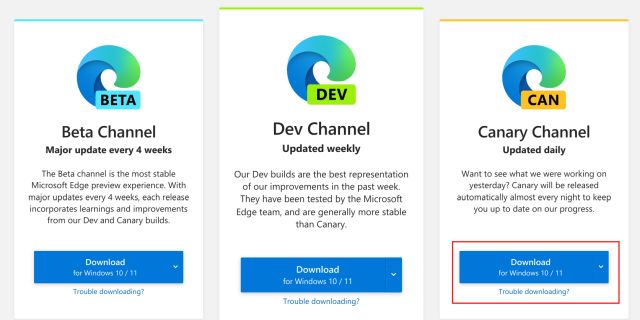
2. Etter installasjonen åpner du Edge Canary og kopierer inn følgende sti i adressefeltet. Trykk deretter Enter.
edge://flags/#edge-split-screen

3. Dette vil føre deg direkte til det aktuelle Edge-flagget. Åpne nedtrekksmenyen ved siden av flagget og aktiver «Microsoft Edge Split screen».

4. Klikk nå på «Start på nytt» nederst til høyre. Dette vil starte Edge-nettleseren på nytt og aktivere de valgte endringene, inkludert funksjonen for delt skjerm.

Slik bruker du delt skjerm i Microsoft Edge
Etter at du har aktivert funksjonen for delt skjerm i Edge, er det på tide å prøve den ut. Her er de forskjellige måtene du kan åpne nettsteder i delt skjerm i Microsoft Edge:
1. For å vise to sider side om side i en fane, åpner du en nettside og høyreklikker på en lenke. Velg deretter «Åpne lenke i delt vindu».

2. Skjermen vil umiddelbart deles under den samme fanen, og lenken vil åpnes i det høyre vinduet. Nå kan du jobbe side om side uten å måtte hoppe mellom ulike faner.

3. Hvis du allerede har åpnet nettsteder eller lenker i separate faner, kan du klikke på «Delt vindu»-knappen i verktøylinjen (ved siden av adressefeltet) for å raskt dele skjermen.

4. Deretter kan du velge fanen du vil vise på høyre side, og den vil åpnes der.

5. Det som er bra er at du også kan justere størrelsen på de delte skjermene. Bare dra i glidebryteren mot venstre eller høyre, og vindusstørrelsene vil endres.

6. Hvis du ikke lenger ønsker å bruke funksjonen for delte skjermfaner, kan du flytte den aktive delte skjermen til en ny fane. Bare klikk på 3-punktsknappen og velg «Åpne skjerm i ny fane». Og for å åpne sidene i individuelle faner, klikk på «Vis delte skjermsider i to faner».

7. Klikk videre på knappen for delt vindu for å tilpasse hvordan lenker åpnes i delt skjermmodus. Her kan du velge om du vil åpne lenker i gjeldende fane eller åpne dem fra venstre mot høyre.

8. Til slutt kan du deaktivere delt skjermmodus i Edge ved å klikke på «Delt vindu»-knappen i verktøylinjen.

Forbedre produktiviteten med delt skjermfunksjon i Microsoft Edge
Dette er altså hvordan du kan aktivere funksjonen og bruke den til å maksimere produktiviteten. Jeg bruker selv Windows 11s praktiske Snap Layouts-funksjon for å dele skjermen og jobbe side om side med flere faner og programmer. Med denne innebygde funksjonen i Edge, blir den en sterk utfordrer til Arc-nettleseren. Om du ønsker å lære flere tips og triks for Microsoft Edge, kan du lese vår artikkel om emnet. Og hvis du ser etter de beste Microsoft Edge-flaggene å aktivere, finnes det også en guide for det. Hvis du har spørsmål, er det bare å legge igjen en kommentar nedenfor.