En MAC-adresse er en unik identifikator som er knyttet til hver enhet som kobles til et nettverk. Selv om denne adressen vanligvis er permanent, finnes det situasjoner der det kan være hensiktsmessig å endre den. For eksempel kan man ønske å endre MAC-adressen for å skjule identiteten eller for å løse kompatibilitetsproblemer i et nettverk. Denne veiledningen viser deg hvordan du endrer MAC-adressen på en Linux-enhet. Enten du er nybegynner eller en erfaren Linux-bruker, vil du finne en rask og enkel metode for å gjøre dette.
Endre MAC-adresse i Linux (2023)
Hva er en MAC-adresse?
Som nevnt innledningsvis, er en MAC-adresse (Media Access Control address) en unik kode som identifiserer enheter på et nettverk. Denne adressen brukes til å kommunisere med andre enheter, uavhengig om det er en datamaskin, smarttelefon eller skriver.
En MAC-adresse er en 48-bits heksadesimal kode, bestående av seks sett med to tall eller tegn, atskilt med kolon eller bindestrek. Den kalles også den fysiske adressen eller «inbrente» adressen fordi den tildeles av produsenten og er lagret i enhetens maskinvare. I motsetning til en IP-adresse, endres ikke en MAC-adresse av seg selv.
Forskjellen mellom MAC-adresse og IP-adresse
For at en enhet skal gjenkjennes i et nettverk, kreves minst to adresser: MAC-adressen og IP-adressen (Internet Protocol address). MAC-adressen identifiserer enheten unikt, mens IP-adressen identifiserer enhetens tilkobling til nettverket. IP-adressen gjør det lettere for nettverket å lokalisere enheten og sende data riktig. IP-adressen tildeles av internettleverandøren (ISP), mens MAC-adressen tildeles av produsenten.
Selv om MAC-adressen er permanent i maskinvaren, kan den endres ved hjelp av programvaretriks. Men i motsetning til en IP-adresse som kan endres permanent, vil en MAC-adresse tilbakestilles til den opprinnelige adressen når enheten startes på nytt.
Hvorfor endre MAC-adressen?
Det kan være flere grunner til at du ønsker å endre MAC-adressen. Ved å endre den, vil nettverket se på enheten din som en ny enhet. Dette kan gi deg anonymitet på offentlige nettverk og beskytte deg mot cyberangrep. Du kan også få tilgang til ubegrenset gratis Wi-Fi på steder som flyplasser og kafeer ved å bytte MAC-adresse.
Det er viktig å påpeke at endring av MAC-adresse kan misbrukes til ulovlige aktiviteter, for eksempel å utgi seg for å være en administrator for å få uautorisert tilgang til et nettverk. Vi fraråder på det sterkeste all form for slik misbruk.
Installere pakker for å endre MAC-adresse i Linux
Det finnes flere Terminal-verktøy, som macchanger og net-tools, som kan hjelpe deg med å endre MAC-adressen på Linux. Her er kommandoene for å installere disse pakkene.
For å installere macchanger og net-tools på et Debian-basert system, bruk denne kommandoen:
sudo apt install macchanger net-tools
For CentOS-baserte systemer, bruk denne kommandoen:
sudo yum install macchanger net-tools
For Arch-baserte systemer, bruk denne kommandoen:
sudo pacman -S macchanger net-tools
Under installasjonen av macchanger, vil du få spørsmål om du ønsker å endre MAC-adressen hver gang du starter systemet. Velg enten «Ja» eller «Nei» ved hjelp av piltastene, og trykk Enter for å bekrefte.
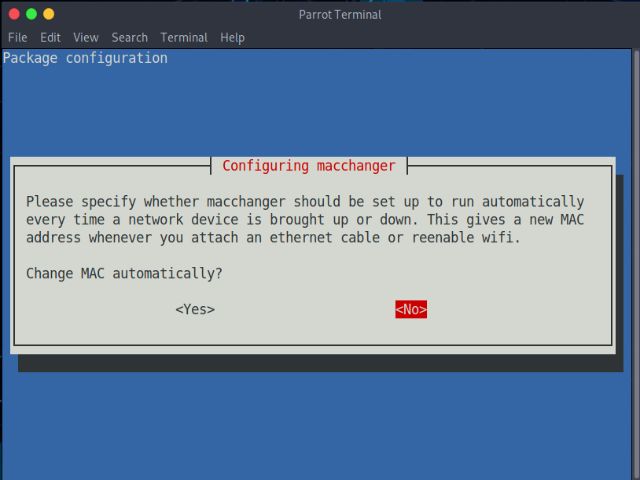
Midlertidig endring av MAC-adresse
Trinn 1: Sjekk nettverksenheter
Før du endrer MAC-adressen, må du vite navnet på enheten og dens nåværende MAC-adresse. For å se en liste over alle nettverksenhetene i systemet, bruk denne kommandoen:
ifconfig
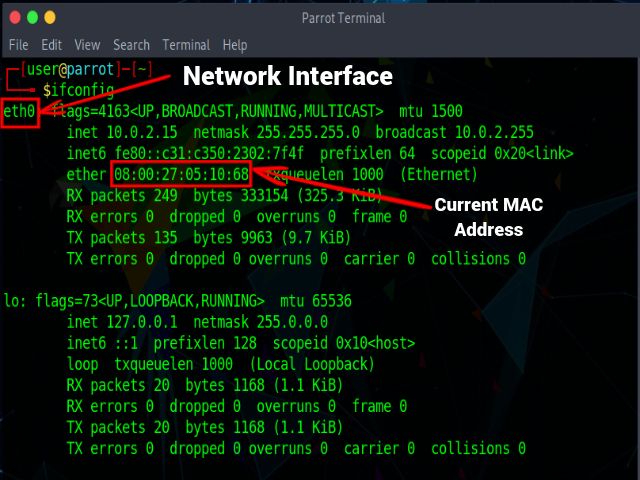
For eldre systemer eller hvis kommandoen mislykkes, bruk denne kommandoen:
ip addr show
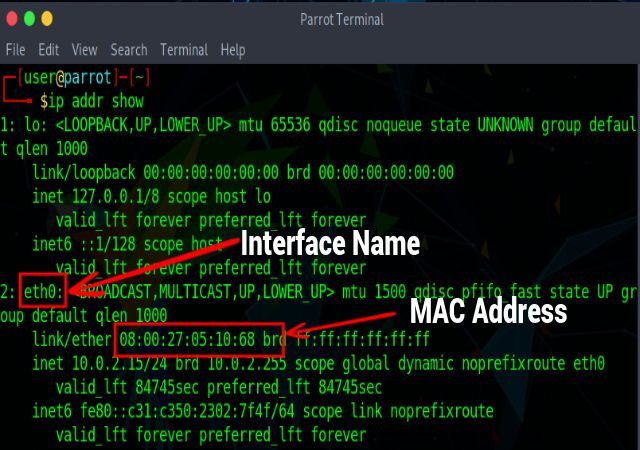
Den første delen av utdataene viser Loopback-adressen, som er merket med «lo». Den brukes til å diagnostisere nettverksproblemer.
Den andre delen viser detaljer om nettverksgrensesnittet, som i dette eksemplet er «eth0». Underetiketten «ether» spesifiserer MAC-adressen, som i dette tilfellet er «08:00:27:05:10:68». «Inet»-etiketten angir IPv4 IP-adressen, og «inet6» angir IPv6 IP-adressen.
Trinn 2: Deaktiver nettverksenheten
Nå som du vet navnet på nettverksgrensesnittet, må du deaktivere enhetens nettverkstilkobling før du kan endre MAC-adressen. Bruk denne kommandoen:
sudo ifconfig <grensesnittnavn> down
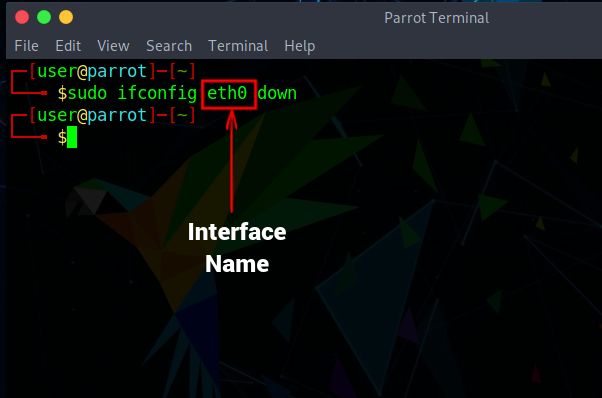
Dette vil koble deg fra internett. Hvis kommandoen ovenfor ikke fungerer, kan du prøve å installere nettools-pakken på nytt eller bruke denne kommandoen:
sudo ip link set dev <grensesnittnavn> down
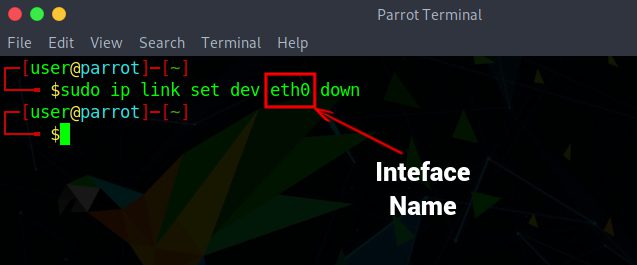
Trinn 3: Endre MAC-adressen
Etter at nettverkstilkoblingen er deaktivert, kan du endre MAC-adressen. Bruk følgende kommando:
sudo ifconfig <grensesnittnavn> hw ether <ny_mac_adresse>
Deretter aktiverer du enheten igjen med denne kommandoen:
sudo ifconfig <grensesnittnavn> up
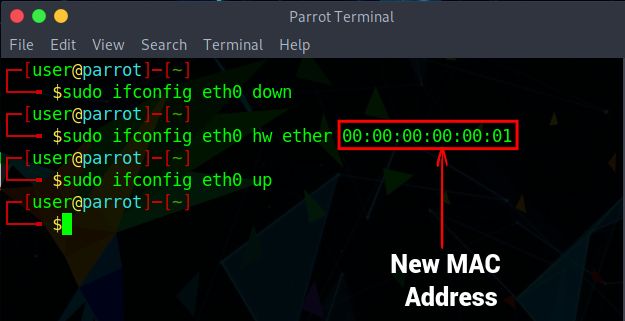
Hvis det oppstår feil, kan du prøve denne kommandoen for å endre MAC-adressen og aktivere nettverkstilkoblingen:
sudo ip link set dev <grensesnittnavn> address <ny_mac_adresse>
sudo ip link set dev <grensesnittnavn> up
Trinn 4: Bekreft endringene
For å bekrefte at MAC-adressen er endret, bruk denne kommandoen:
ifconfig
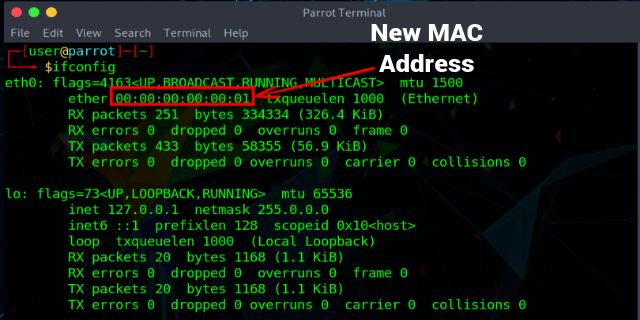
Hvis dette mislykkes, prøv denne kommandoen:
ip addr show
Permanent endring av MAC-adresse
Trinn 1: Sjekk nettverksenhet
Som tidligere, må du først se en liste over nettverksenheter og notere grensesnittnavnet ved hjelp av denne kommandoen:
ifconfig
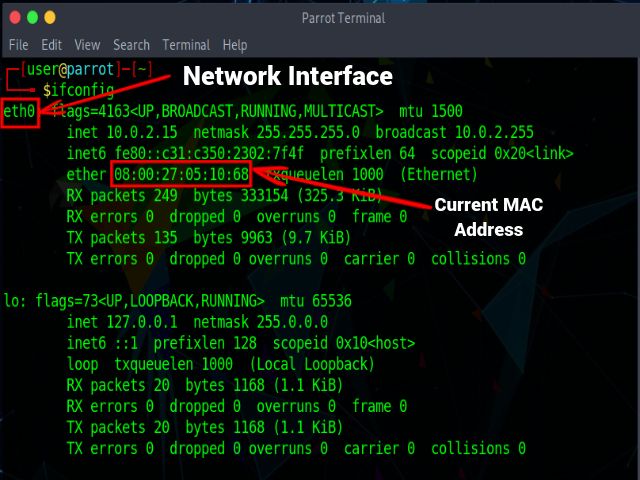
For å se den gjeldende MAC-adressen, bruk denne kommandoen:
sudo macchanger –show <grensesnittnavn>
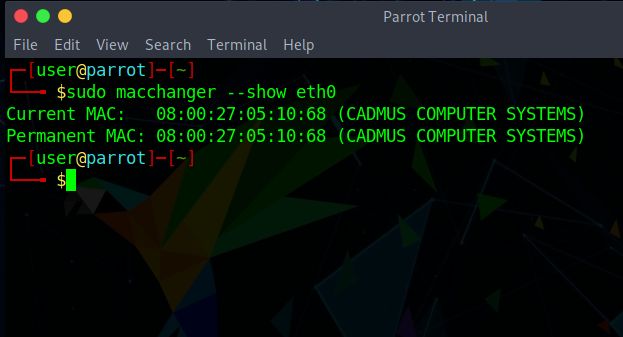
Trinn 2: Tilordne ny MAC-adresse
Med macchanger-verktøyet trenger du ikke å deaktivere nettverkstilkoblingen. Du kan direkte tilordne en tilfeldig MAC-adresse med denne kommandoen:
sudo macchanger -r <grensesnittnavn>
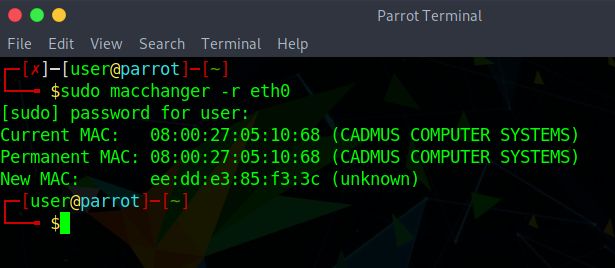
For å tilordne en spesifikk MAC-adresse, bruk denne kommandoen. Husk å spesifisere MAC-adressen (seks sett med to tall eller tegn atskilt med kolon):
sudo macchanger –mac=<mac_adresse> <grensesnittnavn>
For eksempel endrer vi MAC-adressen til «00:00:00:31:33:73» for grensesnittet eth0:
sudo macchanger –mac=00:00:00:31:33:73 eth0
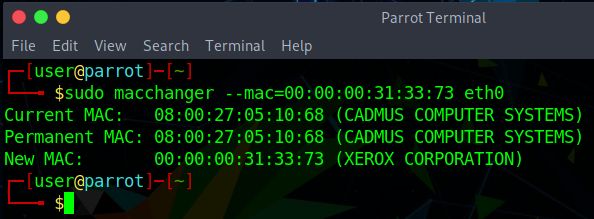
Trinn 3: Gjør endringene permanente
1. For å få en ny MAC-adresse ved hver oppstart, opprett en systemd-enhetsfil med en tekstredigerer:
sudo vim /etc/systemd/system/[email protected]
2. Lim inn følgende tekst i [email protected]-filen:
[Unit] Description=Endrer MAC-adresse for %I Wants=network.target Before=network.target BindsTo=sys-subsystem-net-devices-%i.device After=sys-subsystem-net-devices-%i.device [Service] Type=oneshot ExecStart=/usr/bin/macchanger -r %I RemainAfterExit=yes [Install] WantedBy=multi-user.target
Denne koden tilordner en ny MAC-adresse ved hver oppstart. Du kan også legge til en spesifikk MAC-adresse ved å erstatte «-r» med «-m» på linje 10, slik:
ExecStart=/usr/bin/macchanger -m XX:XX:XX:XX:XX:XX %I
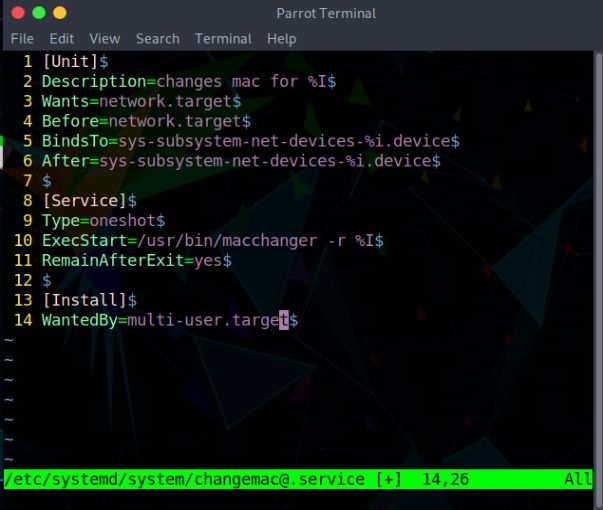
3. Aktiver tjenesten med denne kommandoen:
sudo systemctl enable [email protected]<grensesnittnavn>.service
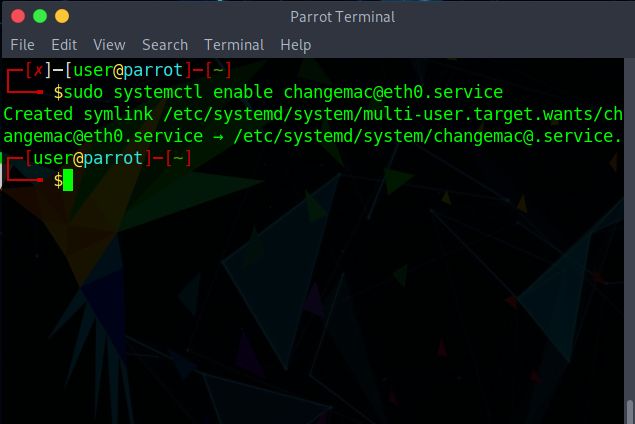
Linux-datamaskinen vil nå automatisk endre MAC-adressen ved hver oppstart.
Ofte stilte spørsmål
Er MAC-adresser permanente?
Ja, MAC-adresser er permanente og tildeles av produsenten, men de kan endres ved hjelp av terminalen, som beskrevet over.
Blir MAC-adresser gjenbrukt?
Siden antallet tilgjengelige MAC-adresser er begrenset, må produsentene gjenbruke dem.
Hvor lang er en MAC-adresse?
En MAC-adresse består av 48 bits (6 byte), der hver byte består av 2 heksadesimale tall, vist i sett på to, adskilt med kolon eller bindestrek.
Endre MAC-adressen i Linux
Å endre MAC-adressen i Linux er relativt enkelt og kan forbedre personvern og sikkerhet. Mens du må bruke terminalen for permanent endring, kan fremgangsmåten variere noe mellom ulike Linux-distribusjoner. Ved endring av MAC-adressen, sørg for at den ikke kolliderer med en annen adresse i nettverket for å unngå tilkoblingsproblemer. Vi håper denne artikkelen har hjulpet deg med å endre MAC-adressen på din Linux-datamaskin. Hvis du har spørsmål, kan du gjerne legge igjen en kommentar nedenfor.