Teknologisk utvikling har forenklet tidligere kompliserte prosesser. Det som engang var utfordrende, er nå blitt bemerkelsesverdig enkelt.
Et slående eksempel er skjermspeiling. Muligheten for å duplisere en skjerm var tidligere vanskelig å forestille seg, men er i dag lett tilgjengelig.
Skjermspeiling lar deg vise innholdet fra en enhet på en annen skjerm. Det er en praktisk måte å overføre innhold på, for eksempel til en større skjerm.
Dette er spesielt nyttig under sammenkomster, for eksempel en filmkveld 🍿 med venner. Du kan enkelt strømme filmer, musikk, bilder og annet innhold.
Denne veiledningen er for deg som har en iPhone og en Samsung TV, og ønsker å vite hvordan du speiler iPhone-skjermen til TV-en. Vi vil gå gjennom trinnene for å sette opp dette på få minutter.
Koble iPhone til Samsung TV med AirPlay
Skjermspeiling har mange forskjellige benevnelser, men på Apple-enheter kalles det AirPlay. Før 2018 var denne funksjonen begrenset til Apple-enheter. Men med AirPlay 2 kan du nå koble til enheter fra andre produsenter.
Dette gjør det enkelt å overføre lyd og video til andre skjermer. Selv om oppsettet kan virke komplisert, er det faktisk ganske enkelt.
Hvis du har en Samsung TV fra 2018 eller nyere, kan du bruke denne funksjonen til å speile skjermer. (Kompatible modeller er listet opp senere i denne artikkelen).
VIKTIG: Sørg for at både din iPhone og Samsung TV er tilkoblet det samme trådløse nettverket.
#1. Overføre lyd, video, bilder og mer
Trinn 1: Aktiver AirPlay på Samsung TV-en din. Gå til Innstillinger > Generelt > Apple AirPlay-innstillinger > AirPlay, og slå den på ved hjelp av fjernkontrollen.
Trinn 2: Sveip ned fra øverste høyre hjørne av skjermen på din iPhone for å åpne kontrollsenteret.
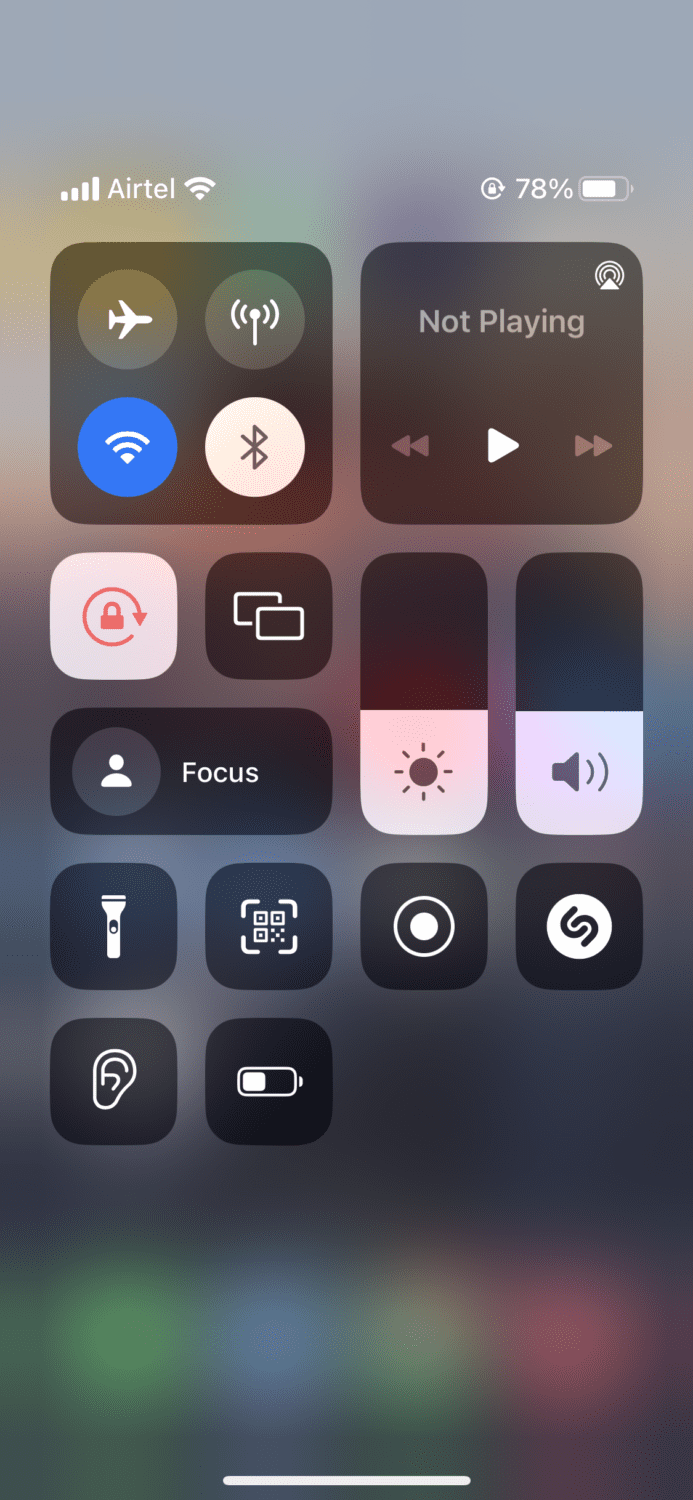
Trinn 3: Trykk på ikonet for skjermspeiling.
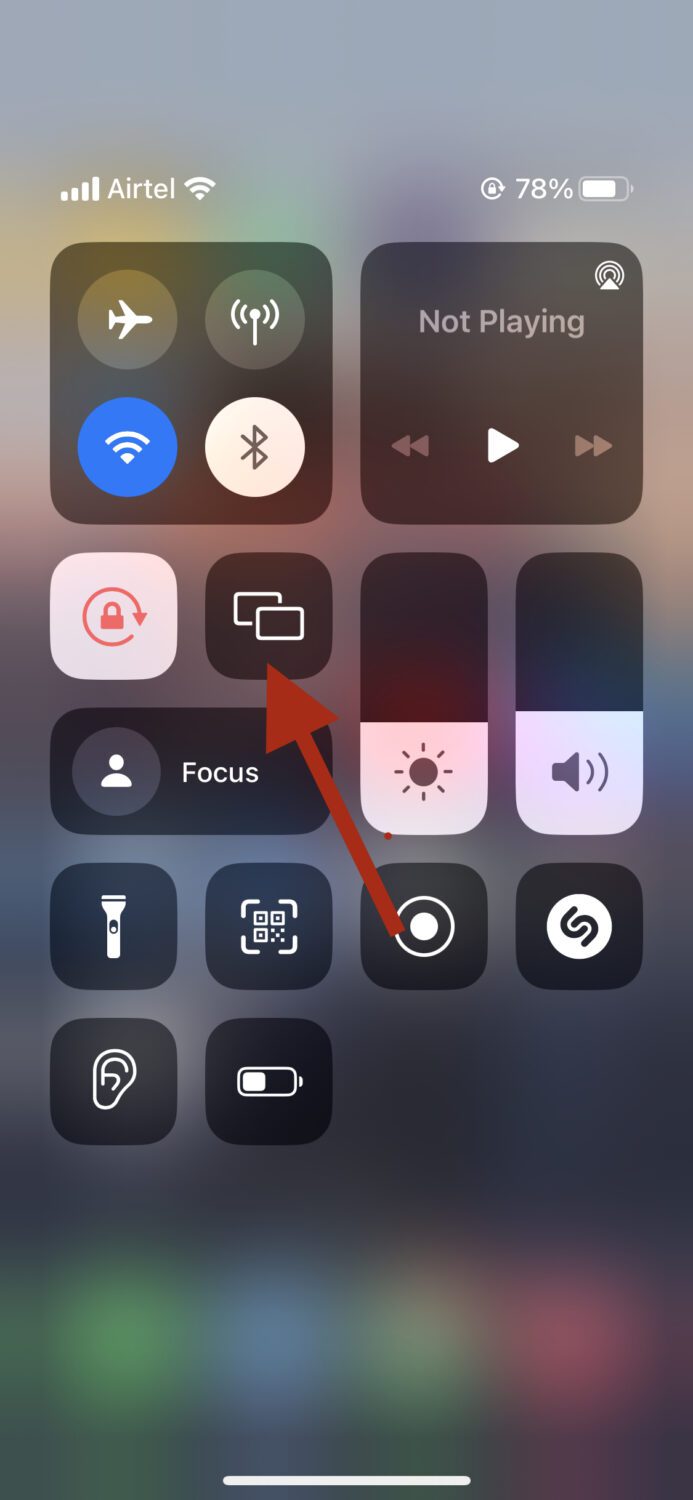
Trinn 4: En liste over enheter som er tilgjengelige for tilkobling via AirPlay vises. Velg din Samsung TV når den dukker opp.
Trinn 5: Det kan være nødvendig å skrive inn en kode på din Samsung TV for å bekrefte tilkoblingen dersom det er første gang du kobler til iPhone. Når det er gjort, er du klar.
#2. Kun lyd
Trinnene over gjelder for all strømming. Hvis du bare vil strømme lyd, trykker du på «Spilles nå»-widgeten i iPhone kontrollsenter i stedet for AirPlay-ikonet.
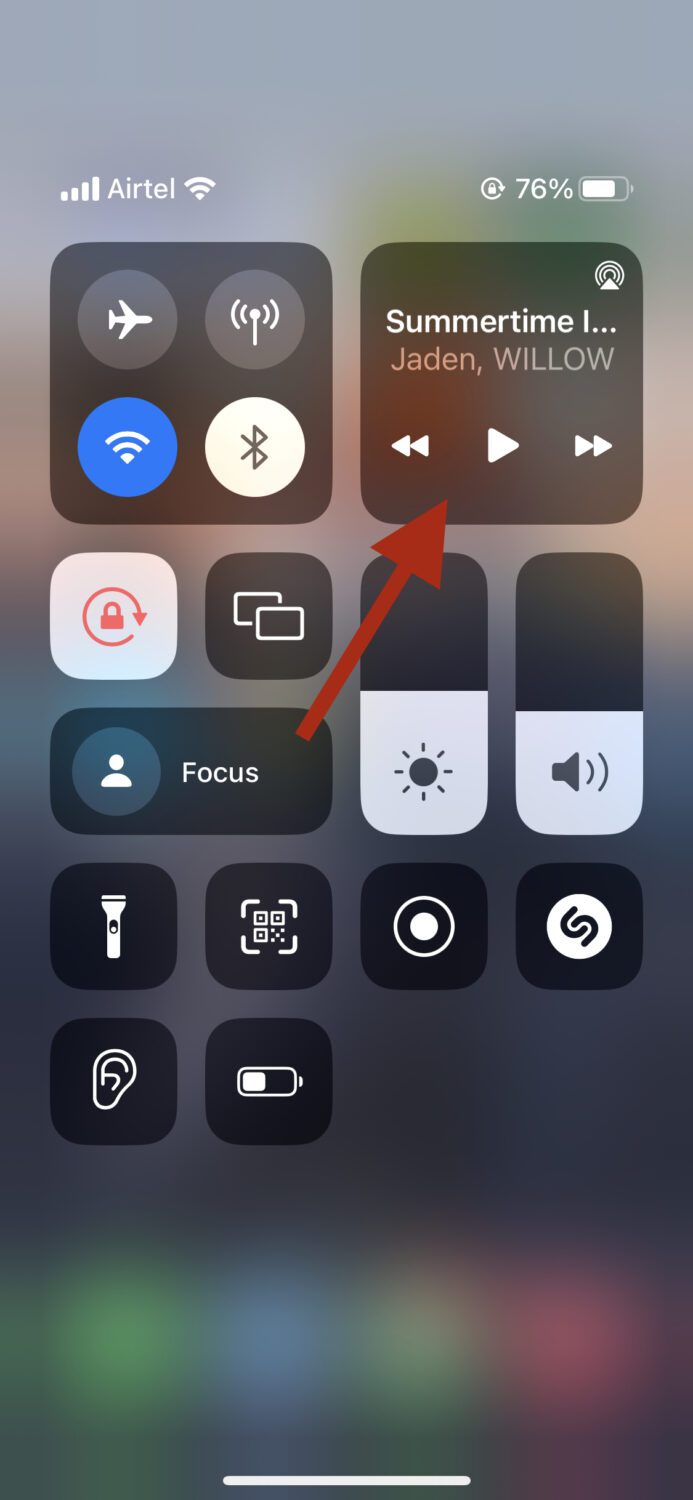
Trykk på AirPlay-ikonet til høyre.
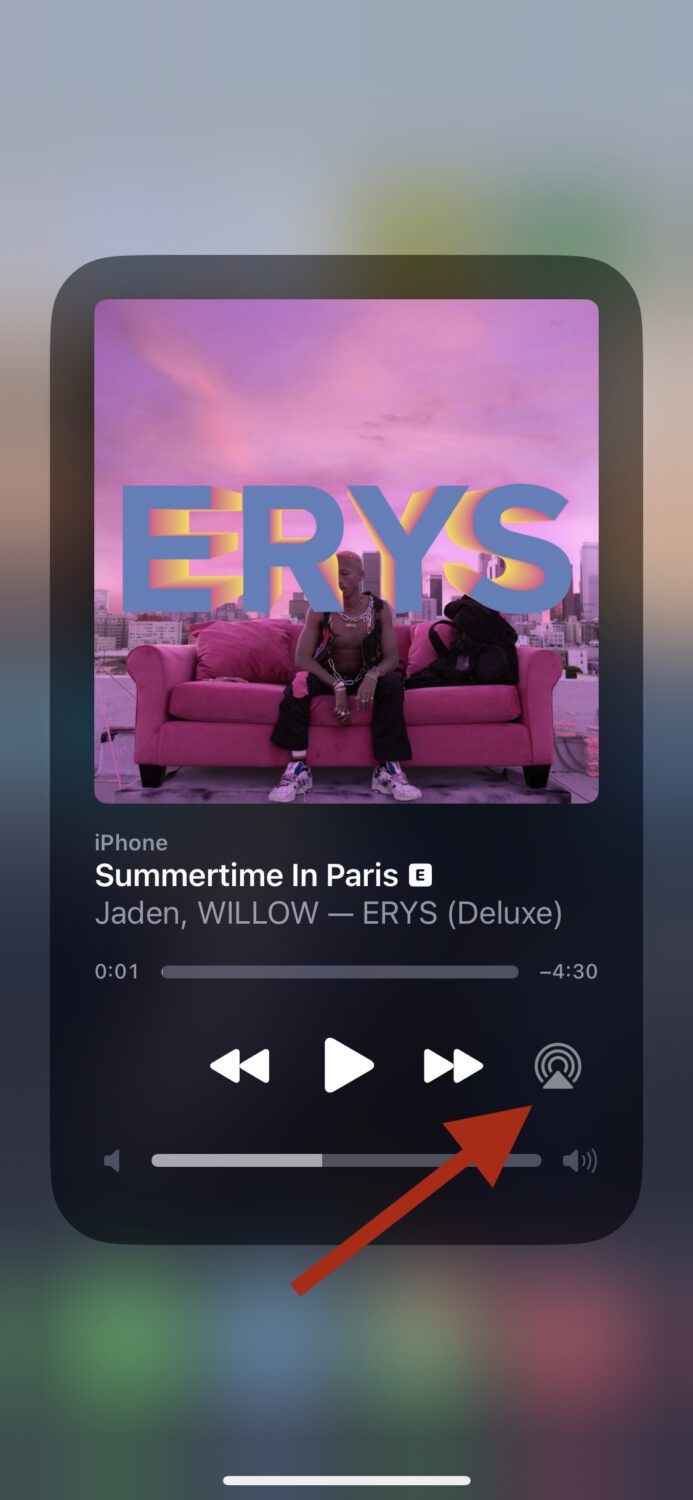
Dette kobler lyden umiddelbart til din Samsung TV.
#3. Bilder
Dersom du kun ønsker å vise bilder, går du til Bilder og velger det bildet du vil vise på TV-en. Trykk deretter på Del-ikonet.
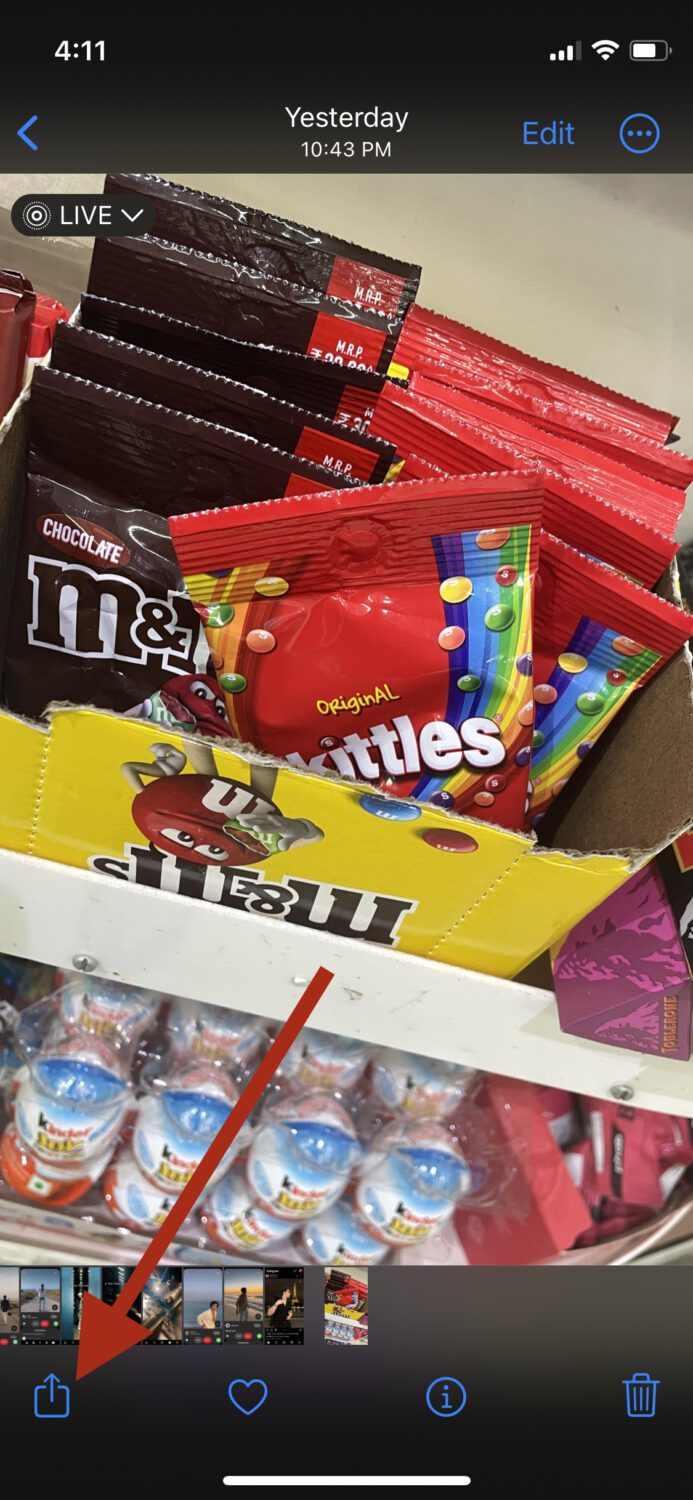
Trykk på AirPlay.
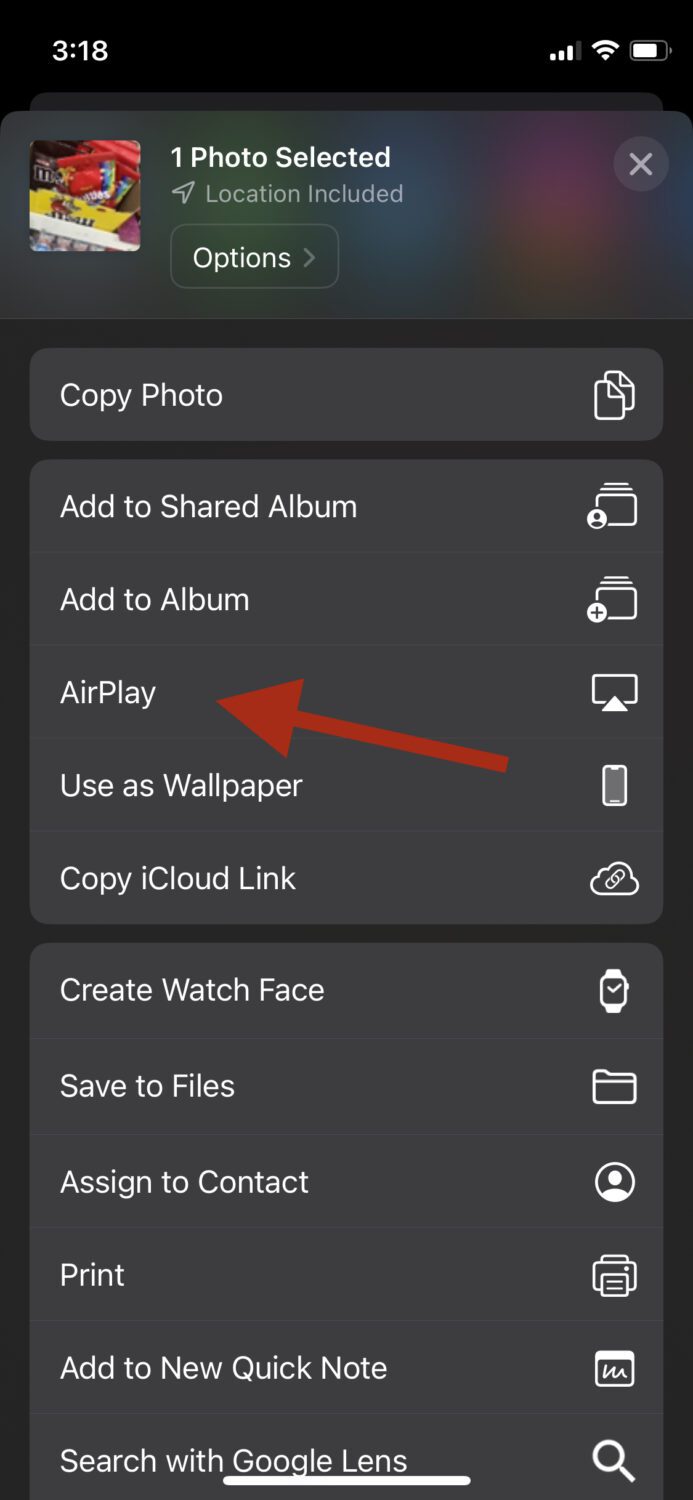
Du kan nå trykke på din Samsung TV for å speile bildet.
Les også: Slik endrer du iPhone-navnet ditt, steg for steg.
Koble iPhone til Samsung TV med HDMI-kabel
Dersom din Samsung TV ikke støtter AirPlay, eller om du foretrekker en kablet tilkobling, kan du bruke en HDMI-kabel med en Lightning-til-HDMI-adapter.
En Lightning-til-HDMI-adapter fungerer som en overgang mellom din iOS-enhet og en HDMI-kabel, som kobles til din Samsung TV. Dette muliggjør dataoverføring via kabelen.
Slik gjør du det:
Trinn 1: Koble adapteren til din iPhone.
Trinn 2: Koble HDMI-kabelen til adapteren og den andre enden til din Samsung TV.
Trinn 3: Velg riktig HDMI-inngang på TV-en.
Skjermspeilingen skal nå fungere.
Feilsøking
Hvis du opplever problemer med å koble din iPhone til din Samsung TV via AirPlay, kan det være noen ting du må sjekke. Her er noen feilsøkingstips:
#1. Din iPhone er ikke oppdatert
En utdatert enhet kan noen ganger forstyrre AirPlay-tilkoblingen. Sørg for at din iPhone har den nyeste versjonen, og prøv igjen.
#2. Nettverksproblemer
Nettverksproblemer er ikke uvanlig, spesielt hvis det trådløse nettet er ustabilt. Sjekk ruteren og internettforbindelsen.
#3. «Auto Protection Time» er aktivert på Samsung TV
Samsung har en skjermsparerfunksjon som aktiveres etter en viss tid med inaktivitet. Dette kan forstyrre AirPlay-tilkoblingen. Du kan deaktivere funksjonen i innstillingene på din Samsung TV.
#4. Din Samsung TV er ikke kompatibel
Ikke alle Samsung TV-modeller støtter AirPlay 2. Hvis din modell ikke støtter dette, må du kanskje undersøke alternativer.
Samsung TV-modeller som støtter AirPlay 2
AirPlay 2 er tilgjengelig på følgende Samsung TV-modeller:
| Modellnavn | År |
| Neo QLED 8K og Neo QLED 4K TVer | 2023 |
| Frame, OLED og QLED TVer | 2023 |
| 8K og 4K QLED TVer og OLED TVer | 2022 |
| Frame, Sero og Serif TVer | 2022 |
| Freestyle projektor | 2023 |
| 4K QLED TVer | 2022 |
| Odys202″ Gaming Monitor | 2022 |
| Odys M32″ og G25″ Gaming Monitor | 2022 |
| 8K og 4K QLED TVer | 2021 |
| Frame TV | 2021 |
| Crystal UHD TVer | 2021 |
| 8K og 4K QLED TVer | 2020 |
| Frame og Serif TV | 2020 |
| Premiere Projector og Crystal UHD TVer | 2020 |
| 8K og 4K QLED TVer | 2019 |
| Frame, Serif og 4K UHD TVer | 2019 |
Avsluttende ord
Skjermspeiling er en nyttig funksjon for både jobb og underholdning. Visning av innhold på en større skjerm gir en bedre opplevelse.
Det er enkelt å sette opp, enten via AirPlay eller med en HDMI-kabel.
Du kan også sjekke ut disse nyttige tredjepartsappene for å speile din iPhone-skjerm.