Utforsk Filbehandling med File Explorer: En Guide til Feilsøking
Filutforsker, en integrert del av Windows-operativsystemet, er et uvurderlig verktøy for å administrere filer på din datamaskin. Dette intuitive grensesnittet gir enkel tilgang til alle dine lagrede data. Den brukervennlige designen har bidratt til å gjøre databehandling tilgjengelig for et bredt spekter av brukere.
Gjennom Filutforsker kan du enkelt navigere, endre og organisere alle dine filer og mapper. Funksjoner som kopiering, lim inn, flytting og sletting er bare noen av de praktiske verktøyene som tilbys. Evnen til å dele partisjoner, søke og filtrere filer gjør Filutforsker til en hjørnestein i Windows sin funksjonalitet.
Men hva skjer når Filutforsker begynner å svikte? Hvis Filutforsker slutter å svare, kan det hindre deg i å bruke datamaskinen din effektivt. Opplever du at Filutforsker fryser eller ikke reagerer? Les videre for å utforske effektive løsninger på dette problemet.
Vanlige Årsaker til at Filutforsker Ikke Svarer
Det finnes flere årsaker til at Filutforsker kan slutte å svare. Basert på brukererfaringer og grundig analyse, har vi identifisert noen av de vanligste årsakene:
- Skadde Filer: Forsøk på å få tilgang til skadde data eller filer på harddisken kan føre til at Filutforsker ikke svarer.
- Malware Infeksjoner: Virus eller skadelig programvare kan kompromittere systemet og forårsake problemer med Filutforsker. Sjekk maskinen din for tegn på infeksjon.
- Utdatert Operativsystem: En gammel Windows-versjon kan inneholde feil som fører til problemer med Filutforsker. Oppdater til den nyeste versjonen for å løse kjente problemer.
- Feilaktige Drivere: Utdaterte eller feilaktige drivere kan føre til konflikter som påvirker Filutforsker. Sørg for at maskinvare-driverne dine er oppdatert.
- Systeminnstillinger: Feil konfigurering av systeminnstillinger, som strømalternativer, skjerminnstillinger og filtilgang, kan forstyrre Filutforsker.
Selv om det er mange mulige årsaker, finnes det heldigvis effektive løsninger for å fikse dette problemet. La oss se på noen trinn du kan ta.
Vi starter med de enkleste løsningene og beveger oss mot mer avanserte metoder.
Start Filutforsker På Nytt
Ofte kan mindre problemer løses ved en enkel omstart. Dette gjelder også for Filutforsker. En rask omstart av programvaren kan hjelpe med å løse mindre feil.
La oss prøve å starte Filutforsker på nytt for å se om det løser problemet.
Trinn 1: Åpne Oppgavebehandling ved å skrive «oppgavebehandling» i Windows-søkefeltet.
Trinn 2: Finn «Windows Utforsker» eller «Filutforsker» i listen, og høyreklikk på den.
Trinn 3: Velg «Avslutt oppgave.»
Filutforsker er nå stengt. Følg disse trinnene for å åpne den igjen.
Trinn 4: Klikk på «Fil» i øvre venstre hjørne av Oppgavebehandling.
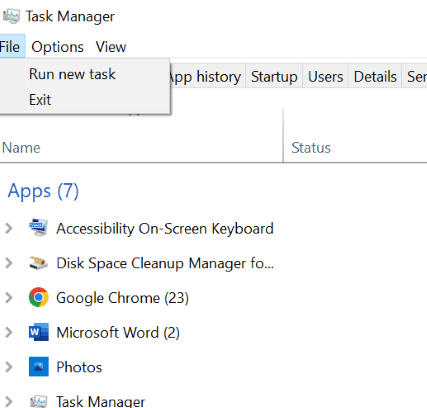
Trinn 5: Velg «Kjør ny oppgave», som vist i bildet ovenfor.
Trinn 6: Skriv «explorer.exe» og klikk «ok» for å starte Filutforsker på nytt.
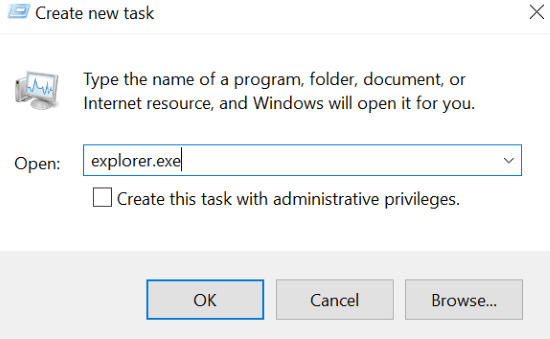
Hvis problemet vedvarer, les videre for flere løsninger.
Slett Filutforskerlogg
Akkurat som nettlesere lagrer historikk, lagrer også Filutforsker informasjon om tidligere åpnede filer. Dette er dataene som brukes for «Hurtigtilgang»-funksjonen. En full historikk kan noen ganger være årsaken til at Filutforsker henger.
Å tømme denne loggen kan i noen tilfeller løse problemet.
Trinn 1: Åpne «Filutforsker-alternativer.»
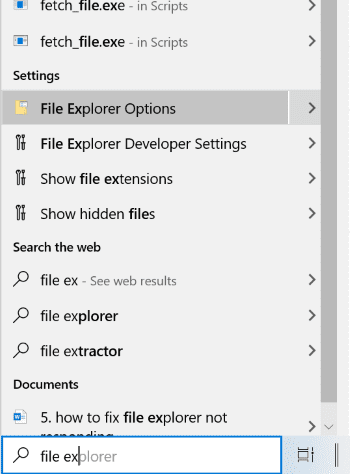
Trinn 2: Klikk «Slett» og deretter «OK.»
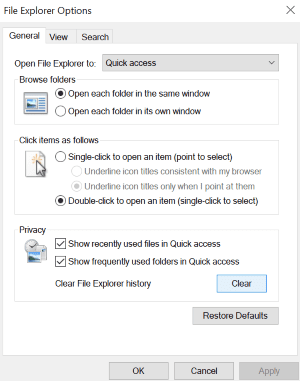
Dette vil tømme hele Filutforskerloggen.
Kjør Systemfilkontroll
Som nevnt tidligere, kan skadde filer være en stor årsak til at Filutforsker slutter å svare. En systemfilkontroll kan finne og reparere slike skader.
Trinn 1: Skriv «cmd» i Windows-søkefeltet.
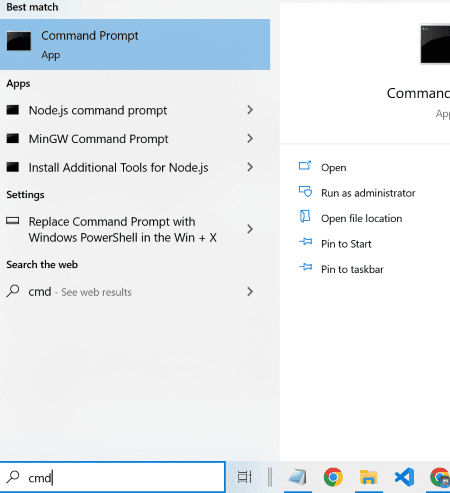
Trinn 2: Høyreklikk på ledetekst og velg «Kjør som administrator.»
Trinn 3: Skriv inn kommandoen «sfc /scannow» i ledeteksten.
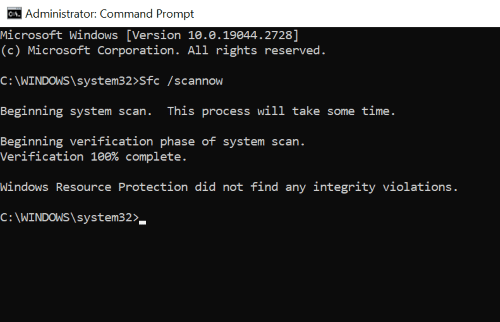
Denne prosessen vil skanne systemet for skadde filer og forsøke å erstatte dem med en cachelagret kopi. Vær tålmodig da denne prosessen kan ta litt tid.
Når skanningen er fullført, vil du se en av disse meldingene:
- «Windows Resource Protection fant ingen integritetsbrudd.»
- «Windows Resource Protection fant korrupte filer og reparerte dem.»
Hvis du får følgende melding, bør du kjøre systemfilkontrollen i sikker modus:
- «Windows Resource Protection kunne ikke utføre den forespurte operasjonen.»
Skann For Skadelig Programvare
Malware kan forstyrre funksjonen til Filutforsker. Det er derfor viktig å skanne datamaskinen for virus hvis du opplever problemer med Filutforsker.
Trinn 1: Åpne Windows Sikkerhet ved å søke etter det i søkefeltet.
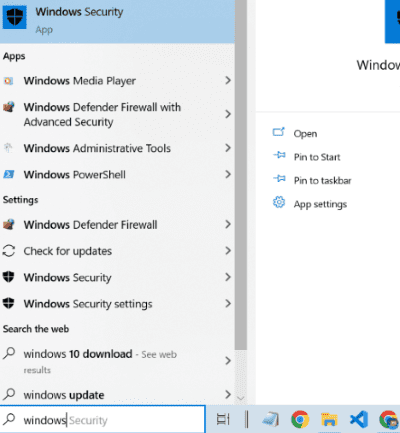
Trinn 2: Gå til «Virus- og trusselbeskyttelse» og klikk på «Skannealternativer.»
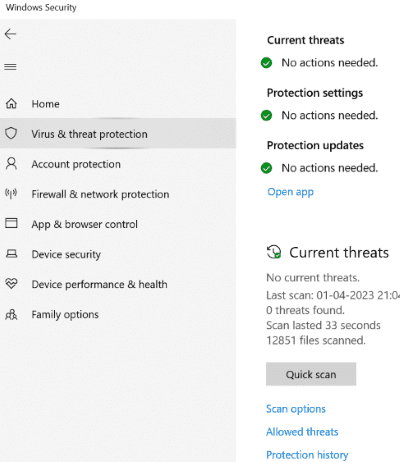
Trinn 3: Velg «Full skanning» og kjør skanningen.
Windows Sikkerhet vil nå skanne for potensielle trusler og forsøke å reparere dem.
Reparer Miniatyrbilder
Filutforsker viser miniatyrbilder av filer for å hjelpe deg med å identifisere dem raskt. Ødelagte eller feilformaterte miniatyrbilder kan forårsake problemer med Filutforsker. Løsningen er enten å slette miniatyrbildene eller deaktivere dem.
Trinn for å slette miniatyrbuffer
Trinn 1: Trykk Windows + R, skriv inn «cleanmgr» og trykk enter.
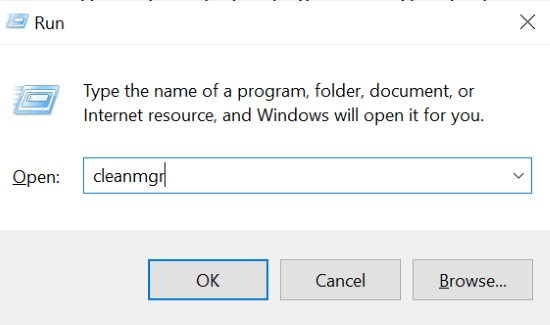
Trinn 2: Kryss av for «Miniatyrbilder» og klikk «OK.»
Dette vil fjerne ubrukelige cachelagrede miniatyrbilder. Hvis det ikke hjelper, prøv å deaktivere miniatyrbilder.
Trinn for å deaktivere miniatyrbilder
Trinn 1: Kjør kommandoen «systemegenskaper avanserte» i kjør-boksen.
Trinn 2: Klikk på «Innstillinger» under ytelsesdelen.
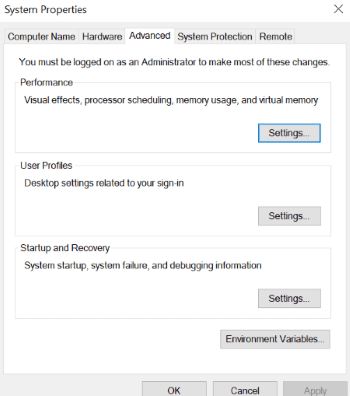
Trinn 3: Fjern krysset ved «Vis miniatyrbilder istedenfor ikoner» og trykk enter.
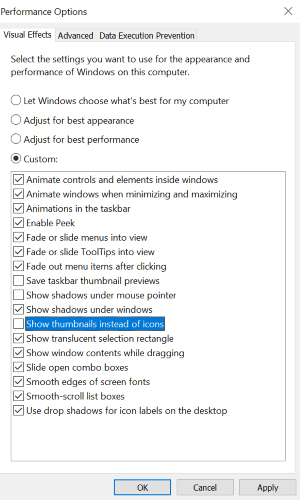
Standard Skjerminnstillinger
Noen brukere opplever at tilpassede skjerminnstillinger kan forårsake at Filutforsker slutter å svare. Prøv å tilbakestille skjerminnstillingene til standard.
Trinn 1: Gå til «Innstillinger» og velg «System.»
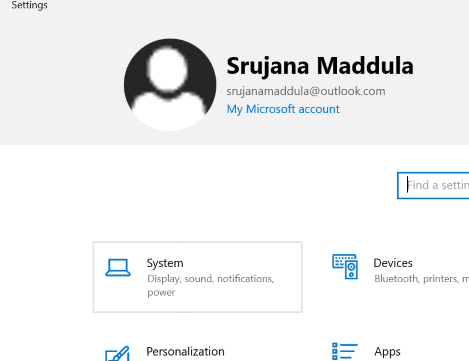
Trinn 2: Sørg for at du er i «Skjerm»-fanen i venstre rute.
Trinn 3: Under «Skala og Layout,» endre «Endre størrelsen på tekst, apper og andre elementer» til anbefalt prosent.
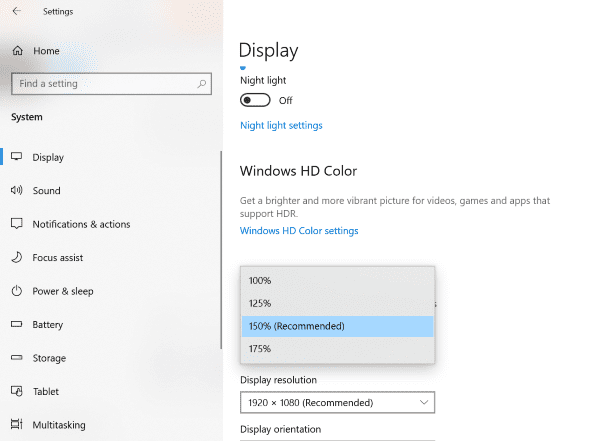
Oppdater Operativsystemet
Hvis ingen av de ovenstående løsningene fungerer, prøv å oppdatere operativsystemet ditt. Microsoft utgir jevnlig oppdateringer med nye funksjoner og feilrettinger. Det er viktig å ha siste versjon av Windows for optimal ytelse.
Søk etter oppdateringer i Windows-søkefeltet for å sjekke om nye oppdateringer er tilgjengelig.
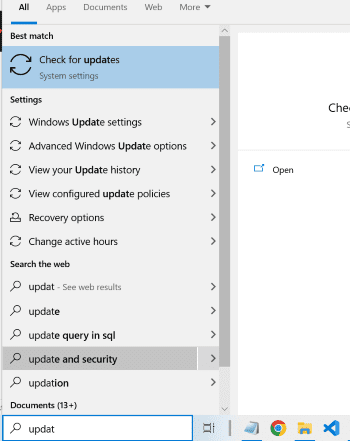
Beste Praksis for å Unngå Filutforsker-krasj
- Hold programvaren oppdatert: Sørg for at Windows og all annen programvare er oppdatert til siste versjon.
- Tøm Filutforskerens cache og historikk: Gjør dette regelmessig for å unngå overbelastning av Filutforsker.
- Frigjør plass på harddisken: Overbelastede harddisker kan føre til at Filutforsker slutter å svare. Fjern unødvendige programmer.
- Bruk Antivirusprogramvare: Beskytt systemet mot malware for å unngå problemer med Filutforsker.
- Unngå For Mange Oppgaver Samtidig: Overbelastning av systemressurser kan føre til krasj.
Konklusjon
Filutforsker er et viktig verktøy som gjør databehandling enklere. Det er frustrerende når det ikke fungerer som det skal. Denne artikkelen har presentert flere løsninger basert på grundig forskning, og en av dem bør kunne løse problemet for deg.
Du kan også sjekke ut hvordan du løser problemet «Windows Task Scheduler kjører ikke.»