Oppdag fordelene ved å dele tastatur og mus mellom flere datamaskiner
Tenk deg dette: Du sitter med to datamaskiner, kanskje en stasjonær og en bærbar, hver med sitt eget bruksområde. Av og til trenger du å bruke begge samtidig. Har du noen gang lurt på om det finnes en enklere måte å håndtere dette på enn å ha et separat sett med periferiutstyr for hver maskin?
Faktisk er det mange som eier flere datamaskiner. En undersøkelse fra 2010 viste at 48% av befolkningen i USA og Canada hadde mer enn én PC. Siden den gang har dette tallet sannsynligvis økt betraktelig.
Tradisjonelt har man gjerne brukt separate tastaturer og mus for hver datamaskin. Men hva om det finnes en løsning som lar deg bruke ett enkelt sett med tastatur og mus for to eller flere datamaskiner?
Deling av tastatur og mus: En enklere hverdag
Det høres kanskje komplisert ut, men å dele tastatur og mus er overraskende enkelt. Det finnes både maskinvare- og programvarebaserte metoder for å gjøre dette.
Maskinvareløsninger involverer vanligvis bruk av KVM-svitsjer. Disse enhetene har flere porter og en bryter som lar deg koble periferiutstyret til den datamaskinen du ønsker å bruke.
Programvareløsninger er enklere å implementere hvis datamaskinene er koblet til det samme nettverket. Du installerer da et program på hver maskin og flytter musepekeren mellom skjermene for å bytte mellom datamaskinene.
Nedenfor presenteres noen programvarealternativer og KVM-svitsjer som kan hjelpe deg med dette.
«Mus uten grenser» – sømløs overgang
«Mouse Without Borders», utviklet av Microsoft Garage, lar deg bruke ett enkelt tastatur og mus for opptil fire datamaskiner.
Konseptet er enkelt: Du flytter bare musen fra en skjerm til en annen som om de utgjorde en sammenhengende enhet. Tastaturet vil fungere på den datamaskinen som musepekeren er aktiv på.
Dette verktøyet hjelper ikke bare med å dele tastatur og mus, men det lar deg også enkelt kopiere og lime inn filer mellom to datamaskiner.
For å komme i gang, last ned samme versjon av «Mouse Without Borders» på de aktuelle PC-ene. Etter installasjon, åpne programmet og følg instruksjonene på skjermen for å koble datamaskinene sammen med en unik nøkkel.
Det er viktig at Windows-datamaskinene er koblet til det samme nettverket for at dette skal fungere.
Input Director: En mer avansert løsning
Input Director fungerer på samme måte som «Mouse Without Borders», men har noen mer avanserte funksjoner. Installasjonsprosessen er lik – du laster ned og kobler sammen datamaskinene på samme nettverk.
Dette verktøyet for deling av mus og tastatur er kompatibelt med Windows 7 til Windows 11 og er gratis for personlig bruk. I tillegg tilbyr Input Director en delt utklippstavle for kopiering av filer mellom de tilkoblede datamaskinene.
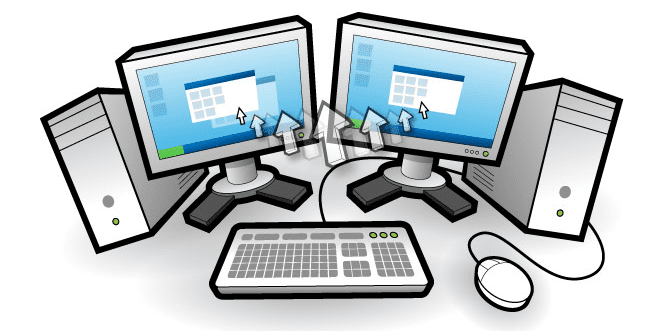
Det som gjør dette verktøyet spesielt er de administrative kontrollene. For eksempel kan du definere en hoveddatamaskin i nettverket.
Delingen fungerer også selv om en Windows-bruker ikke er logget på ennå. I tillegg kan du synkronisere (eller konfigurere separat) skjermsparere, nedstengning, hvilemodus, vekking osv.
På sikkerhetsfronten støtter verktøyet kryptering av nettverksdata og begrenser endringer i konfigurasjonen til systemadministratoren. Input Director lar deg også velge datamaskiner etter vertsnavn, nettverksundernett eller IP-adresse.
Museoverganger kan tilpasses med effekter som å forhindre utilsiktet glidning og hurtigtastoverganger. Andre nyttige funksjoner inkluderer samtidig mus/tastaturhandling for alle datamaskiner, statusvinduer for den aktive datamaskinen, midlertidig deaktivering av bestemte enheter, og varsler om avslutning.
Share Mouse: Del på tvers av plattformer
Share Mouse er en betalingsløsning, men tilbyr en gratisversjon med begrensede funksjoner for privat bruk. En av de største fordelene er at Share Mouse fungerer på tvers av Mac og Windows, noe som ikke mange andre verktøy gjør.
Det er enkelt å komme i gang. Installer Share Mouse på alle datamaskiner du ønsker å koble sammen, og sørg for at alle enhetene er koblet til det samme lokale nettverket. De første 30 minuttene får du tilgang til alle funksjoner uten betaling. Du kan også starte Share Mouse på nytt for å forlenge prøveperioden.
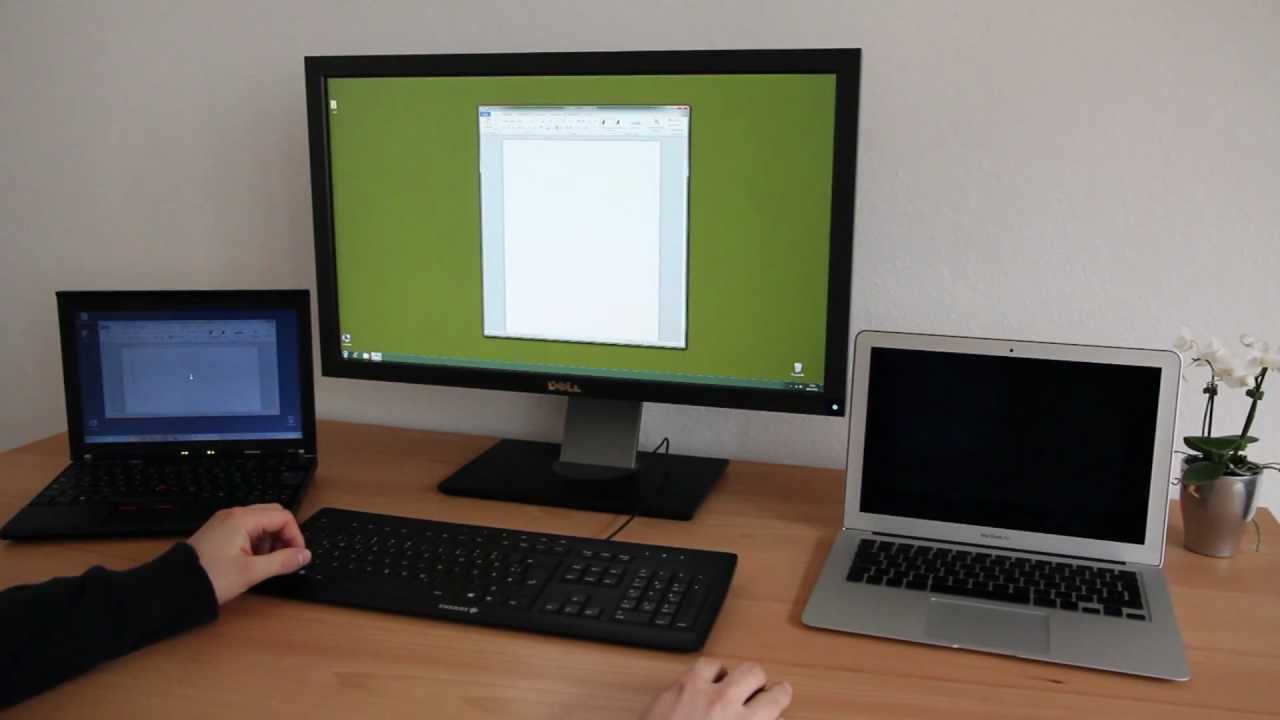
Som de andre verktøyene vi har sett på, gir Share Mouse sømløse museoverganger mellom de tilkoblede skjermene. Tastaturet fungerer med den aktive skjermen. Animasjoner indikerer overganger, og innstillingsdelen lar deg justere den virtuelle posisjonen for enklere bytting.
Andre funksjoner inkluderer dra-og-slipp av filer over nettverket, kryptert nettverkstrafikk, synkronisering av hendelser (utlogging, avslutning osv.), overgangsforebygging og mye mer. Share Mouse kan lage et «wrap-around»-oppsett hvor du kan hoppe fra den lengste høyre datamaskinen til den lengste venstre datamaskinen med en enkelt bryter. Dette er nyttig om du har mer enn et par tilkoblede datamaskiner.
Share Mouse er et engangskjøp, ikke et abonnement. Det følger med en vedlikeholdsperiode, som du kan fornye til rabattpris.
Logitech Options +: For de med Logitech-utstyr
Options + er et verktøy som fungerer mellom Windows og macOS, men det krever Logitech-enheter.
Options + er mer enn bare et verktøy for å dele mus og tastatur. Det er laget for Logitech-mus og -tastaturer og lar deg tilpasse handlinger på musen, bevegelser for Windows og Mac og konfigurere unike handlinger for kompatible programmer.
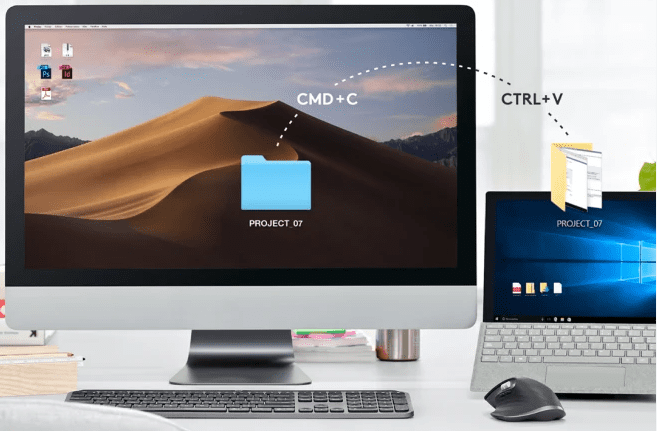
Deling av tastatur og mus drives av Logitech Flow. Dette gir jevne overganger mellom skjermer og en delt utklippstavle for kopiering/innliming mellom datamaskiner. Datamaskinene må være koblet til det samme lokale nettverket, og du må ha Logitech Options eller Options + installert på alle enheter.
Du kan bytte mellom skjermer ved å dra musepekeren over skjermkanten eller ved å trykke ctrl + musedrag. Du kan også aktivere/deaktivere skjermhjørner for å forhindre utilsiktede overganger. Tastaturet følger musen og fungerer på den aktive skjermen.
Det er viktig å merke seg at dette kun fungerer med utvalgte Logitech-enheter, og at funksjonene kan variere mellom Windows- og macOS-datamaskiner.
Multiplicity: En betalingsløsning med mange funksjoner
Multiplicity fra Stardock Systems er et betalingsverktøy med tre ulike abonnementspakker. De forskjellige pakkene baserer seg på antall datamaskiner som skal kobles til og ekstra funksjoner.
Grunnplanen lar deg kontrollere flere enheter med et enkelt sett med mus og tastatur. Denne planen støtter også kopiering/innliming mellom PC-er, lyd deling og bytting med musedrag, hurtigtaster eller berøring (for kompatible enheter).
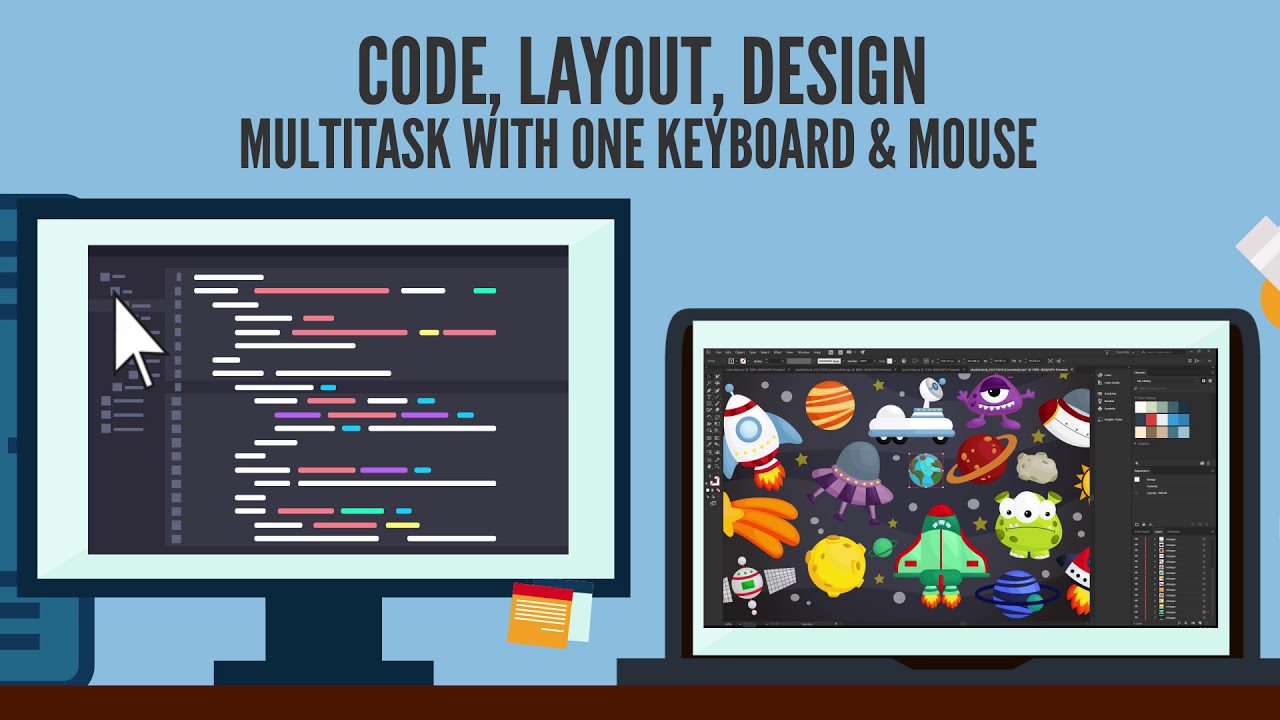
Mer avanserte funksjoner i de dyrere pakkene inkluderer muligheten til å kontrollere alle PC-er fra en hovedskjerm, dra-og-slipp, sentrallås/lås opp/vekke alle PC-er, krypterte tilkoblinger, autorisert fjerntilgang og logging av tilkoblinger i Windows Event Viewer.
Multiplicity sikrer alle overførte data med AES-256-bits kryptering. Den eksterne tilkoblingen fungerer over et lokalt eller virtuelt privat nettverk. Sikkerhetsalternativene gir også muligheten til å begrense tilgangen til en bestemt PC basert på IP-adresse eller nettverksundernett.
Multiplicity er kompatibelt med Windows og tilbyr en 30-dagers gratis prøveperiode for sitt premium-abonnement.
Universal Control: For Apple-brukere
Hvis du har to eller flere Mac-er eller iPader, kan Universal Control fra Apple være det beste alternativet for å kontrollere enhetene dine med et enkelt sett med mus (eller styreflate) og tastatur.
I tillegg til å flytte musen mellom enhetene, kan du også kopiere og lime inn på tvers av enhetene. Og som vi kjenner Apple, er sikkerheten ivaretatt.

Universal Control fungerer for Apple-enheter på samme nettverk. Enhetene må være påslått og ulåste for at byttingen skal fungere. Du kan ordne skjermene i innstillingene for å forbedre den generelle nøyaktigheten ved å justere den virtuelle plasseringen.
Alle enheter må være logget inn med samme Apple-ID. Universal Control er begrenset til tre enheter, én Mac og to andre (Mac eller iPad).
For å komme i gang må du slå på Universal Control på hver enhet. Det er tilgjengelig for macOS Monterey 12.4 eller nyere og iPadOS 15.4 eller nyere.
Hva med en toveis USB-svitsj?
Programvareverktøy er fantastiske, men de har sine begrensninger. Den viktigste er at enhetene må dele det samme nettverket.
Hvis du har en stasjonær PC med Ethernet-tilkobling og en bærbar PC som bruker Wi-Fi, kan det være vanskelig å bruke disse programvareløsningene. Da kan en toveis USB-svitsj være løsningen for deg.
Viagkiki USB Switcher
Denne USB 3.0-svitsjen i aluminium lar deg dele en periferiutstyr (mus, tastatur osv.) mellom to datamaskiner. Den kan også brukes til å bytte mellom to USB-enheter på en enkelt datamaskin med ett enkelt klikk.
Den støtter overføringshastigheter på opptil 5 Gbps og er kompatibel med USB 2.0 og USB 1.1. Dette gjør den egnet for å dele skrivere, skannere, webkameraer, eksterne disker og mer. Den krever ingen installasjon og fungerer på Windows, Linux, macOS og Chrome OS.
USB 3.0-brytervelger
Denne USB 3.0-bryteren lar deg dele opptil fire enheter mellom to datamaskiner samtidig.
Med USB 3.0 er dataoverføringshastigheten opptil 5 Gbps. Dette gjør den egnet for å dele eksterne harddisker og annet utstyr som webkameraer, lydutstyr og lignende. Den har en knapp for å koble periferiutstyret til de ønskede datamaskinene. Den krever heller ingen installasjon og fungerer uten nettverksbegrensninger.
Hvorfor ikke dele?
Det er både praktisk og miljøvennlig å slutte å kjøpe et nytt sett med periferiutstyr for hver datamaskin du eier. Du sparer plass, øker produktiviteten og unngår å bytte utstyr hele tiden. Det finnes fleksible løsninger som programvare og maskinvare. Programvareløsningene er ofte gratis for privat bruk.
Og hvis du er interessert i fjernstyring av PC-en din, finnes det guider som kan hjelpe deg i gang.