Windows sin funksjon for selektiv USB-suspendering er laget for å redusere strømforbruket ved å sette USB-enheter i en lavstrømtilstand når de ikke er aktive. Selv om dette kan bidra til å forlenge batterilevetiden, kan det også føre til problemer med eksterne enheter som krever en jevn strømforsyning.
Hvis du opplever vanskeligheter med USB-enheter på din Windows 11-maskin, kan det være lurt å vurdere å deaktivere denne funksjonen for selektiv USB-suspendering. Her er en veiledning for hvordan du gjør det i Windows 11.
Grunner til å deaktivere selektiv USB-suspendering
Windows inneholder ulike funksjoner som skal optimalisere batteribruken på bærbare datamaskiner, og selektiv USB-suspendering er en av disse. Selv om denne funksjonen er nyttig, finnes det situasjoner hvor det kan være hensiktsmessig å deaktivere den:
- Dersom Windows ikke klarer å identifisere en USB-enhet, kan det å slå av selektiv USB-suspendering være en løsning. Test om dette utgjør en forskjell.
- Selektiv USB-suspendering kan i noen tilfeller forårsake en liten forsinkelse, særlig med spillutstyr. Deaktivering kan bidra til raskere respons fra spillenheter.
- Av og til kan selektiv USB-suspendering komme i konflikt med andre strømstyringsinnstillinger, noe som potensielt kan føre til ustabilitet. Hvis du har opplevd strømrelaterte problemer, kan det være verdt å forsøke å deaktivere denne funksjonen.
Nå som du er klar over hvorfor du eventuelt bør deaktivere funksjonen, la oss se på forskjellige metoder for å gjøre dette i Windows 11.
1. Deaktivere via Enhetsbehandling
Enhetsbehandling i Windows er et verktøy for å administrere USB-enheter som er tilkoblet systemet. Du kan bruke det til å oppdatere drivere, avinstallere enheter og mer. Det kan også brukes til å deaktivere selektiv USB-suspendering.
Slik deaktiverer du selektiv USB-suspendering via Enhetsbehandling:
- Trykk på Win + X-tastene samtidig og velg «Enhetsbehandling» fra hurtigmenyen.
- Dobbeltklikk på kategorien «Universal Serial Bus-kontrollere» for å utvide den.
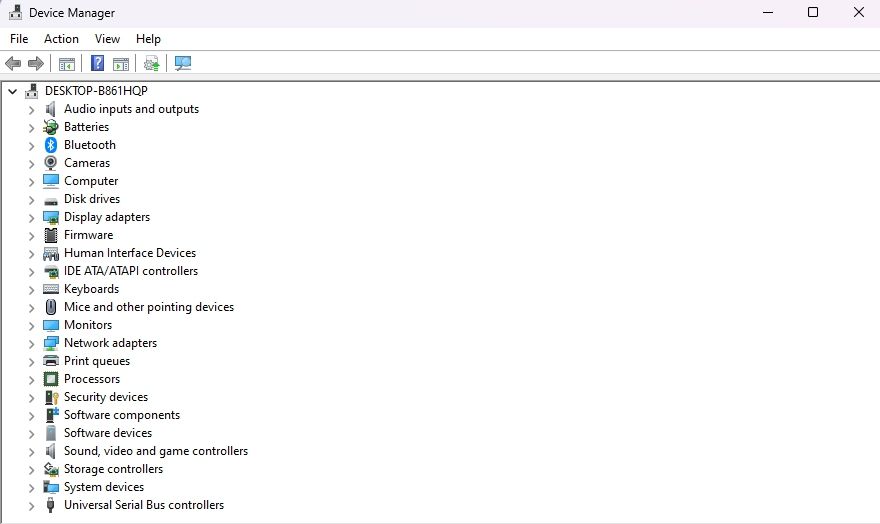
- Høyreklikk på en generell USB-hub eller USB-rothub-driver og velg «Egenskaper».
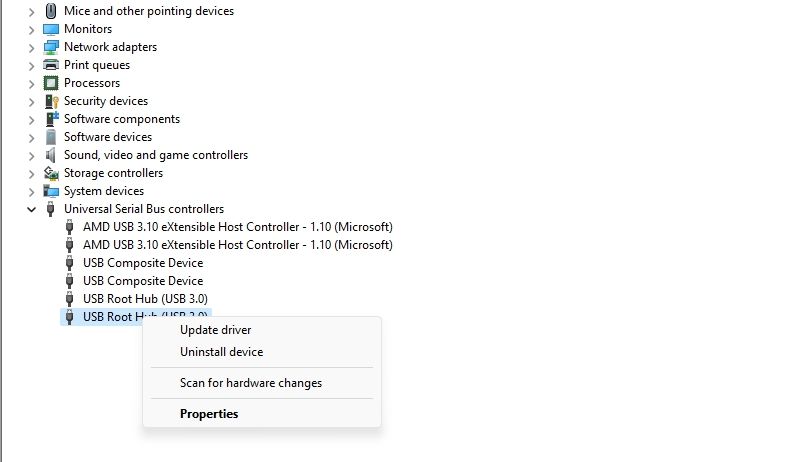
- Gå til fanen «Strømstyring» og fjern krysset for «Tillat at datamaskinen slår av denne enheten for å spare strøm». Klikk deretter «OK» for å lagre endringene.
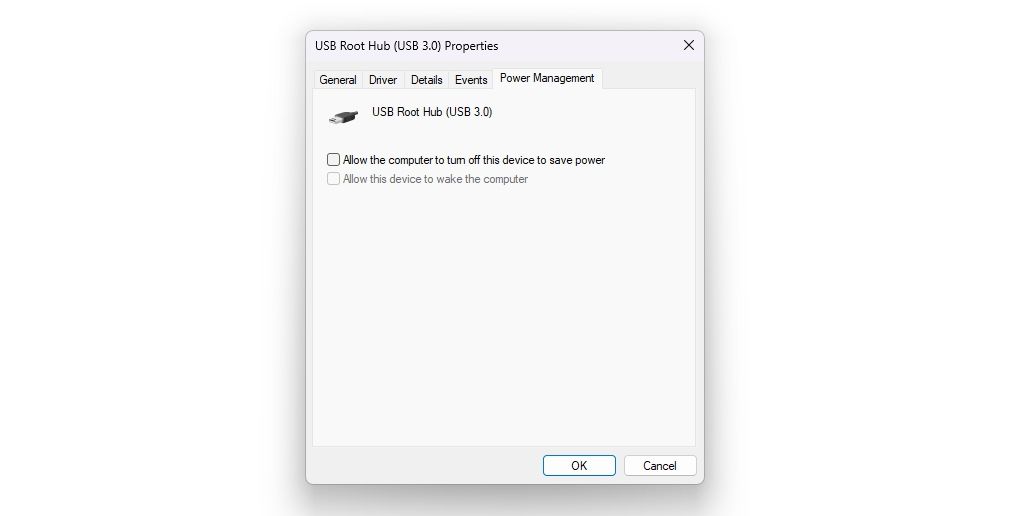
Gjenta de ovennevnte trinnene for alle USB-driverne hvor du ønsker å deaktivere selektiv USB-suspendering.
2. Deaktivere via Kontrollpanel
Kontrollpanelet er en sentral hub for Windows, og gir brukerne tilgang til en rekke funksjoner. Du kan enkelt endre skrivebordsbakgrunnen, administrere brukerkontoer og mer. Også funksjonen for selektiv USB-suspendering kan endres via kontrollpanelet.
Slik deaktiverer du selektiv USB-suspendering gjennom Kontrollpanelet:
- Trykk på Win-tasten for å åpne Start-menyen. Skriv inn «Kontrollpanel» i søkefeltet og trykk Enter.
- Naviger til «System og sikkerhet» > «Strømalternativer» > «Endre planinnstillinger».
- Klikk på «Endre avanserte strøminnstillinger».
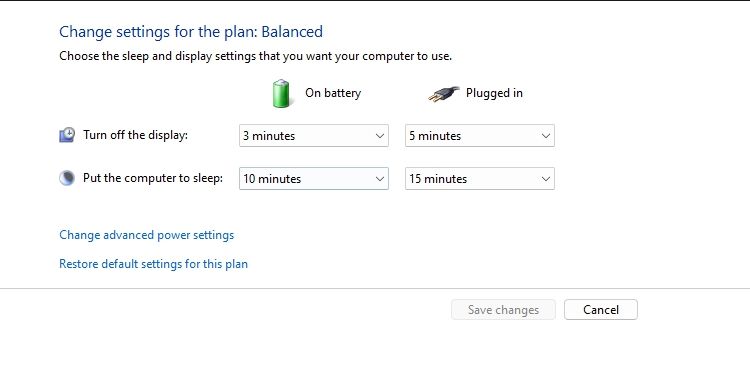
- Dobbeltklikk på «USB-innstillinger» og utvid deretter «USB-innstilling for selektiv suspendering».
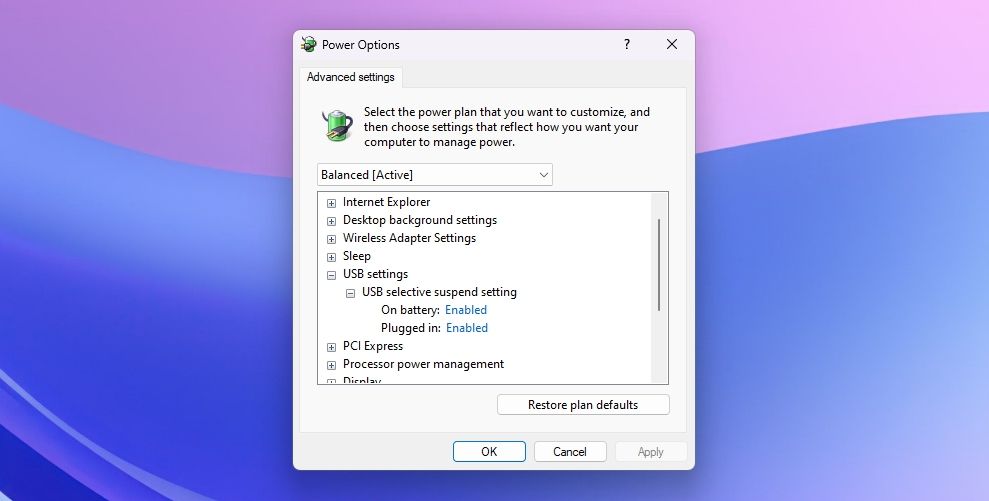
- Velg «Deaktivert» for både «På batteri» og «Tilkoblet»-alternativene.
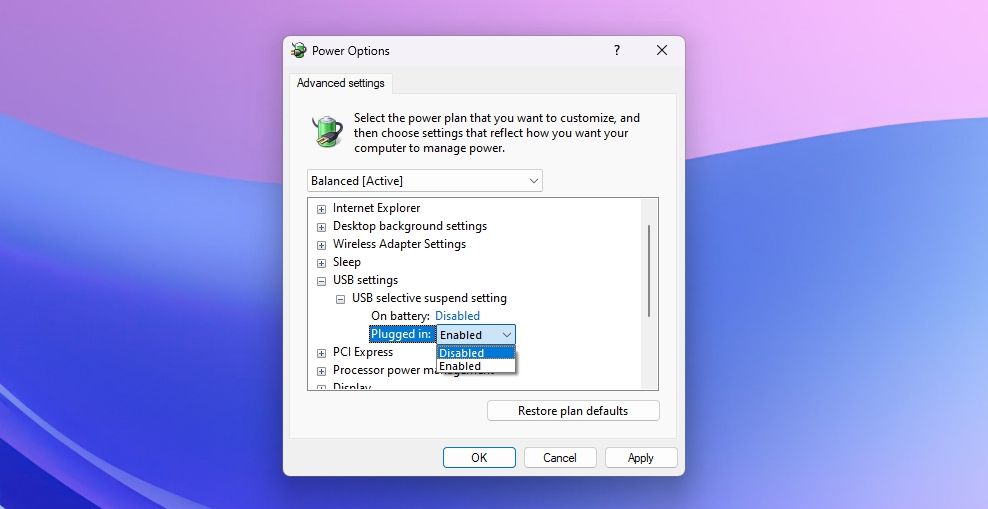
- Klikk på «Bruk» > «OK» for å lagre endringene.
Funksjonen for selektiv USB-suspendering er nå deaktivert. La oss se på en annen måte å oppnå dette på.
3. Deaktivere via Ledetekst
Slik deaktiverer du selektiv USB-suspendering via Ledetekst:
- Åpne Start-menyen, skriv «ledetekst» i søkefeltet og velg «Kjør som administrator» i den høyre ruten.
- I det forhøyede ledetekstvinduet, skriv inn følgende kommando og trykk Enter:
powercfg /SETACVALUEINDEX SCHEME_CURRENT 2a737441-1930-4402-8d77-b2bebba308a3 48e6b7a6-50f5-4782-a5d4-53bb8f07e226 0
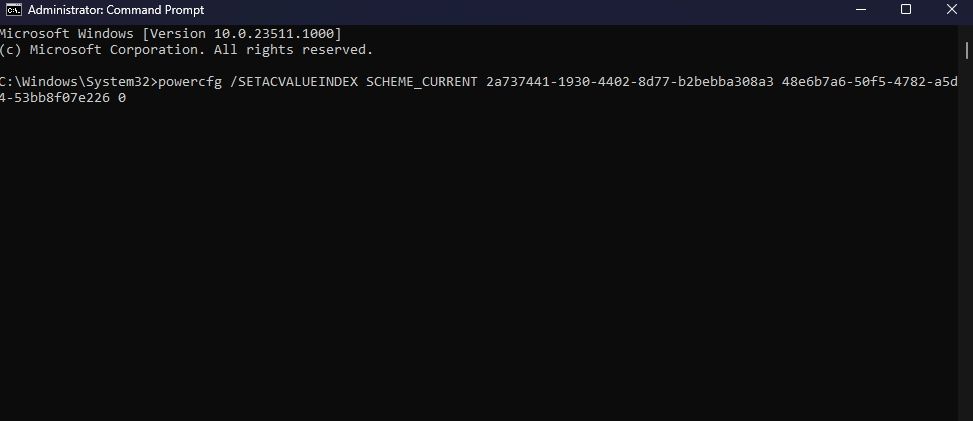
Og det er det! Selektiv USB-suspendering er nå deaktivert på din Windows-maskin. Hvis du ønsker, kan du enkelt aktivere funksjonen igjen ved å følge samme fremgangsmåte som beskrevet ovenfor.
Selektiv USB-suspendering er nyttig, men ikke perfekt
Vi har gått gjennom hvordan og når det kan være hensiktsmessig å deaktivere selektiv USB-suspendering. Som tidligere nevnt, kan denne funksjonen noen ganger føre til systemustabilitet, forsinkelser eller at datamaskinen ikke klarer å gjenkjenne USB-enheter. Det kan derfor være en fordel å deaktivere den i tilfeller der strømeffektivitet ikke er det viktigste.
Dersom deaktivering av selektiv USB-suspendering ikke løser problemet, finnes det flere andre feilsøkingstrinn du kan ta hvis Windows ikke gjenkjenner en USB-enhet.