Skal du holde en presentasjon? Her er hvordan du deler PowerPoint-lysbilder i Google Meet og skaper engasjement hos publikum.
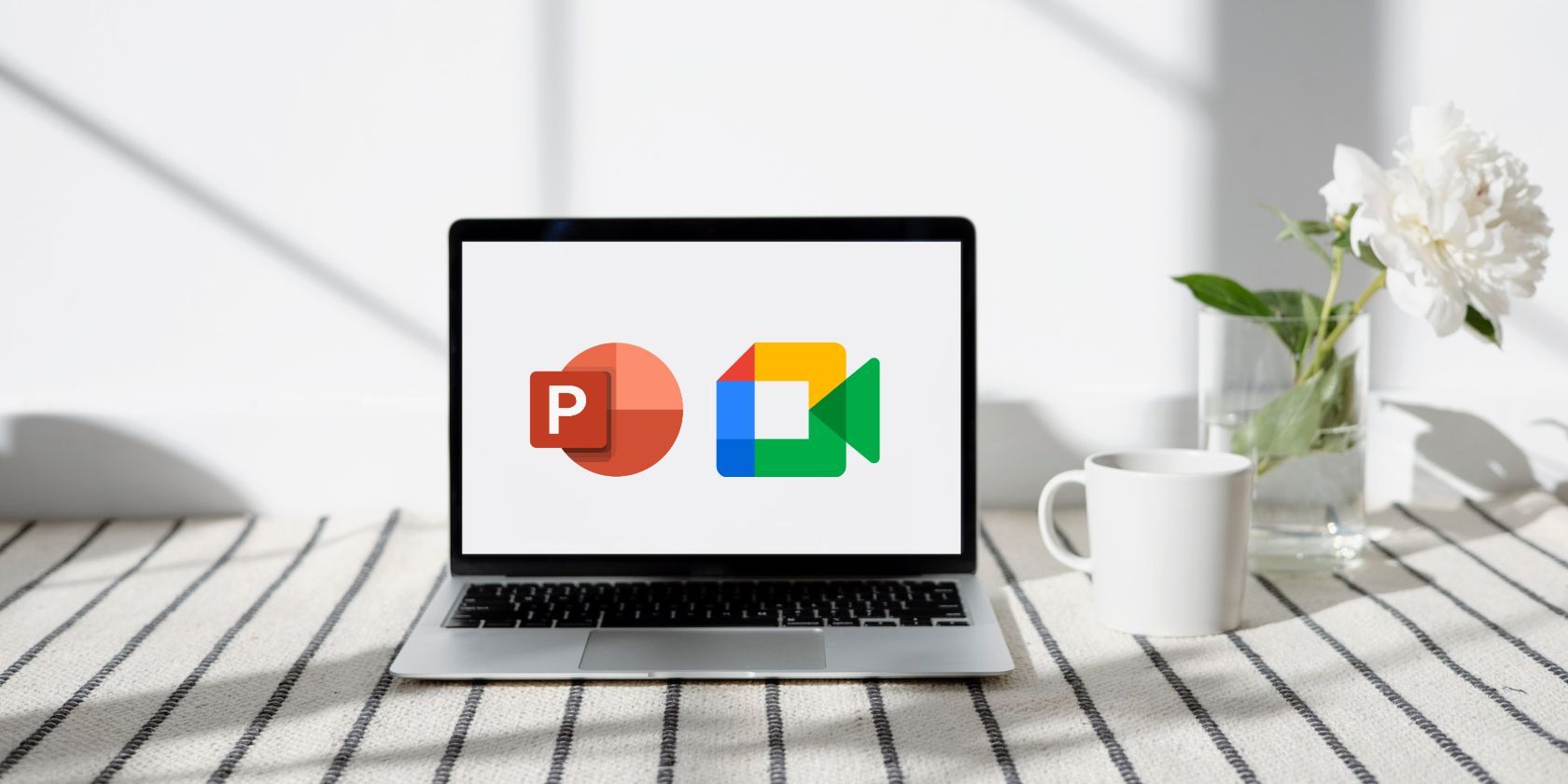
Ettersom digitale møter blir stadig mer vanlig i profesjonelle sammenhenger, er det viktig å beherske kunsten å presentere PowerPoint-lysbilder i Google Meet. For deg som forbereder din aller første virtuelle presentasjon, kan det være naturlig å ha spørsmål og være litt engstelig.
Hvordan deler jeg egentlig lysbildene mine? Blir overgangene vist korrekt? Hvordan kan jeg kommunisere med de eksterne deltakerne mens jeg presenterer? Ingen grunn til bekymring, vi hjelper deg. Denne artikkelen gir klare svar og veiledning for å sikre en problemfri presentasjonsopplevelse. La oss starte.
Hvordan presentere en PowerPoint-lysbildevisning i Google Meet
Fremfor å dele hele skjermen i Google Meet, er det mest hensiktsmessig å dele kun vinduet med PowerPoint-lysbildene dine. Dette garanterer at publikum ikke ser private varsler eller andre elementer på skrivebordet ditt. Her er fremgangsmåten.
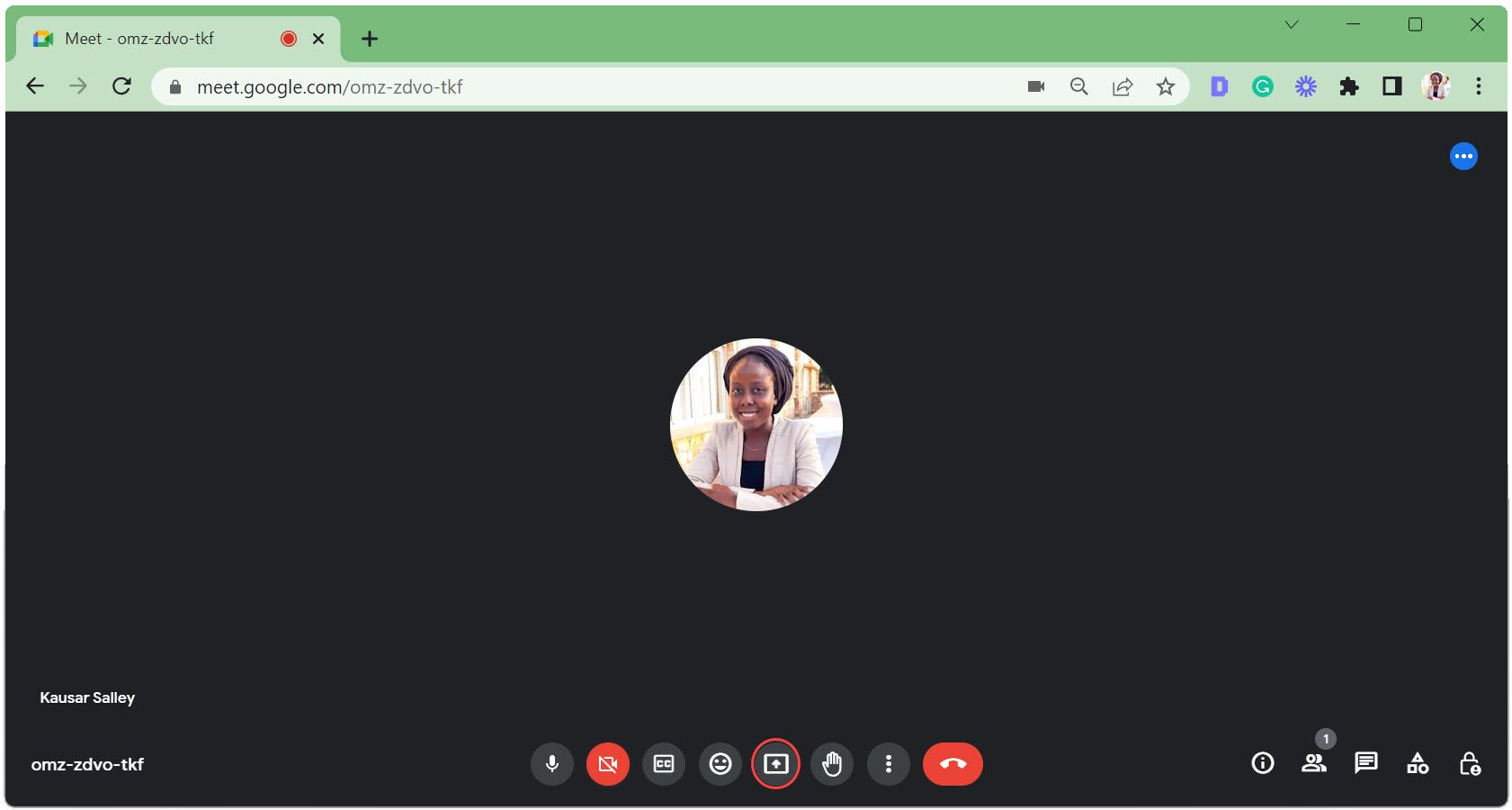
Dersom PowerPoint-vinduet ditt er minimert, vil det ikke dukke opp under «Vindu»-fanen. Sørg derfor for at det er maksimert og kjører i bakgrunnen.
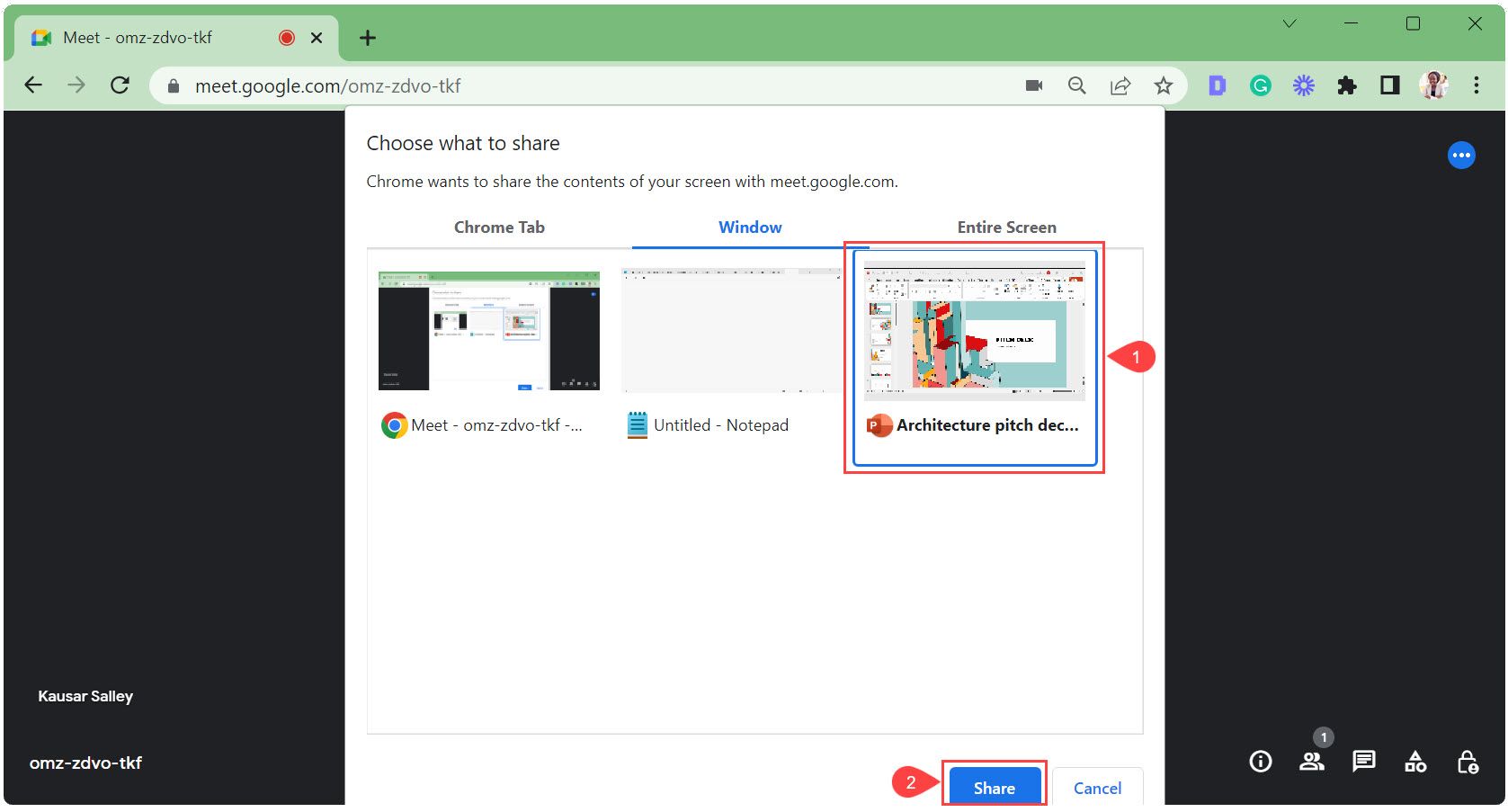 Google Meet vil automatisk bytte til PowerPoint-vinduet. En liten verktøylinje vil dukke opp nederst, med en «Stopp deling»-knapp. Trykk på «Skjul» for å minimere den.
Google Meet vil automatisk bytte til PowerPoint-vinduet. En liten verktøylinje vil dukke opp nederst, med en «Stopp deling»-knapp. Trykk på «Skjul» for å minimere den. 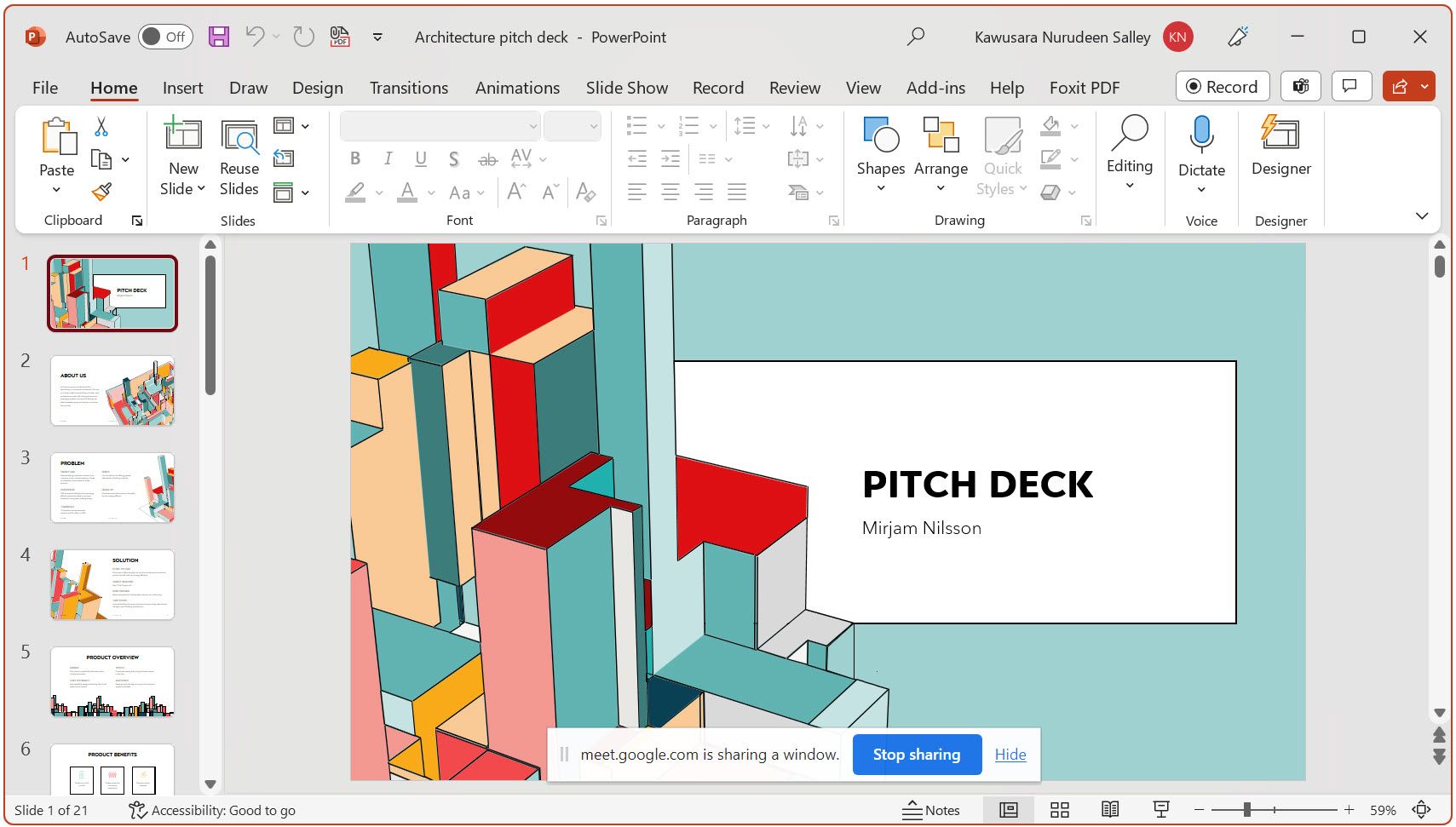
Når du skjuler verktøylinjen, blir den et minimert Chrome-vindu. Klikk på Chrome-ikonet for å hente den opp igjen når du er klar til å avslutte delingen.
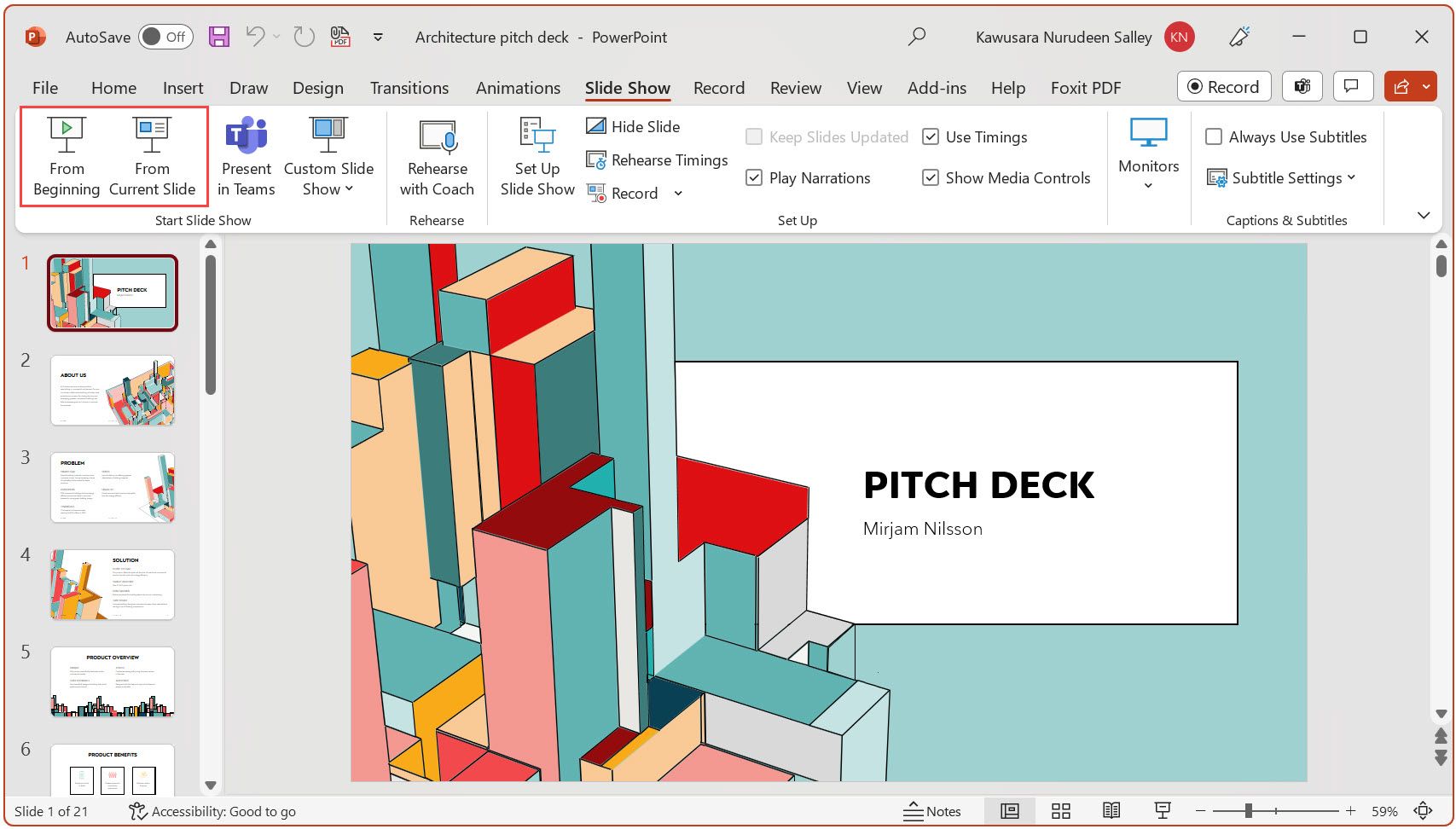
Lysbildefremvisningsmodus sørger for den beste seeropplevelsen for publikum ved å vise lysbildet i fullskjerm, uten forstyrrelser som menyer og lysbildesortering. Den viser også overganger og animasjoner i lysbildet.
Hvordan presentere PowerPoint-lysbilder i Google Meet og samtidig se deltakerne
Med den forrige metoden, når du starter presentasjonen i lysbildefremvisningsmodus, vil du ikke kunne se deltakernes ansikter eller handlinger (for eksempel håndsopprekning, meldinger osv.). Hvis du ønsker å se begge deler, følger du disse trinnene.
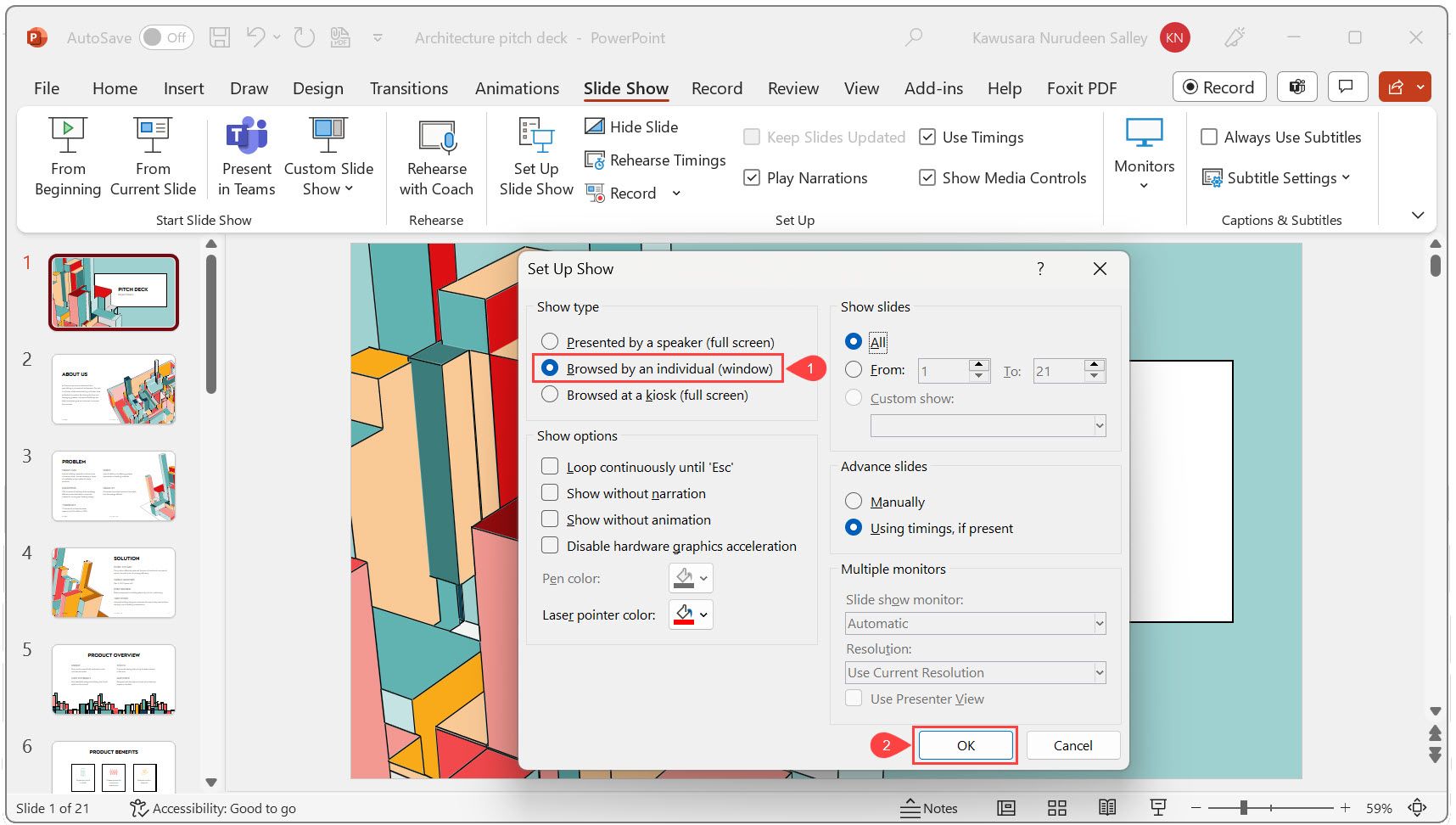
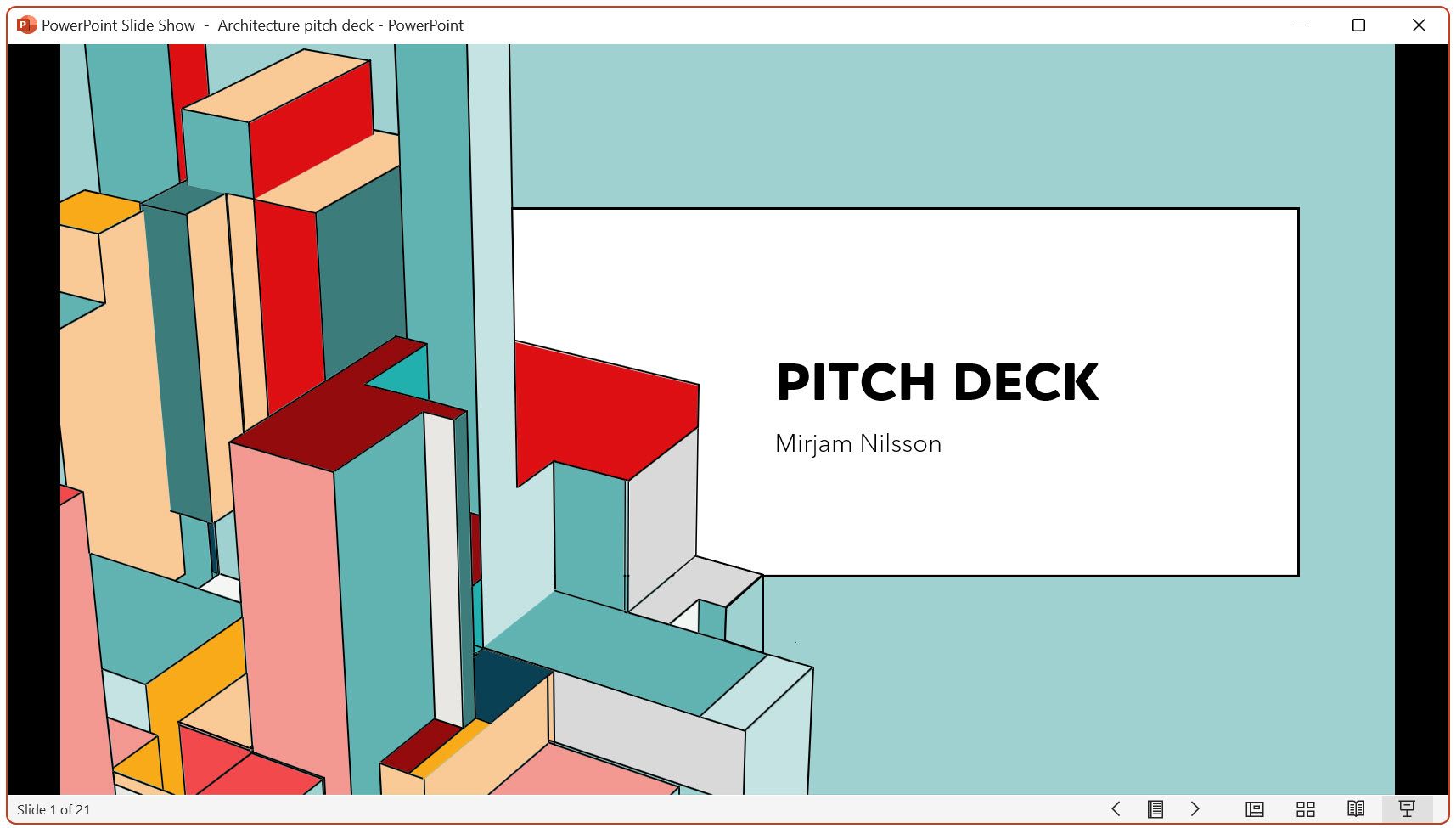
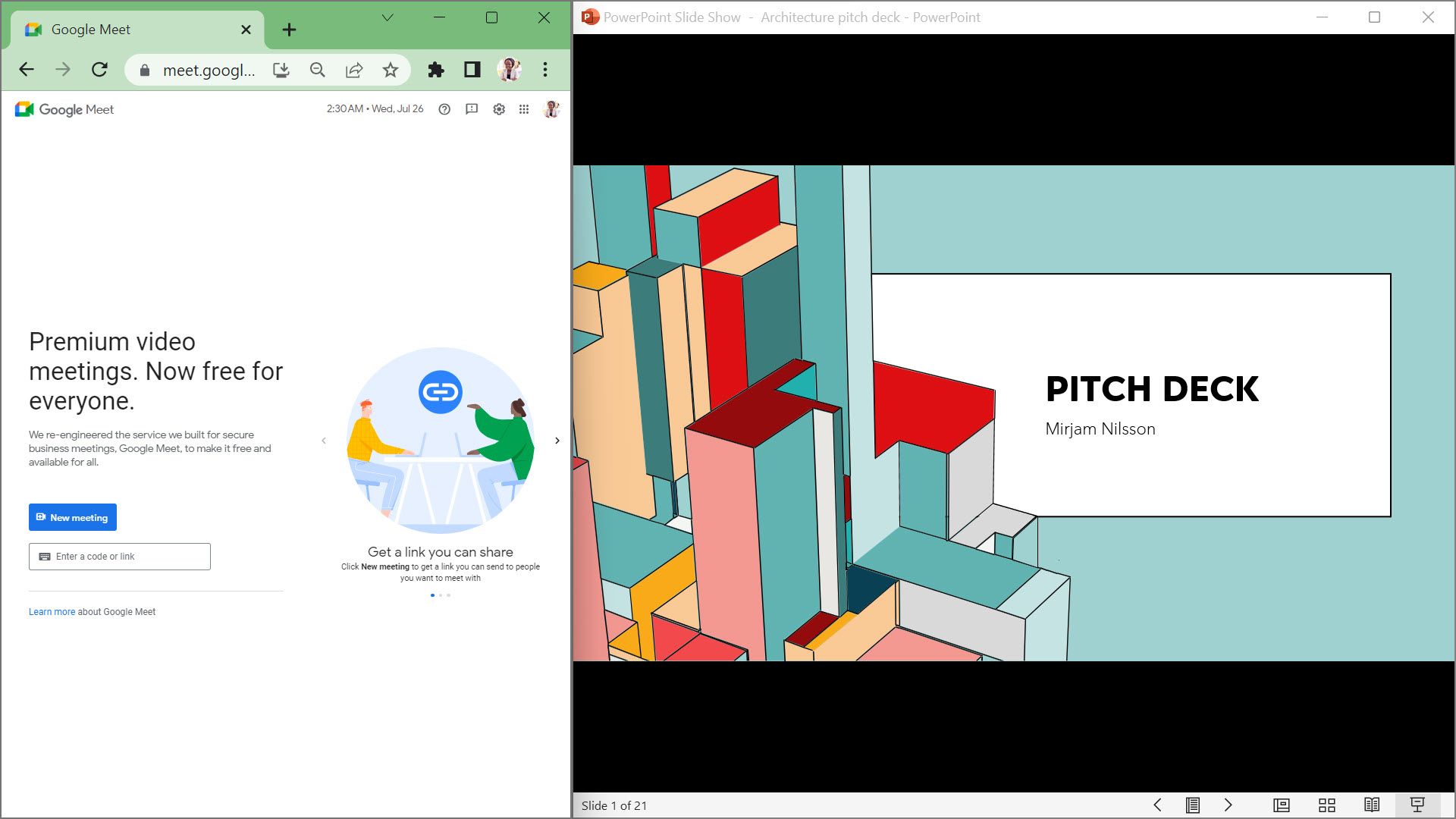
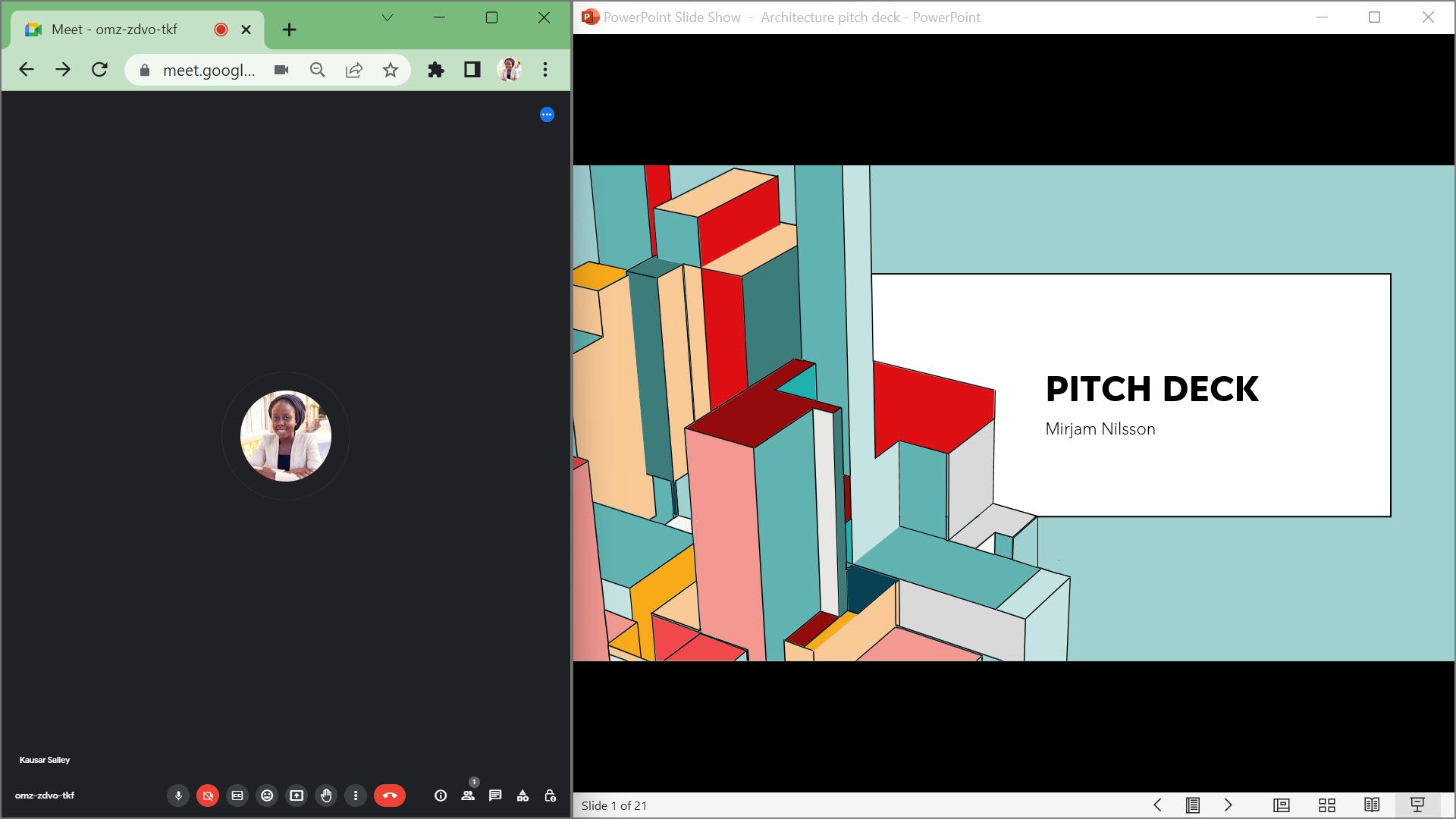
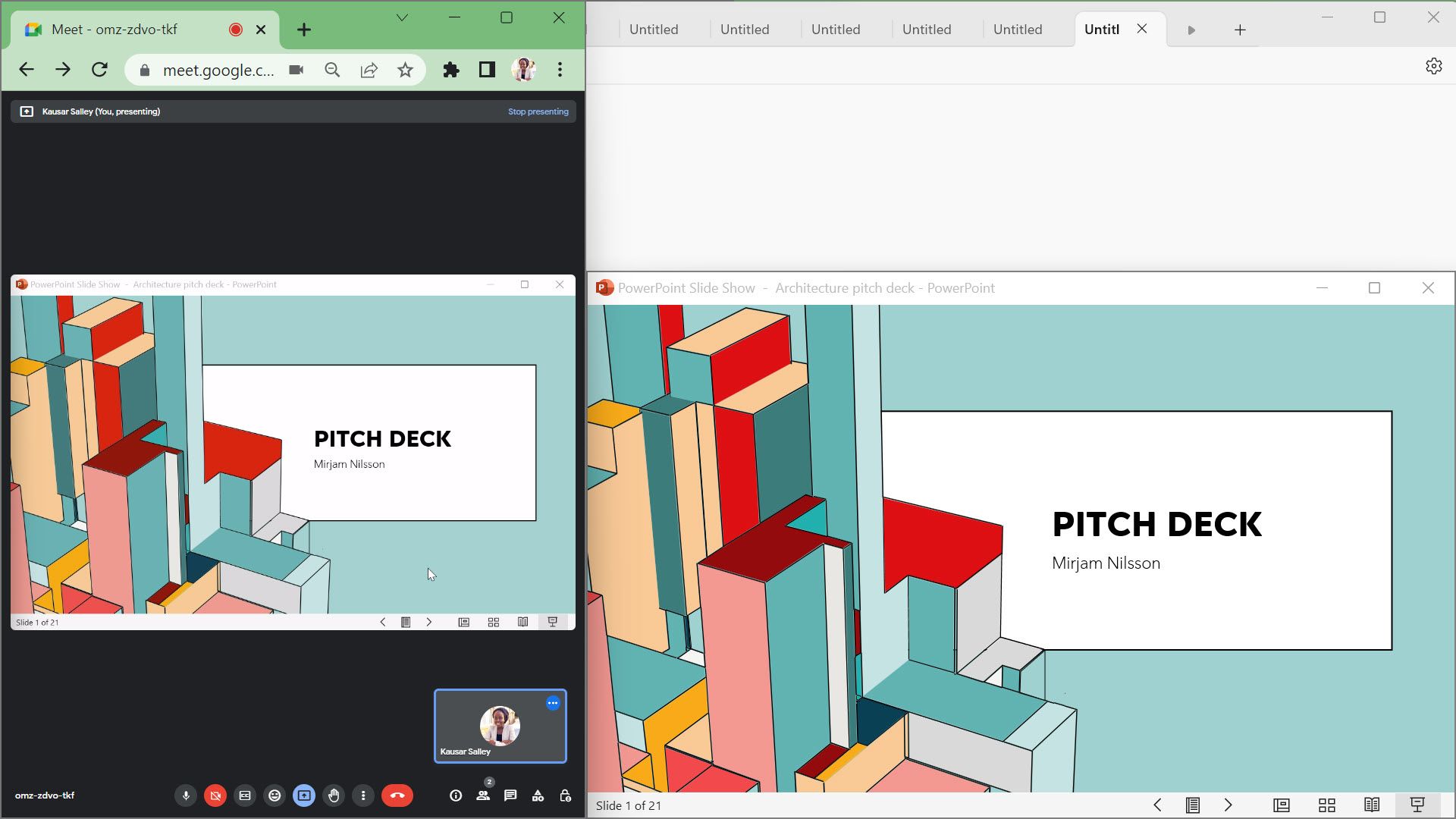
Lag engasjerende PowerPoint-presentasjoner i Google Meet
Å kunne presentere PowerPoint-lysbilder i Google Meet er en nyttig ferdighet i dagens digitale arbeidsliv. Denne veiledningen har dekket alle viktige steg du trenger å vite, slik at du kan holde presentasjoner med ro i sjelen og samtidig gi publikum den beste seeropplevelsen.
Med litt øvelse vil hver PowerPoint-presentasjon i Google Meet bli enklere enn den forrige. Og dersom du jobber med Google Slides, er det en fordel å lære seg hvordan du presenterer dem i Google Meet også.