Utforsk Linux på din Android-enhet
Din smarttelefon har kapasitet til mer enn bare å kjøre Android. Hvis du er her, er det sannsynlig at du er interessert i å utforske muligheten for å kjøre Linux på din Android-enhet.
Linux, et åpen kildekode operativsystem, er fritt tilgjengelig for bruk. Android er bygget på Linux-kjernen. Men hva om du ønsker å bruke Android-enheten din for en mer komplett skrivebordsopplevelse ved å kjøre Linux?
Dette krever installasjon av Linux på din Android-telefon. Denne artikkelen vil veilede deg gjennom denne prosessen.
La oss komme i gang.
Hvorfor kjøre Linux på Android-enheter?
Før vi ser på metodene og applikasjonene som gjør det mulig å kjøre Linux på en Android-telefon eller nettbrett, la oss utforske fordelene og motivasjonene bak dette.
#1. En kompakt og prisgunstig datamaskin/skrivebord
Smarttelefoner har mer datakraft enn man skulle tro. Selv en eldre Android-enhet har tilstrekkelig kapasitet til å håndtere et Linux-operativsystem (Linux er kjent for å være ressurseffektivt).
Dermed kan du, om du ønsker en rimelig Linux-basert enhet, installere Linux på din Android og bruke den i dine daglige gjøremål. Dette oppsettet gir mange brukere muligheten til å oppnå noe, selv om det ikke er optimalt.
En mobiltelefon kjører Android, som baserer seg på en Linux-kjerne, og kan samhandle med maskinvaren. Det finnes mange brukervennlige og lette Linux-distribusjoner, som Ubuntu, Gentoo og til og med Arch Linux.
#2. Mulighet for eksperimentering
Teknologi i dine hender kan brukes til mer enn bare underholdning på sosiale medier. Den åpner også dørene for eksperimentering. Om du er glad i å utforske, kan du bruke en mobil enhet med Linux til mange formål. Eksempler inkluderer:
- Installere og kjøre en webserver med Nginx.
- Bruke enheten som et verktøy for hacking ved å installere Kali Linux.
- Benytte den som en læringsressurs for å utforske Linux.
- Kjøre en 24/7 lav-energi torrent-enhet for fildeling.
- Sette opp en lokal annonseblokkering for ditt trådløse nettverk.
Dette er bare noen få eksempler på hva du kan utrette ved å kjøre Linux på en Android-enhet.
#3. Utforsking av forskjellige Linux-distribusjoner
Du kan også bruke en Android-drevet enhet for å teste ut ulike Linux-distribusjoner.
Forutsetninger før du begynner
Det første steget er å sjekke om din telefon eller nettbrett kan kjøre Linux. I de fleste tilfeller er dette mulig. Fremgangsmåten for å få Linux til å fungere på Android-enheter kan variere avhengig av enhetens rotstatus.
Når det gjelder maskinvare, er moderne enheter som telefoner og nettbrett kapable til å kjøre Linux, takket være dets lave maskinvarekrav og tilpasningsdyktighet. Du trenger en rotet Android-enhet for full kontroll over enhetens ressurser. Alternativt kan du installere Linux ved hjelp av apper som Andronix, UserLAnd eller Debian Noroot.
Installere Linux uten rot-tilgang
Dersom telefonen din ikke er rotet, kan du benytte deg av apper for å kjøre Linux på den.
En effektiv måte å installere Linux på, er å bruke AndroNix, Termux og VNC Viewer.
AndroNix er en populær app som gjør det mulig å installere Linux på Android. Den er gratis å bruke.
Termux er en kraftig terminalemulator som gir tilgang til bash- og zsh-skall. VNC-visningsprogrammet benyttes for å koble til Linux-sesjonen.
La oss gå gjennom installasjonsprosessen for Linux uten root-tilgang.
Trinn 1: Forberedelser (valgfritt)
For å starte, trenger du en Android-telefon eller et nettbrett. For optimal brukervennlighet, anbefales det å koble enheten til en ekstern skjerm, tastatur og mus.
I denne veiledningen vil jeg benytte min Samsung FE 21 5G Android-telefon. Samsung er kjent for sitt utmerkede økosystem og tilgang til Samsung Dex, som muliggjør multitasking. Når du kobler din moderne Samsung-telefon til en datamaskin, får du en PC-lignende arbeidsopplevelse.
Først må du laste ned Samsung Dex på din Windows-maskin og koble telefonen til PC-en med en USB-kabel.
Etter tilkobling vil et skrivebordslignende grensesnitt vises direkte på PC-en din.
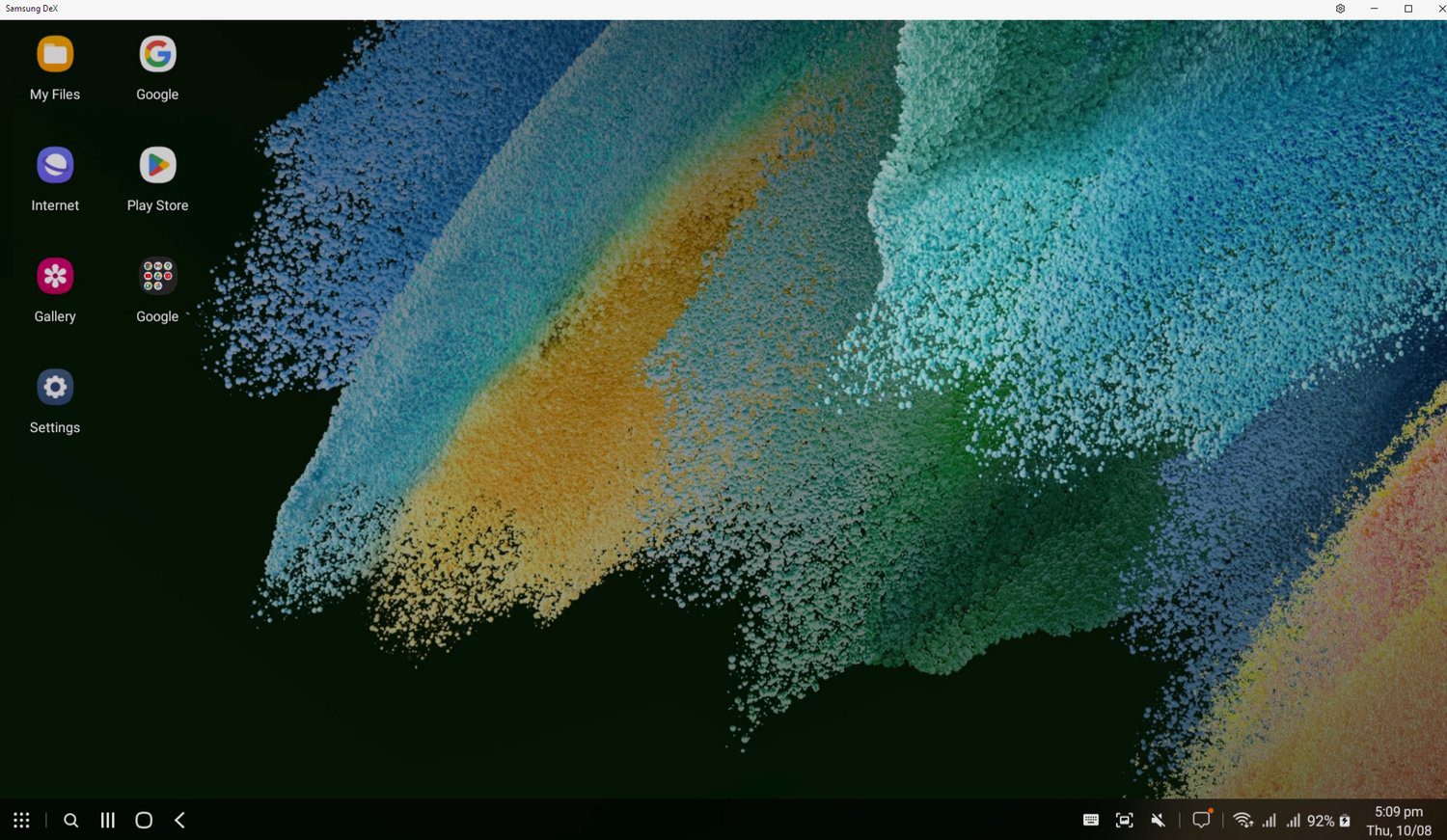
Hva om du ikke har en Samsung-enhet? Da kan du koble til med ledning eller trådløst.
Du trenger en OTG-adapter og en USB-hub for kablet tilkobling, som gir deg tilgang til flere USB-porter for kablet mus og tastatur.
Trådløst tastatur og mus kan kobles til via Bluetooth.

Merk: Dette trinnet er valgfritt, men et tastatur og en mus vil forbedre brukervennligheten når du arbeider med Linux på en Android-enhet.
Trinn 2: Installere AndroNix, Termux og VNC Viewer
Dette trinnet innebærer å installere tre apper på din Android-enhet. Du finner dem i Play Butikk og installerer dem der.
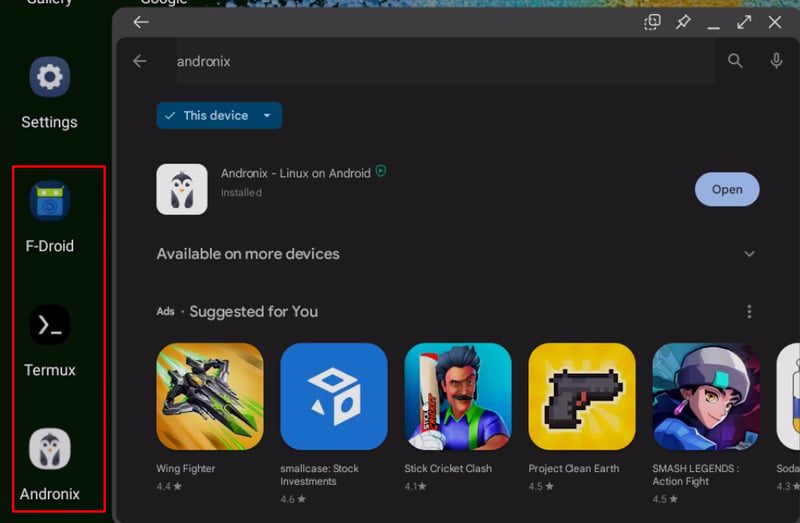
Merk: Hvis din smarttelefon ikke støtter disse appene, kan du laste ned .apk-filen fra deres offisielle sider og installere den. I mitt tilfelle støttet ikke Samsung Termux, så jeg lastet ned .apk-filen fra deres offisielle side og installerte den.
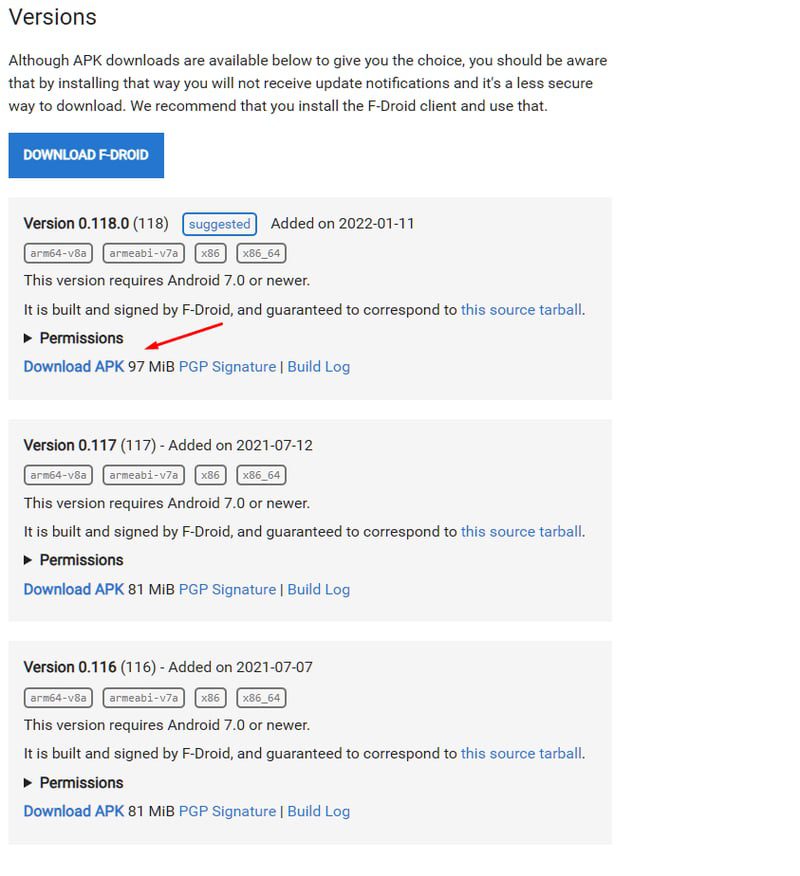 Installer den siste signerte Termux APK-filen.
Installer den siste signerte Termux APK-filen.
Trinn 2: Åpne Andronix og installer din favoritt Linux-distribusjon
Når du åpner Andronix, vil du se dette:
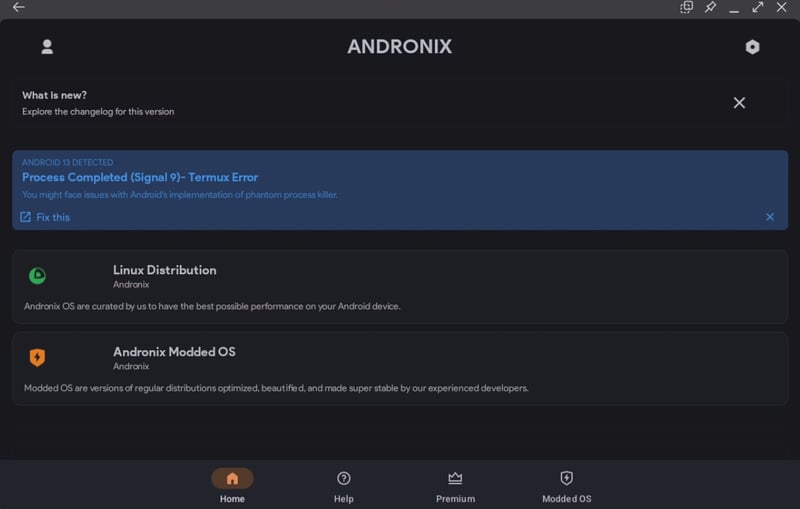
Her kan du klikke på en Linux-distribusjon og se en oversikt over de støttede distribusjonene, inkludert:
- Ubuntu
- Manjaro
- Debian
- Kali Linux
- Fedora
- Void
- Alpine
- Arch Linux
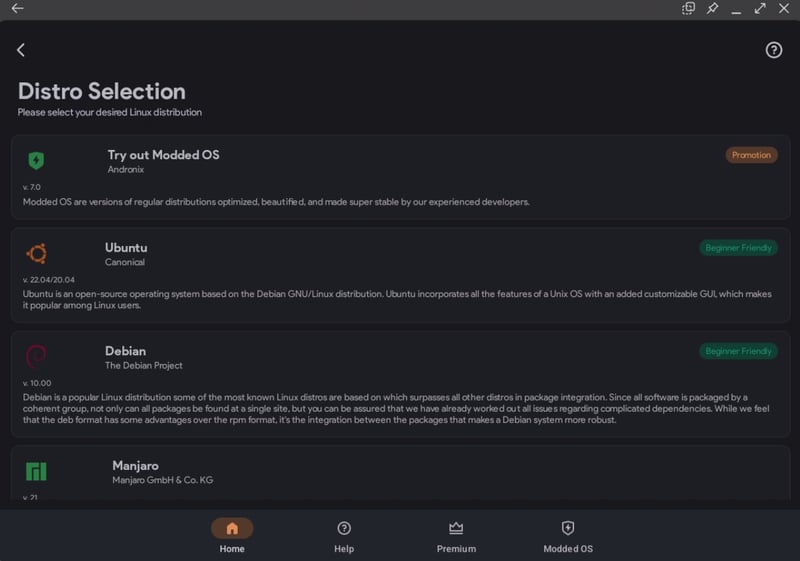
Alle disse distribusjonene er offisielle og ikke modifiserte. Vi velger å installere Ubuntu i denne veiledningen.
Klikk på Ubuntu, og du vil bli bedt om å velge GUI.
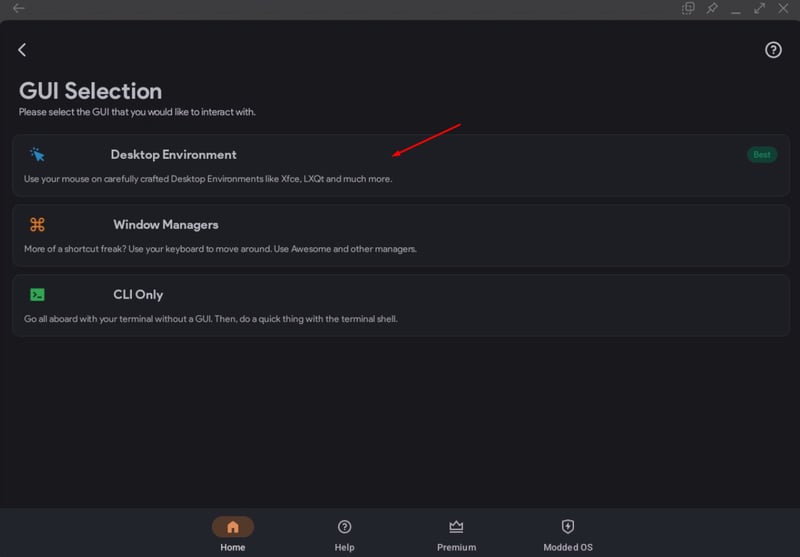
Velg et skrivebordsmiljø. Du kan velge mellom XFCE, LXQT og LXDE. Vi velger XFCE, da det er lett og kan kjøre på enheter med begrensede ressurser.
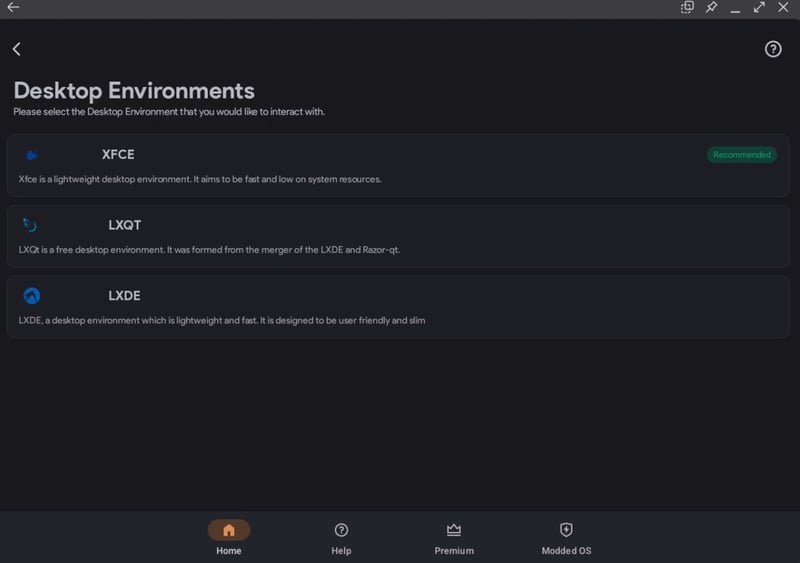 Tilgjengelige skrivebordsmiljøer for Ubuntu.
Tilgjengelige skrivebordsmiljøer for Ubuntu.
Når du trykker på neste-knappen, vil en kommando kopieres.
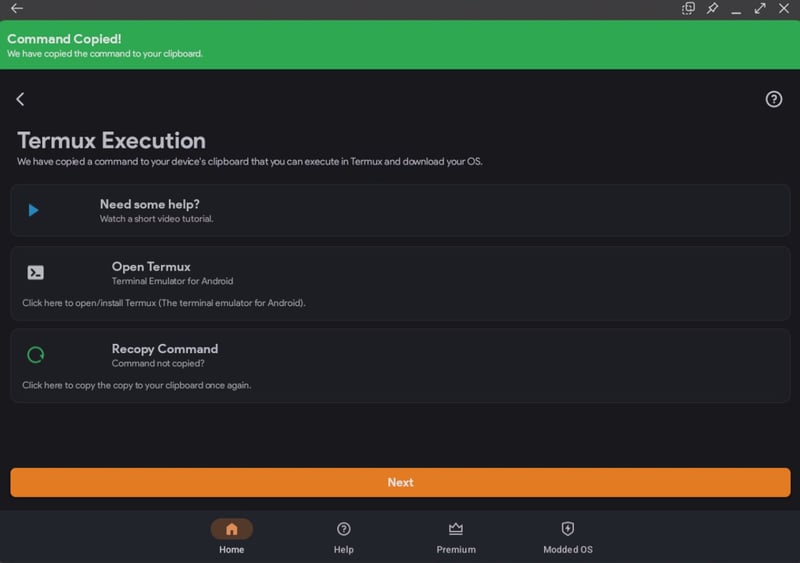
For de valgene vi har gjort, ble følgende kommando kopiert:
pkg update -y && pkg install wget curl proot tar -y && wget https://raw.githubusercontent.com/AndronixApp/AndronixOrigin/master/Installer/Ubuntu22/ubuntu22-xfce.sh -O ubuntu22-xfce.sh && chmod +x ubuntu22-xfce.sh && bash ubuntu22-xfce.sh
Merk: Koden for din distribusjon kan variere.
Trinn 3: Kjøre kommandoen i Termux
Du kan åpne Termux ved å trykke på «Åpne Termux.»
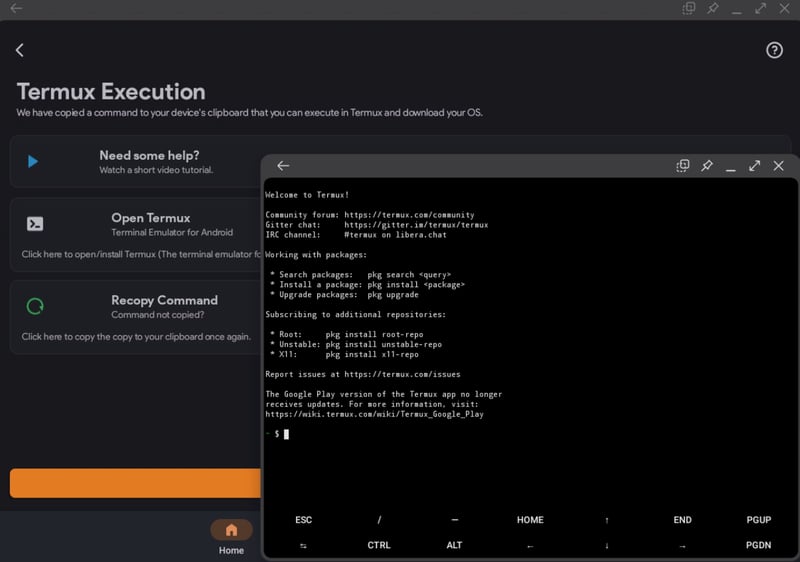
Lim inn kommandoen i terminalen og trykk ENTER.
Merk: Du kan lime inn kommandoen med «midtre» museknapp. Telefonen må være tilkoblet internett for å laste ned de nødvendige filene.
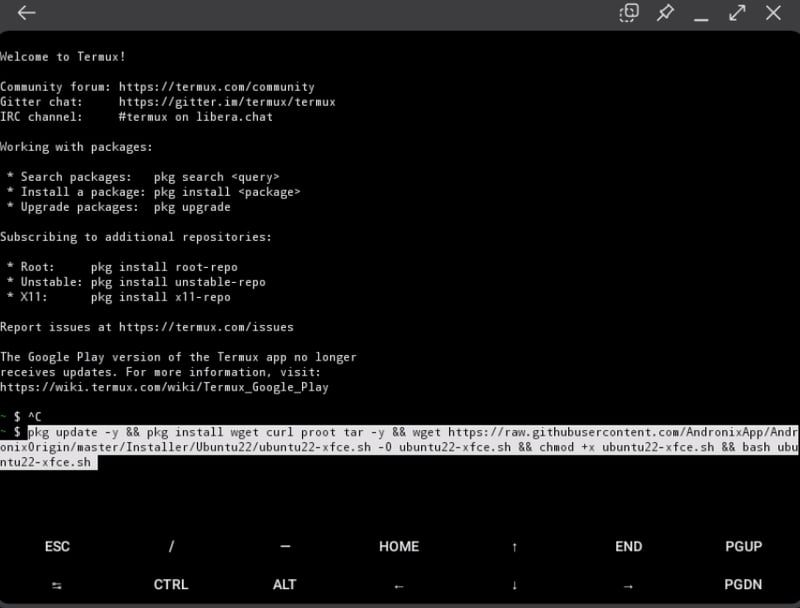
Nedlasting av filene vil starte. Du må kanskje vente noen minutter.
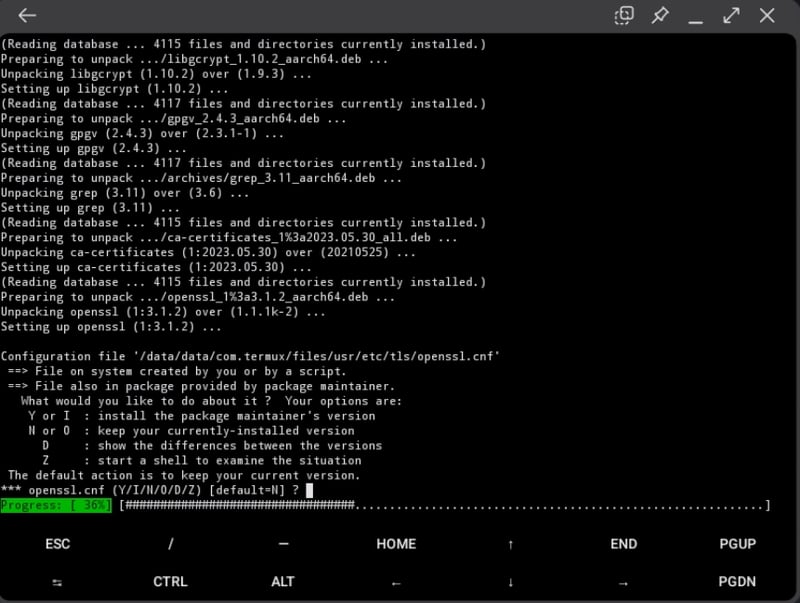
Merk: Under installasjonen vil du motta forskjellige meldinger. Trykk Enter for å fortsette. Du vil også bli bedt om å gi Termux filtilgang. Godkjenn dette.
Mot slutten av installasjonen vil du bli bedt om å velge språk, tastaturoppsett og skriftpakke.
Vent til du blir bedt om å angi et VNC-passord. Vi kommer tilbake til dette senere.
Trinn 4: Opprette en VNC-sesjon
Åpne RealVNC Viewer og trykk på + for å opprette en ny VNC-sesjon. Skriv inn adressen «localhost:1» og et navn du foretrekker.
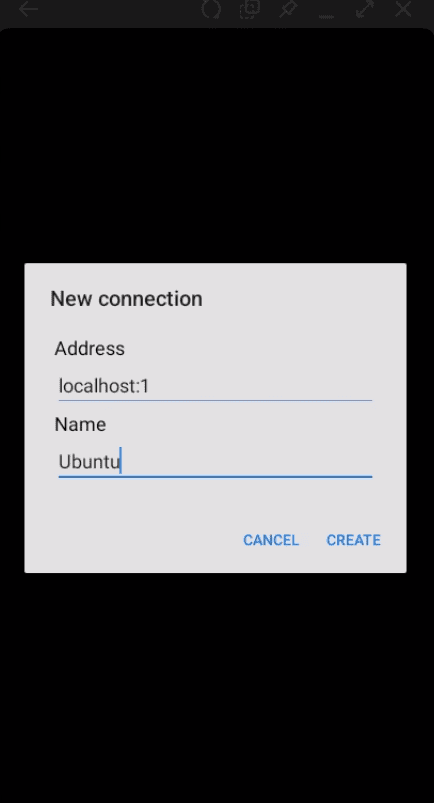
Trinn 5: Gå tilbake til Termux og fullfør installasjonen
Nå, legg til et VNC-passord.
Etter dette vil AndroNix VNCserver-oppløsningsvalget vises. Her kan du velge en oppløsning som passer deg. La oss velge HD-klar for denne veiledningen.
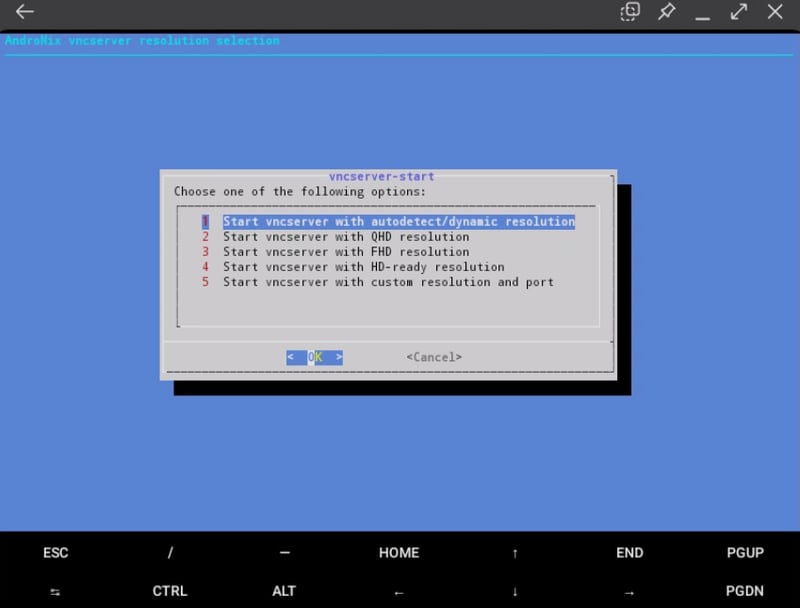
Og du vil se Ubuntu-terminalen din! Kjør følgende kommando for å bekrefte:
$ lsb_release -a
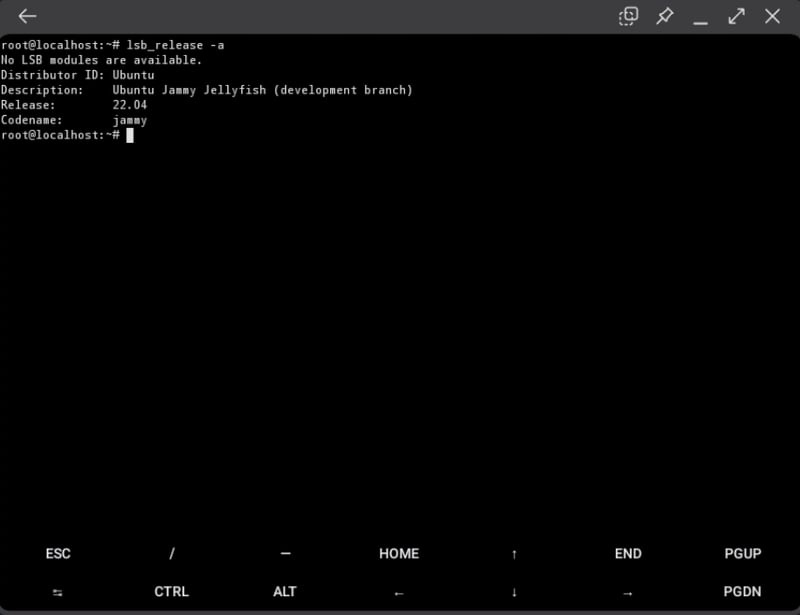
Trinn 6: Kjør Ubuntu skrivebordsmiljø
For å kjøre Ubuntu skrivebordsmiljø, gå tilbake til RealVNC Viewer, åpne Ubuntu og trykk på «Koble til.»
Merk: Du vil bli spurt om en ukryptert tilkobling. Bare klikk på fortsett.
Skriv inn VNC-passordet du angav tidligere.
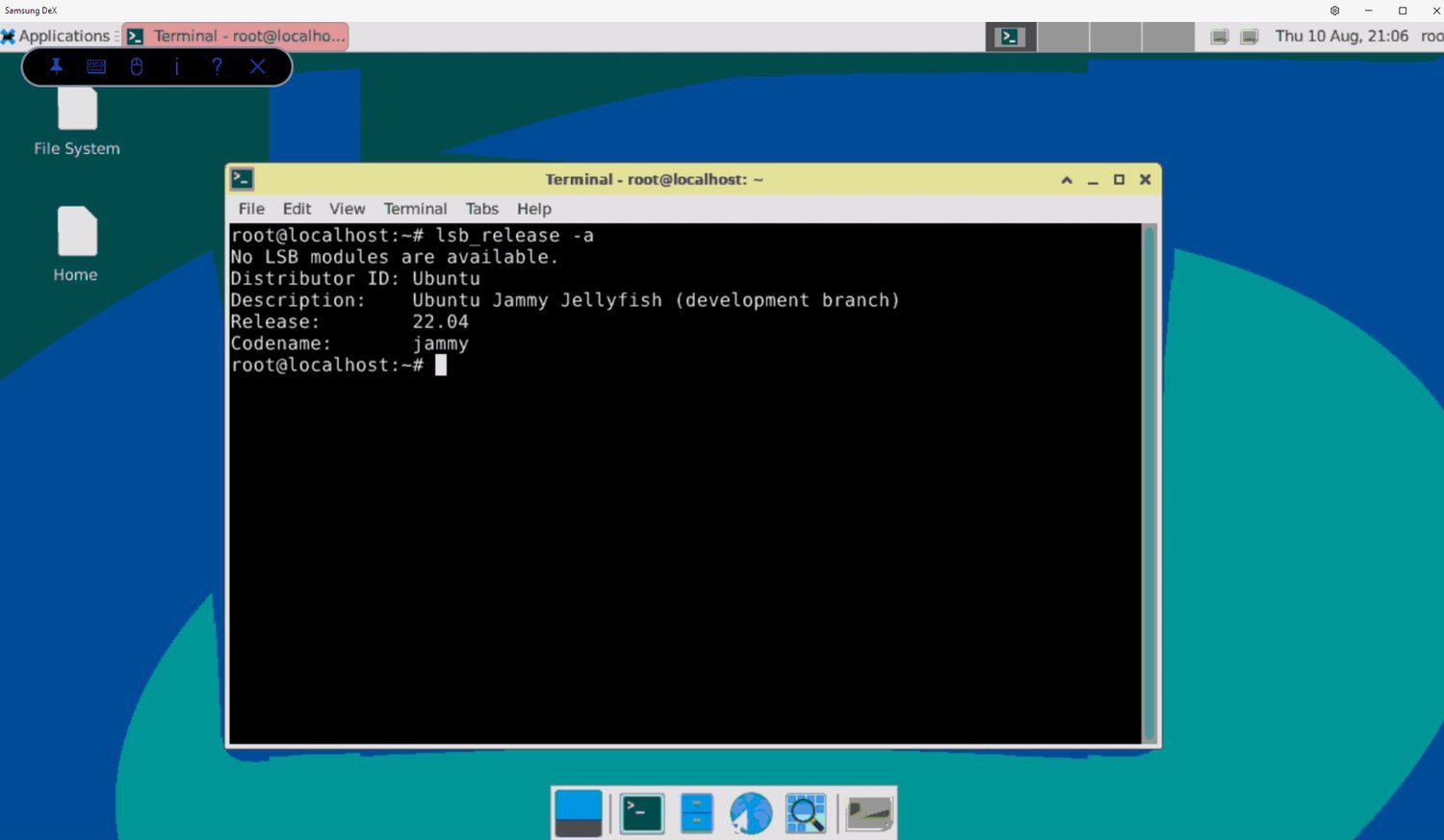
Og det er det! Du har installert Linux på din Android-enhet.
Slik vil det se ut på telefonen din.
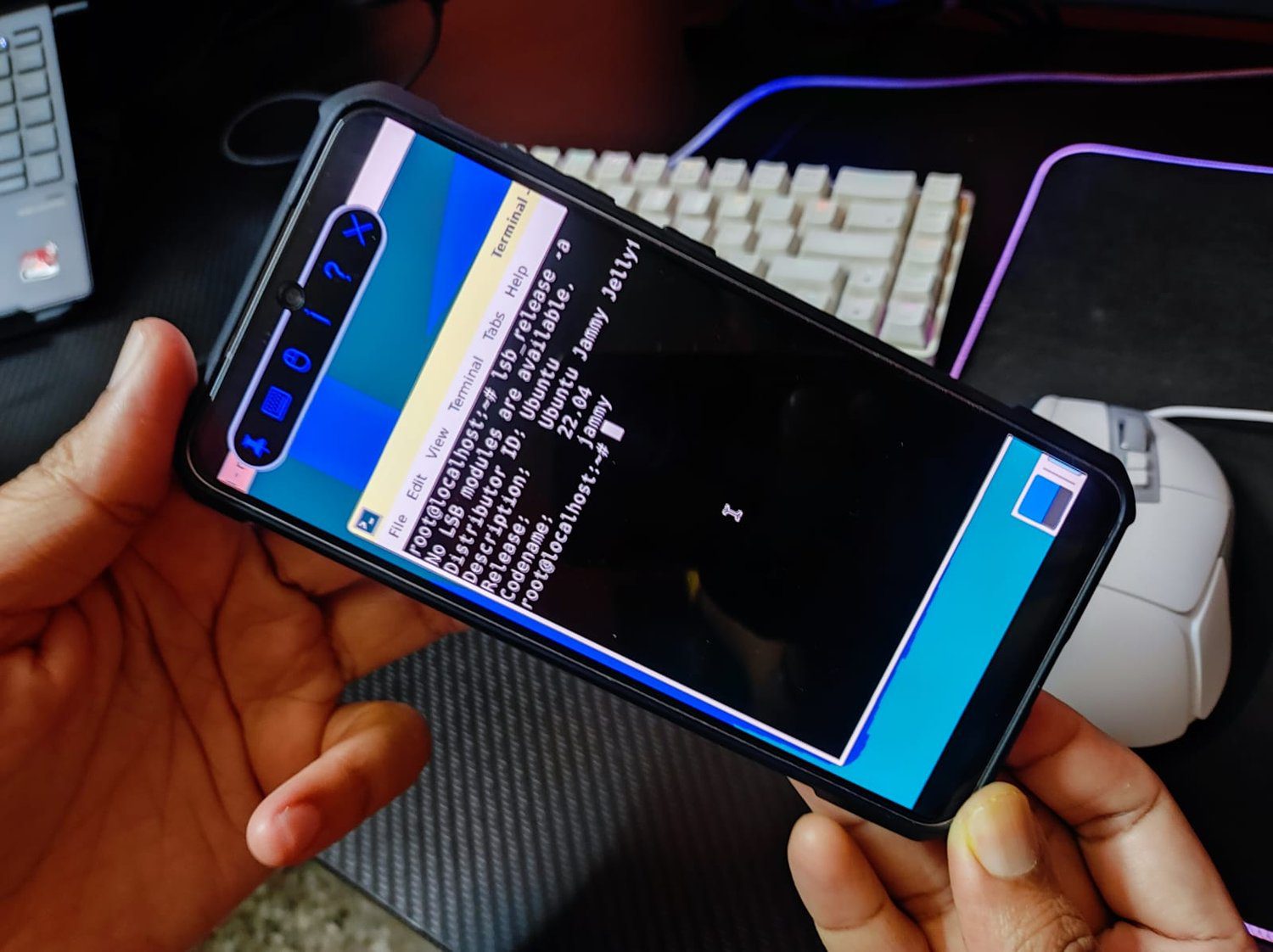
Installere Linux med rot-tilgang
Hvis du har en rotet Android-enhet, kan du distribuere Linux ved å følge disse trinnene.
Trinn 1: Installer BusyBox på telefonen din. Dette gir deg bedre kontroll over rot-innstillinger.
Trinn 2: Installer en av disse tre appene: UserLAND, AnLinux eller LinuxDeploy. Disse appene hjelper deg med å distribuere Linux-distribusjonen.
Trinn 3: Når du har installert ønsket app (vi bruker LinuxDeploy i dette eksemplet), kjør den. Forsikre deg om at den har root-tillatelser aktivert.
Trinn 4: Gå til nederst til høyre i LinuxDeploy og trykk på Innstillinger.
Trinn 5: Velg ønsket distribusjon. Du kan velge mellom Ubuntu, Fedora, Debian etc.
Trinn 6: Under GUI, huk av for Aktiver-boksen.
Trinn 7: Under Grafikk velger du VNC.
Trinn 8: Du vil bli spurt om GUI-innstilling. Velg et skrivebordsmiljø.
Trinn 9: Skriv inn navn og passord.
Trinn 10: Gå til øverst til høyre og gå ut av menyen.
Trinn 11: Velg Installer, og trykk deretter på OK
Herfra må du åpne RealVNC Viewer og opprette en økt (som i «Installere Linux uten rot, trinn 4»). Adressen må skrives inn som localhost:5900.
Etter dette kobler du til og skriver inn Linux-skrivebordet med innloggingsinformasjonen du skrev inn i trinn 9.
Flott! Du har nå installert Linux på en rotet Android-enhet.
Apper for å kjøre Linux
Android-økosystemet gir deg tilgang til mange apper for å kjøre Linux på Android-nettbrett eller -telefoner. Her er noen av dem.
Andronix
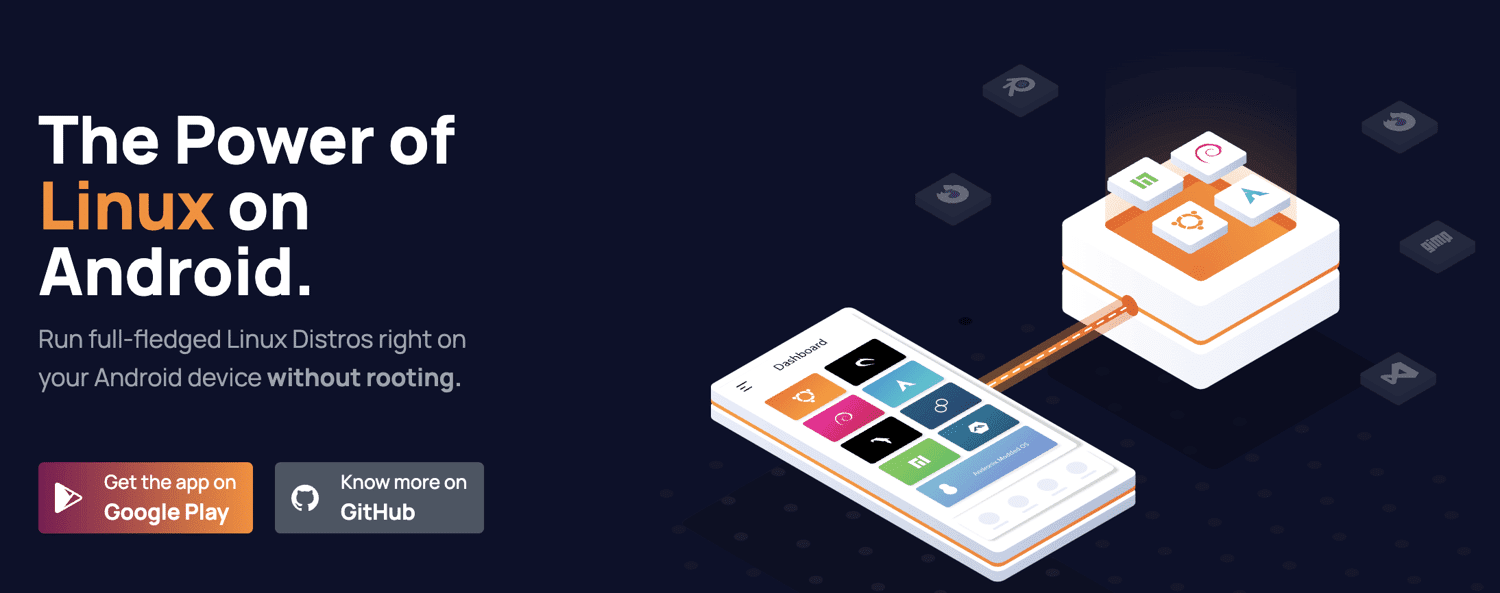
Andornix gjør det mulig å installere Linux på Android på en mer intuitiv måte. Den fungerer utmerket på enheter uten rot-tilgang og er gratis å bruke.
Den lar deg installere åtte offisielle Linux-distribusjoner, som vi tidligere brukte til å installere Ubuntu.
I tillegg til gratis Linux-distribusjoner tilbyr den betalte Andronix Modded OS. Disse er optimalisert for Android-enheter og gir bedre stabilitet og tilpasningsmuligheter. Andronix Premium gir også tilleggsfunksjoner som offline installasjon og kommandoer.
Nedlasting: Google Play Butikk
UserLAND
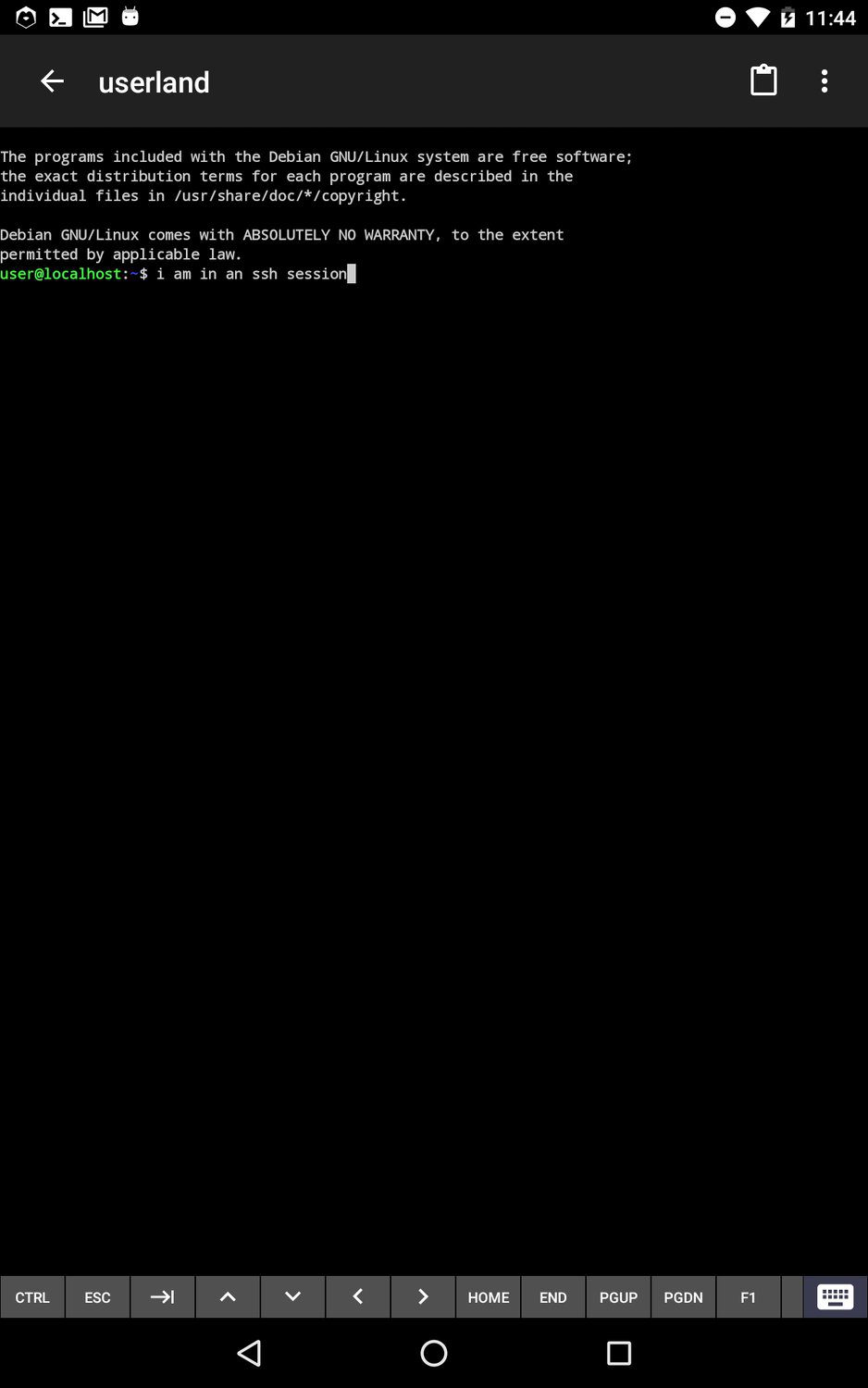
UserLAnd er en nyttig åpen kildekode-app som lar deg kjøre Linux-distribusjoner på Android. Som Andronix fungerer den på enheter uten rot-tilgang. Den tilbyr en innebygd terminal med støtte for forskjellige skall. I tillegg kan du koble til VNC for å aktivere det grafiske grensesnittet.
Nedlasting: Google Play
AnLinux
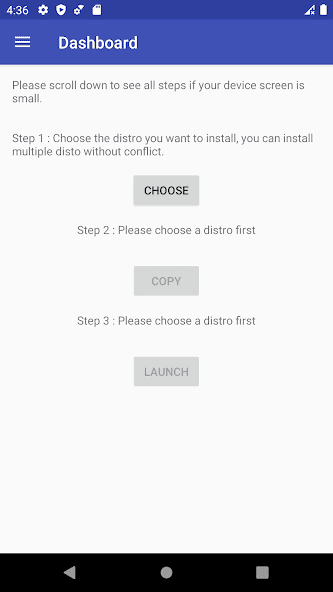
AnLinux er en app for å kjøre Linux på Android. Den bruker PRoot og Termux slik at du kan kjøre Xfce-skrivebordsmiljøet og SSH. Den krever heller ikke root-tilgang.
Du kan bruke den til å kjøre flere distribusjoner uten konflikter.
Nedlasting: Google Play Butikk
AndroLinux
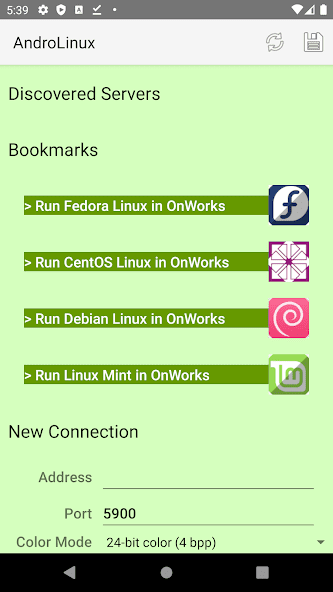
AndroLinux er et åpen kildekode operativsystem som benytter GNOME-skrivebordsmiljøet. Den gir deg en komplett Linux-skrivebordsopplevelse på Android-enheten din.
AndroLinux er basert på CentOS og Fedora, og tilbyr god sikkerhet.
Du kan bruke AndroLinux for et profesjonelt miljø, da den kan kjøre kontorprogrammer, illustrasjoner og design.
Nedlasting: Google Play Butikk
Termux
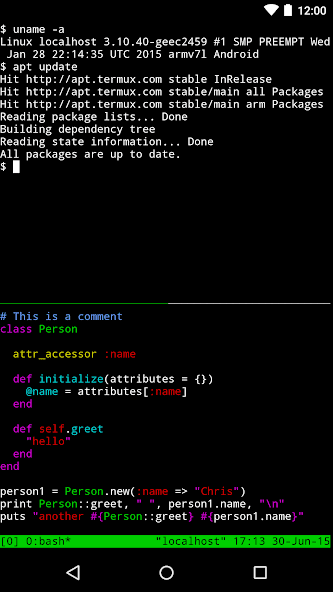
Termux gir deg tilgang til en kraftig terminal uten å installere tredjepartsfiler eller tjenester. Etter installasjon får du tilgang til bash- og zsh-skall. Android er basert på en Linux-kjerne og Termux bygger på dette.
Du kan bruke Termux for å installere Linux-distribusjoner, få tilgang til servere over ssh, administrere filer, kjøre tekstbaserte spill og mer.
Nedlasting: Google Play Butikk
Konklusjon
Å kjøre Linux på Android er et spennende eksperiment. Det er et morsomt prosjekt du kan prøve i helgen.
Det fine med Linux på Android er at Android selv bruker en Linux-kjerne. Dette betyr at det finnes god støtte for Android-apper som lar deg installere og teste forskjellige Linux-distribusjoner. Det er ikke nødvendig å rote enheten for å bruke Linux. En rotet enhet gir deg mer frihet i konfigurasjonen.
Neste trinn kan være å lese om hvordan du installerer Linux på en Chromebook.