Microsoft Excel gir brukerne forskjellige metoder for å tilpasse tall til ulike valutamønstre og utføre valutavekslinger basert på geografisk plassering. Denne veiledningen tar for seg forskjellige tilnærminger for enkel valutaomregning.
DAGENS MUO-VIDEO
SCROLL FOR Å FORSETTE MED INNHOLDET
Hvordan anvende valutaformatering i Excel
Før vi går inn på hvordan du konverterer mellom valutaer, la oss starte med å anvende valutaformatering på dine eksisterende tall eller tomme celler i Excel.
Følg disse trinnene for å utføre valutaformatering i Excel:
- Velg celleområdet du ønsker å formatere.
- Høyreklikk på det markerte området for å få opp kontekstmenyen.
- Klikk på «Formater celler». Dette åpner dialogboksen «Formater celler».
- Gå til «Tall»-fanen.
- Velg «Valuta» fra kategorilisten.
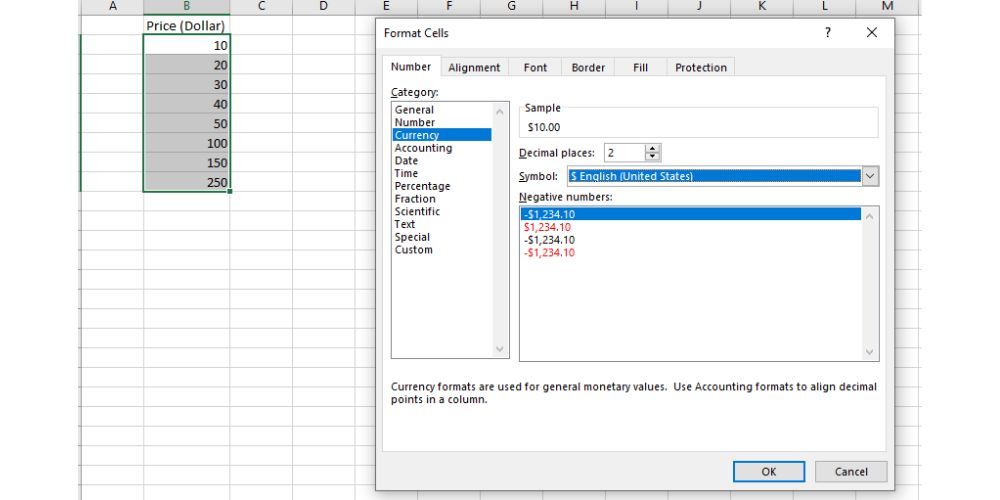
- Velg ønsket valuta fra symbollisten.
- Bruk pilene ved «Desimalplasser» for å angi ønsket antall desimaler.
- Se forhåndsvisning av endringene i «Eksempel»-delen i dialogboksen.
- Når du er fornøyd med den anvendte formateringen, trykk «OK» for å bruke valutaformateringen på de valgte cellene.
Det ferdige resultatet vil se omtrent slik ut:
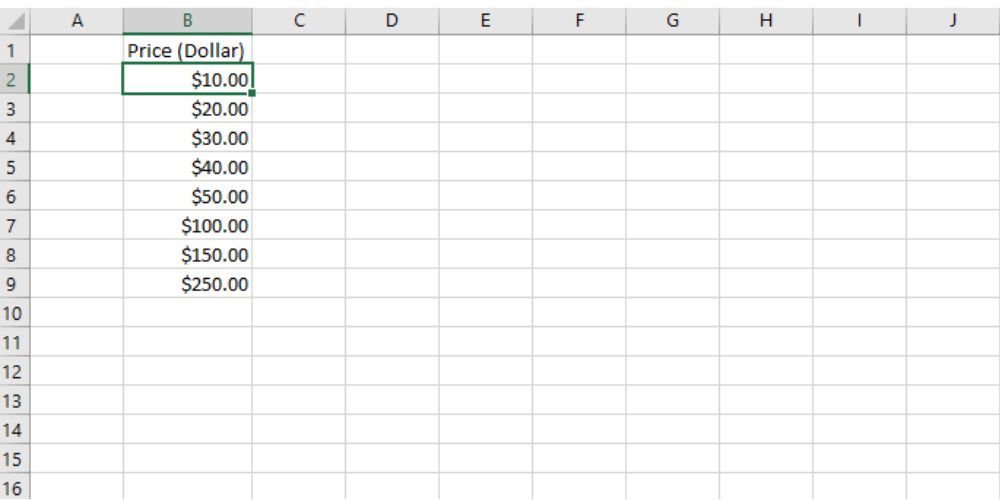
Nå som du har formatert tallene dine som valuta, kan du lage en valutakalkulator for å konvertere diverse tall til ønsket valuta.
Hvordan konvertere valuta ved hjelp av en enkel valutaveksling
Anta at du har en liste med beløp i amerikanske dollar (USD) i cellene B3:B11, og du ønsker å konvertere dem til britiske pund (GBP) ved å bruke valutakursen i celle D3 (0,78 USD per GBP).
Følg disse trinnene for å konvertere USD til GBP:
- Skriv inn følgende formel i cellen der du vil ha GBP-resultatet. Dette vil være celle C3:
=B3*$D$3
- Trykk Enter på tastaturet for å se resultatet fra formelen.
- Dra formelen nedover for å anvende den på de andre cellene.
- De konverterte verdiene vil vises i cellene C3:C11.
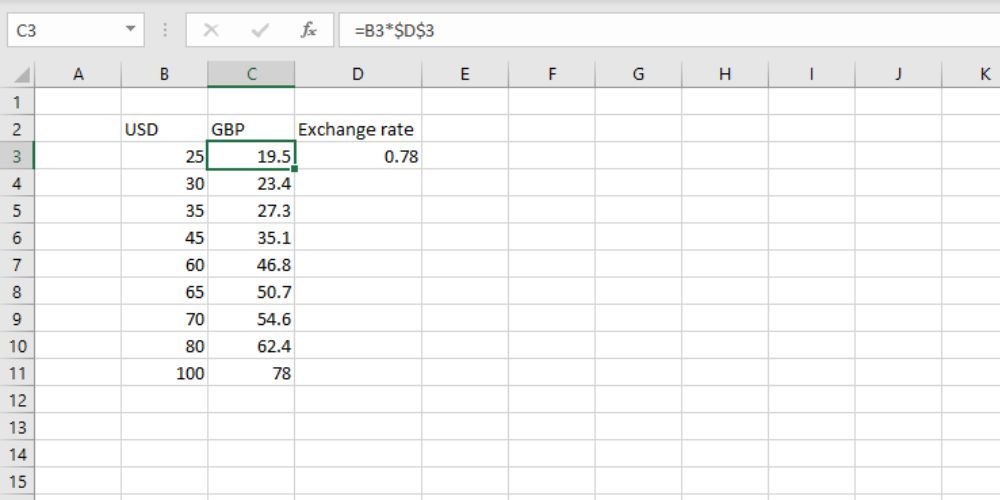
Formelen benytter seg av Excels absolutte cellereferanser for å sikre at USD-verdien i hver celle alltid multipliseres med tallet som står i valutakurs-cellen.
Hvordan konvertere valuta ved hjelp av Excels valutakonverterer i sanntid
Microsoft Excel 365 har en robust funksjon kalt valutadatatyper. Denne funksjonen gjør det mulig for brukere å veksle valuta basert på valutakurser i sanntid over hele verden.
Denne funksjonen er imidlertid eksklusiv for Microsoft Excel 365 på både PC og Mac og gratis i Excel for nettet, gitt at du har en aktiv internettforbindelse.
Følg disse trinnene for å benytte deg av valutadatatyper for å konvertere valutaer basert på de ferskeste valutakursene:
- Lag en oversikt over valutaparene i deres ISO-kode. For eksempel USD/EUR.
- Plasser dine valutakodedata i en Excel-tabell. Du kan lese mer om Excel-tabeller i vår artikkel om hvordan du lager en tabell i Excel.
- Gå til «Data»-fanen og velg «Valutaer» fra «Datatyper»-gruppen.
- Klikk på ikonet «Legg til kolonne» i øvre høyre hjørne av tabellen.
- Velg «Pris» fra feltlisten som dukker opp.
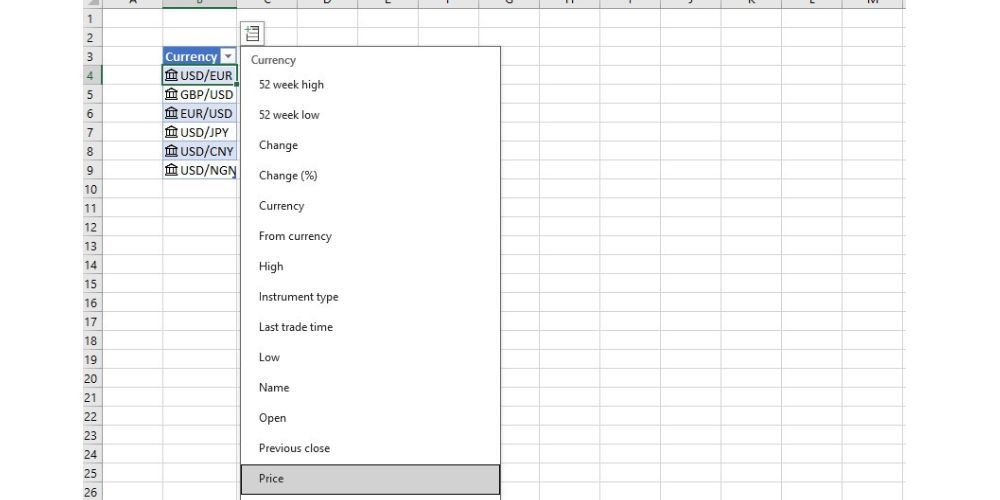
- Kolonnen [Price] legges til i tabellen for valutavekslinger.
- Skriv inn tallene du ønsker å konvertere i en annen del av regnearket.
- I cellen ved siden av tallet ditt multipliserer du det med Excels absolutte cellereferanser basert på valutakursen. Formelen din bør se slik ut:
=E3*$C$4
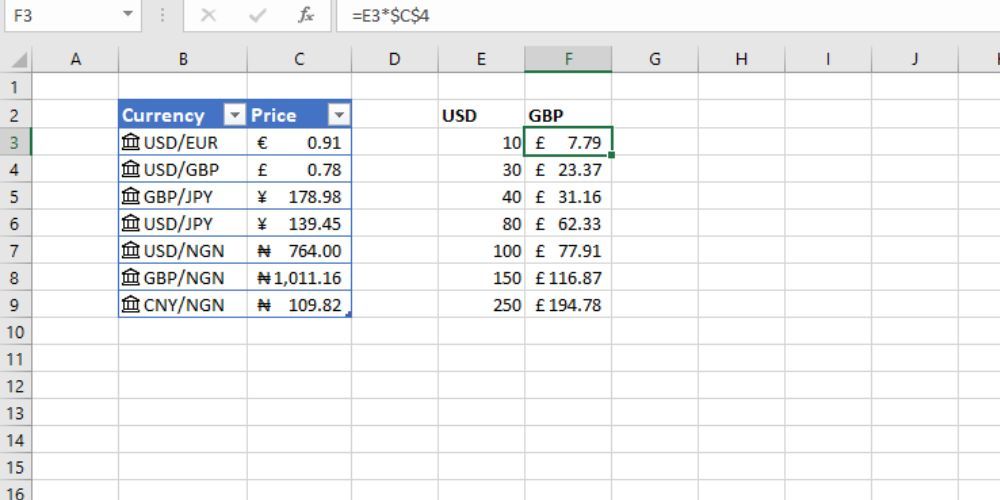
Vi har nå lagt en kobling til live-data som kan oppdateres hver gang vi åpner arbeidsboken. Dette sørger for at vi alltid får den gjeldende valutakursen.
Følg disse trinnene for å oppdatere valutatabellen:
- Velg et valutapar i tabellen.
- Høyreklikk og velg «Oppdater» fra hurtigmenyen.
Dette vil hente inn de nyeste dataene og oppdatere beregningstabellen.
Hvordan konvertere valuta i Excel med Power Query
Power Query kan brukes til valutakonvertering i sanntid. I motsetning til valutadatatyper, som kun er tilgjengelig for Excel 365-brukere, er Power Query for Excel tilgjengelig for alle brukere.
Følg disse trinnene for å konvertere valuta med sanntidskurser ved hjelp av Power Query:
- Gå til nettsiden som inneholder valutaene du trenger. Et eksempel er Floatrates.com.
- Kopier URL-en.
- Åpne en tom Excel-arbeidsbok og gå til «Data»-fanen.
- Velg «Fra web» i gruppen «Hent og transformer data».
- I URL-feltet limer du inn den kopierte lenken og trykker «OK». Vinduet «Power Query Navigator» åpnes.
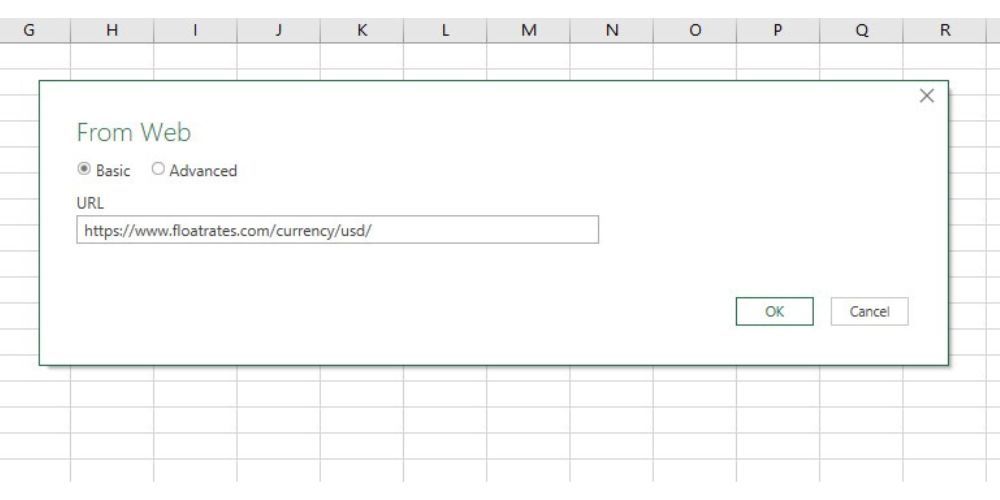
- Velg tabellen som inneholder valutaen du trenger.
- Eventuelt kan du klikke på «Transformer data» for å rydde og transformere dataene om nødvendig.
- Klikk «Lukk og last» for å laste dataene inn i et nytt regneark.
- For å laste til et eksisterende regneark, klikk «Lukk og last inn».
Dataene vil lastes inn i Excel-regnearket som en tabell for dine beregninger.
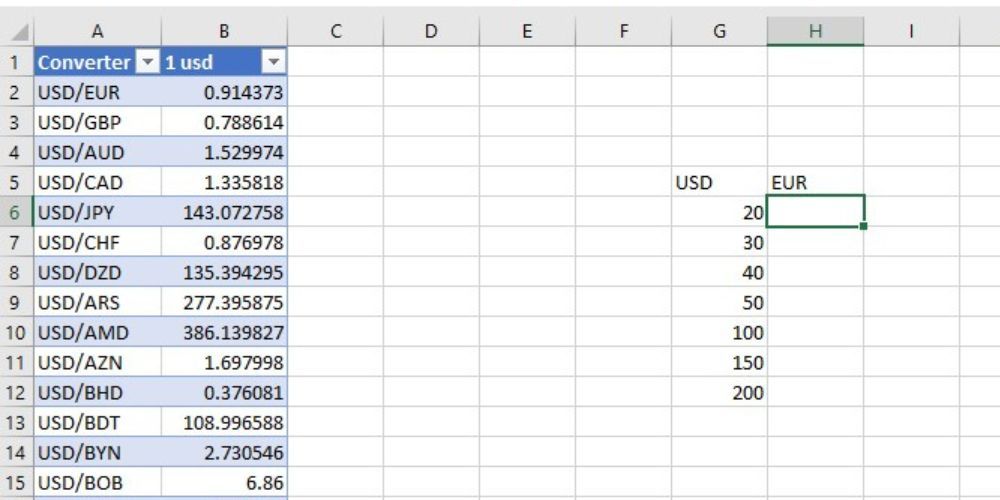
Nå som du har valutakursen, kan du skrive inn en enkel multiplikasjonsformel som for eksempel =G6*$B$2 for å konvertere USD til EUR.
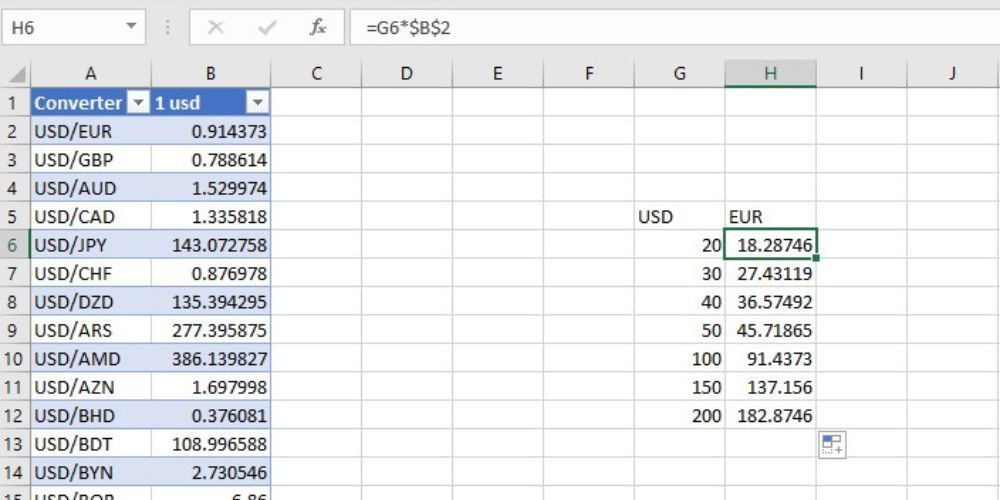
Du vil få oppdatert valutakurs når du oppdaterer valutatabellen. Dette vil også automatisk oppdatere beløpet i området ditt.
For å oppdatere valutatabellen finnes det to alternativer. Du kan:
- Velg en hvilken som helst celle i tabellen og høyreklikk.
- Klikk «Oppdater» fra miniverktøylinjen.
Eller:
- Velg en celle i tabellen.
- Gå til «Spørring»-fanen på båndet.
- Klikk på «Oppdater» i «Last inn»-gruppen.
Med dette på plass, kan du ta det et steg videre og gjøre arbeidet ditt mer visuelt tiltalende ved å formatere rammene i Excel.
Konverter valutaen din enklere og raskere
Excel har essensielle funksjoner for å utføre enkel valutaformatering og konverteringer til valutakurser i sanntid. Ved å bruke metodene i denne artikkelen kan du enkelt administrere penge-data, noe som gir en bedre dataanalyse, finansiell rapportering og beslutningstaking.