Sikker ekstern tilgang til din Mac med SSH
Det finnes flere metoder for å etablere fjernforbindelse til og administrere datamaskiner, som FTP og RDP, men disse mangler ofte tilstrekkelig sikkerhet. SSH-protokollen, derimot, tilbyr et sikrere alternativ og erstatter gradvis de usikre, eldre protokollene. Hovedsakelig fungerer SSH som en mekanisme for å få ekstern tilgang til en datamaskin fra en annen enhet.
Som standard er SSH deaktivert på Apple Mac-maskiner. Derfor må du aktivere den manuelt hvis du ønsker å bruke den. Denne veiledningen vil demonstrere hvordan du aktiverer og bruker SSH for å etablere sikre forbindelser til din Mac.
Hva er SSH?
SSH, som er en forkortelse for «Secure Shell», er en protokoll for sikker nettverkskommunikasjon. Den brukes ofte av systemadministratorer for å koble seg til eksterne enheter på en sikker måte.
SSH benytter seg av krypterte nøkler, kjent som SSH-nøkler, som fungerer som legitimasjon for tilgang. Disse nøklene er basert på en krypteringsprotokoll. Mens man må generere SSH-nøkler på Windows ved hjelp av en tredjeparts SSH-klient, kan man enkelt generere slike nøkler via Terminal-applikasjonen på macOS.
SSH opererer som regel over port 22, men den har også andre bruksområder enn bare fjernstyring av enheter. Dette inkluderer krypterte filoverføringer og oppretting av krypterte tunneler. Hvis du har en GitHub-konto, kan du dessuten bruke SSH for passordløs autentisering. SSH er også standard på Unix-, Linux- og macOS-servere.
Hvordan aktivere en SSH-server på din Mac
macOS inkluderer en innebygd SSH-server. Du må bare aktivere den for å ta den i bruk. Følg disse instruksjonene for å aktivere SSH-serveren på din Mac:
- Åpne Systeminnstillinger på din Mac.
- Gå til «Generelt» og deretter «Deling».
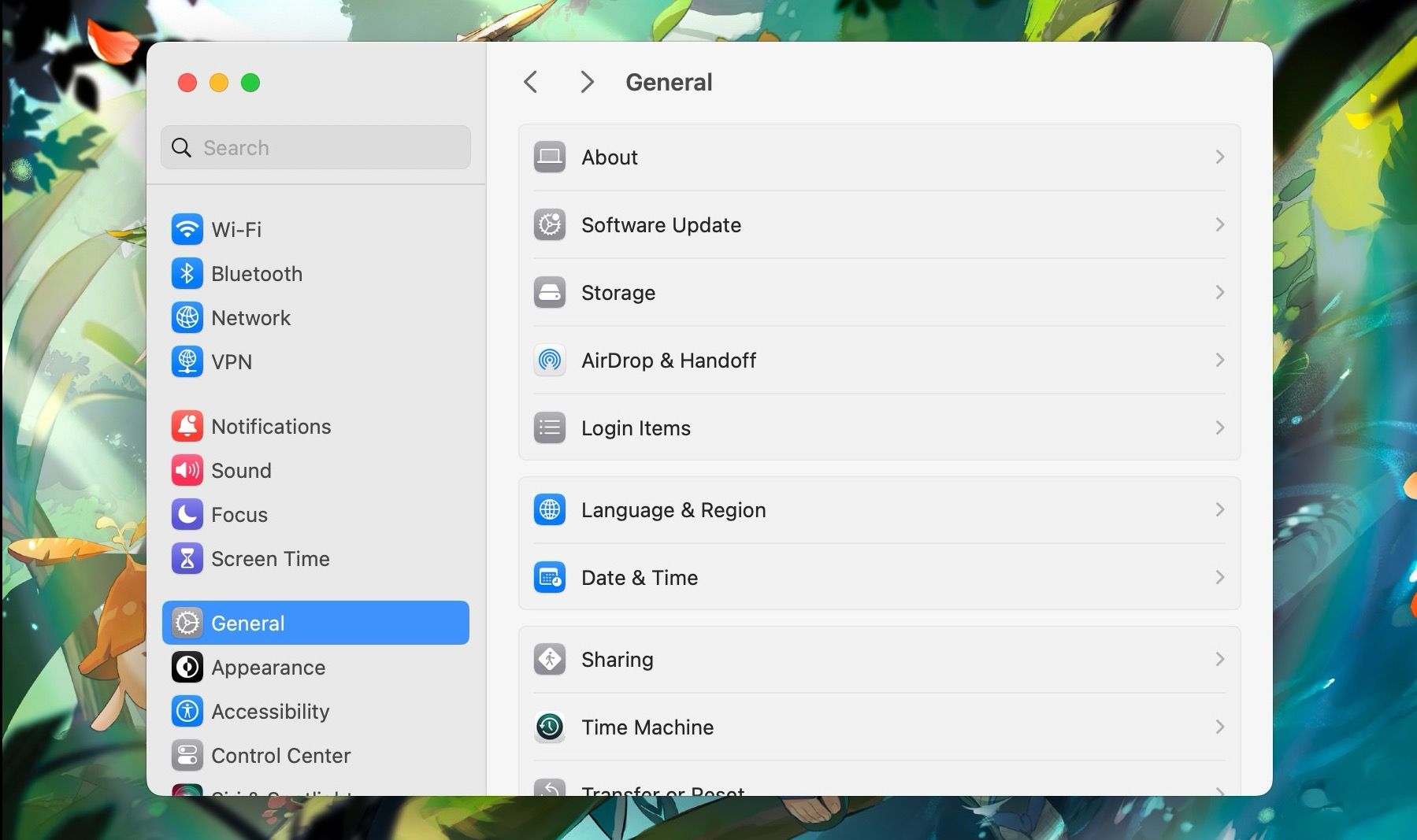
- Aktiver bryteren ved siden av «Ekstern pålogging» og klikk på info-knappen (i) ved siden av. Under «Ekstern pålogging» finner du kommandoen for pålogging til SSH-serveren. For eksempel, i vårt tilfelle er den:
ssh [email protected].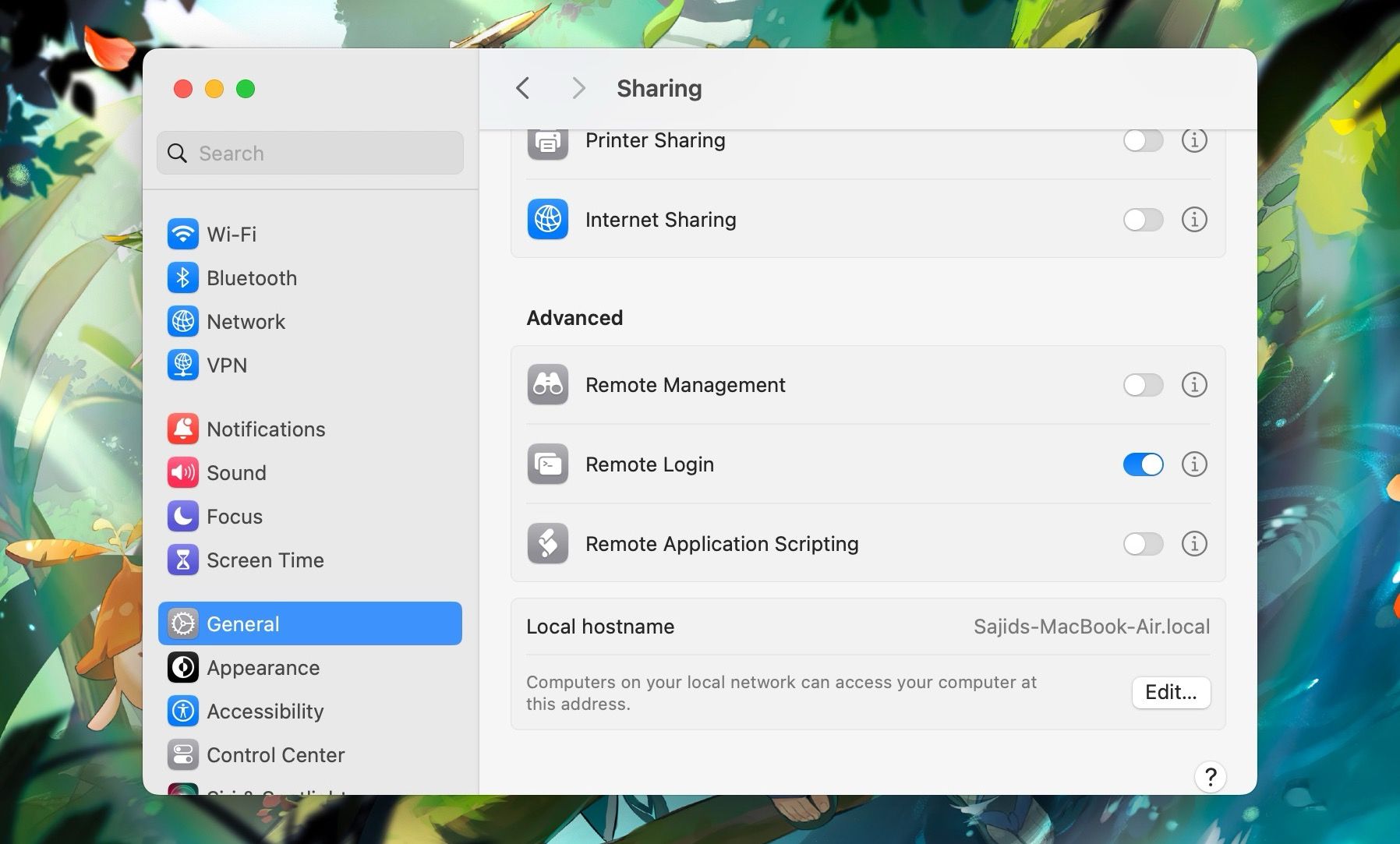
- Aktiver «Tillat full disktilgang for ekstern bruker». Du kan også justere innstillingene for å bestemme hvem som har tilgang til SSH-serveren din.
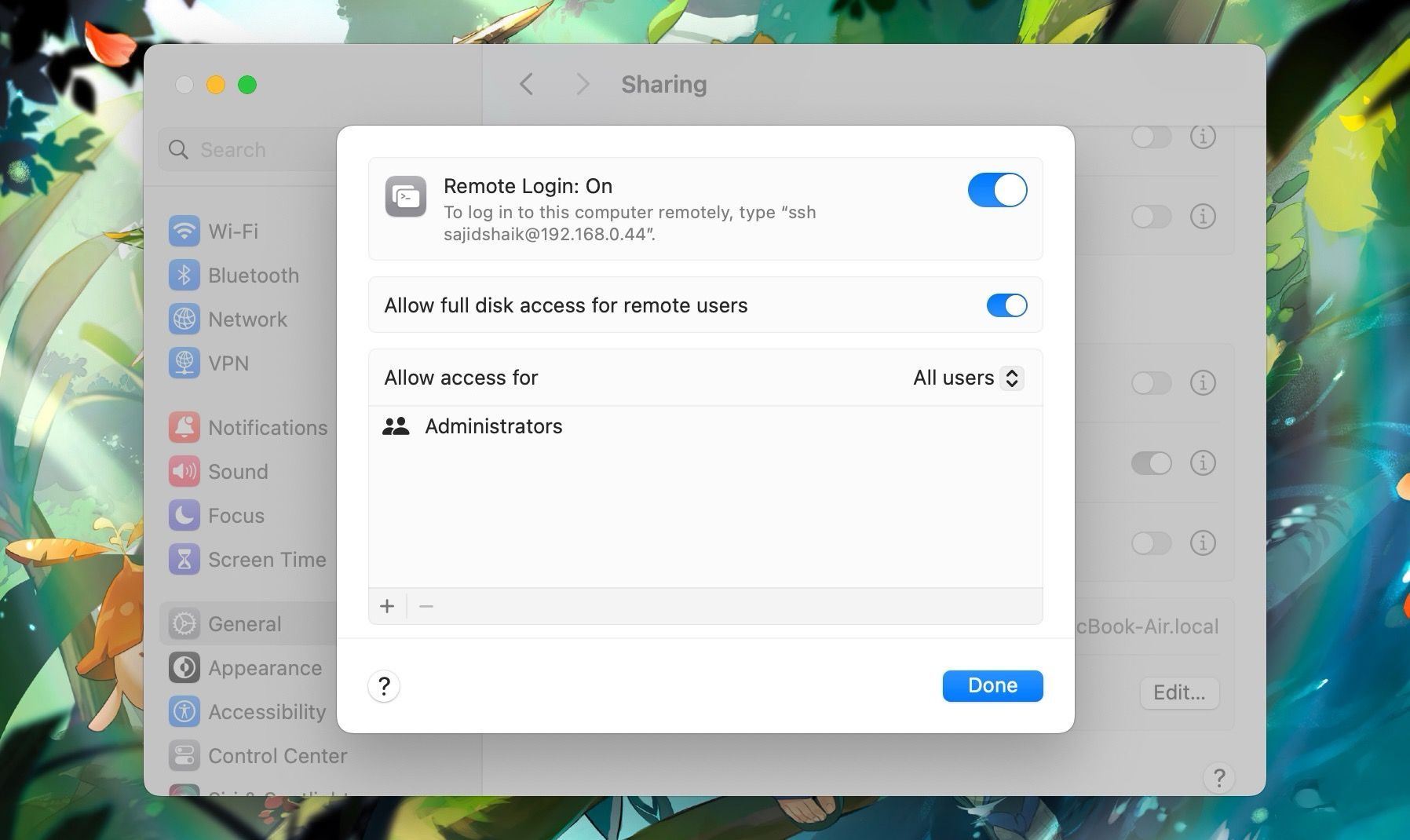
Etter disse trinnene er SSH-serveren klar til bruk på din Mac.
Hvordan koble til din Macs SSH-server
Når du har aktivert ekstern pålogging på din Mac, kan du få tilgang til den fra andre enheter uavhengig av plattform. Forutsetningen er at den andre enheten har et kommandolinjegrensesnitt og befinner seg på samme nettverk som Mac-en. I dette eksemplet vil vi koble til Macens SSH-server fra en Android-enhet ved hjelp av Termius, men du kan også bruke SSH på Windows-datamaskiner.
Du kan bruke en hvilken som helst terminalemulator-app for Android hvis du ikke foretrekker Termius, men du må installere SSH på dem ved hjelp av kommandoen pkg install ssh eller pkg install dropbear. Når du har valgt kommandolinjegrensesnitt, følg disse instruksjonene for å koble til Macens SSH-server:
- Last ned og åpne Termius på din Android-enhet.
- Trykk på hamburgermeny-ikonet og velg «Terminaler».
- Skriv inn påloggingskommandoen som du tidligere fant under «Ekstern pålogging»-bryteren i macOS og trykk «Koble til».
- Skriv inn påloggingspassordet til din Mac og trykk «Fortsett».
Etter dette vil du ha tilgang til Macens filsystem via terminalen. Gjennom SSH-serveren kan du utføre forskjellige kommandoer som ls, cd, mkdir, rm, cp og mer.
Deaktiver SSH når det ikke er nødvendig
Selv om SSH er en nyttig protokoll, anbefales det ikke å holde den aktivert til enhver tid. Husk derfor å deaktivere den ved å slå av «Ekstern pålogging» ved å følge de samme trinnene som for aktivering.
SSH er en utmerket måte å få tilgang til en enhet fra en annen uten å kompromittere sikkerheten. Ved behov kan du også bruke SSH for å koble til en VirtualBox Ubuntu Server.