Googles nye applikasjon, Nearby Share, for Windows, gjør det usedvanlig enkelt å dele bilder, videoer, dokumenter og andre filer mellom en Android-telefon og en Windows-basert datamaskin. Selv om appen krever et minimalt oppsett og tilbyr raske overføringshastigheter, kan det forekomme at den ikke fungerer optimalt.
Dersom Googles Nearby Share ikke fungerer som forventet på din Windows-PC, finnes det løsninger du kan prøve for å rette opp i dette.
Sjekk at datamaskinen oppfyller minimumskravene til maskinvare
En av de vanligste grunnene til at Googles Nearby Share-app ikke fungerer på din Windows-PC, er relatert til kompatibilitetsproblemer. Det er derfor viktig å undersøke dette først.
For å kunne bruke Googles Nearby Share-applikasjon, må datamaskinen din ha en 64-bits versjon av Windows 10 eller en nyere utgave. Det er også viktig å være klar over at Nearby Share-appen ikke er kompatibel med ARM-baserte Windows-enheter. Hvis du er usikker på hvilken versjon av Windows du bruker, kan du enkelt finne ut om det er en 32-bits eller 64-bits installasjon.
Om Nearby Share-appen fortsatt ikke fungerer selv om PC-en din oppfyller alle minimumskravene, kan du fortsette med de påfølgende løsningene.
Start Nearby Share-appen på nytt
Som alle andre applikasjoner, kan Nearby Share oppleve problemer fra tid til annen. I mange tilfeller kan du løse mindre problemer eller feil ved å restarte applikasjonen på datamaskinen din.
Klikk på pilen for «Vis flere ikoner» på oppgavelinjen, høyreklikk deretter på ikonet for Del i nærheten, og velg «Avslutt» fra hurtigmenyen.
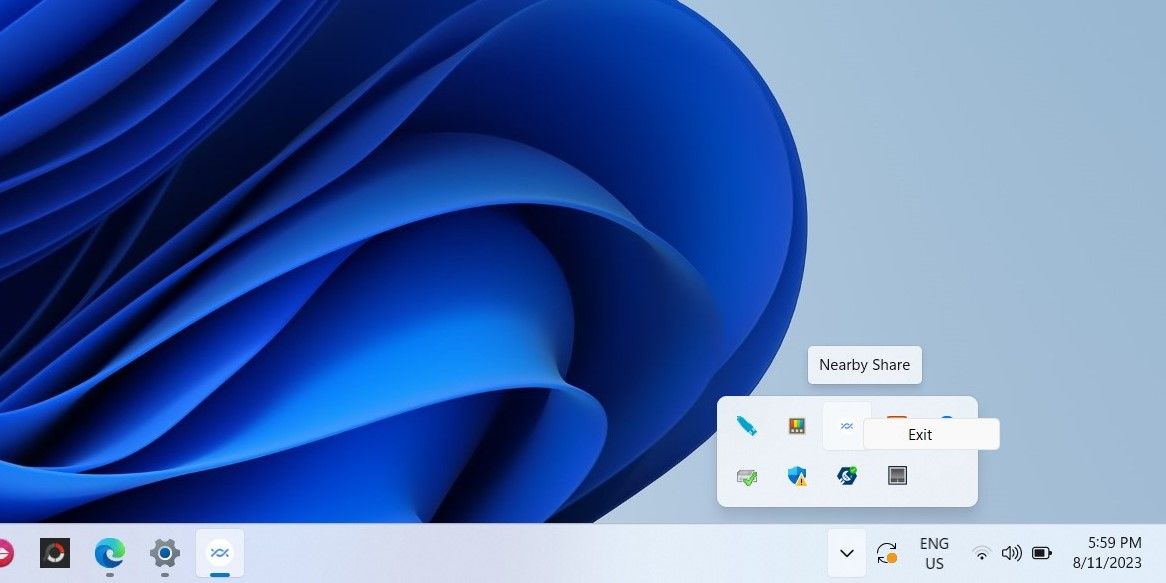
Etter dette, åpne appen på nytt og sjekk om du nå kan sende og motta filer som tidligere.
Bekreft at Bluetooth og Wi-Fi er aktivert
Nearby Share-appen for Windows er avhengig av både Bluetooth og Wi-Fi for å overføre filer mellom dine enheter. Hvis en av disse funksjonene utilsiktet har blitt deaktivert, vil filoverføringene mislykkes.
Du kan enkelt aktivere Bluetooth og Wi-Fi på datamaskinen din ved å bruke Hurtiginnstillinger-panelet i Windows. For å optimalisere delingsopplevelsen, er det også anbefalt å koble både din Windows-PC og Android-telefon til det samme Wi-Fi-nettverket.
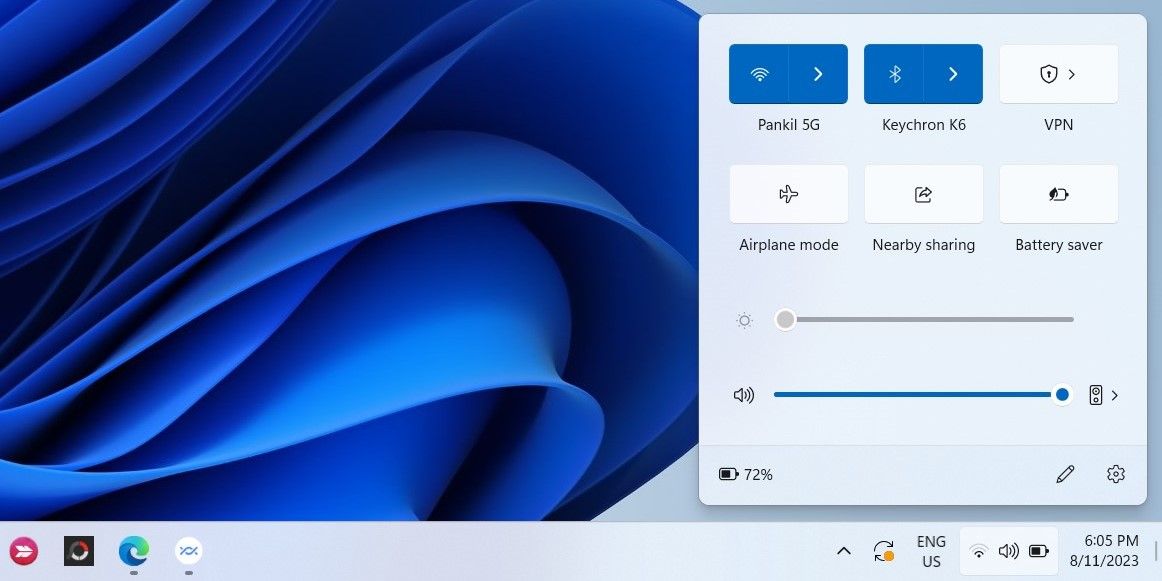
Plasser enhetene nærmere hverandre
En annen faktor som kan påvirke ytelsen, er avstanden mellom Android-telefonen og Windows-datamaskinen. Sørg for at enhetene ikke er mer enn 5 meter fra hverandre. Nærheten mellom enhetene har direkte innvirkning på kvaliteten på tilkoblingen. Hvis du opplever trege overføringshastigheter eller mislykkede overføringer, bør du prøve å bringe enhetene nærmere hverandre og prøve på nytt.
Kontroller innstillingene for enhetssynlighet
Dersom din Windows-PC ikke dukker opp som en tilgjengelig enhet når du forsøker å dele filer fra din Android-telefon, kan det hende at du utilsiktet har satt PC-en som skjult i Nearby Share-appen.
For å justere innstillingene for enhetssynlighet i Nearby Share-appen, klikk på nedtrekksmenyen «Enheten er skjult» og velg et av følgende alternativer: «Motta fra alle», «Motta fra kontakter» eller «Motta fra dine enheter». Etter dette, skal datamaskinen din være synlig som en tilgjengelig enhet for Android-enheter i nærheten.
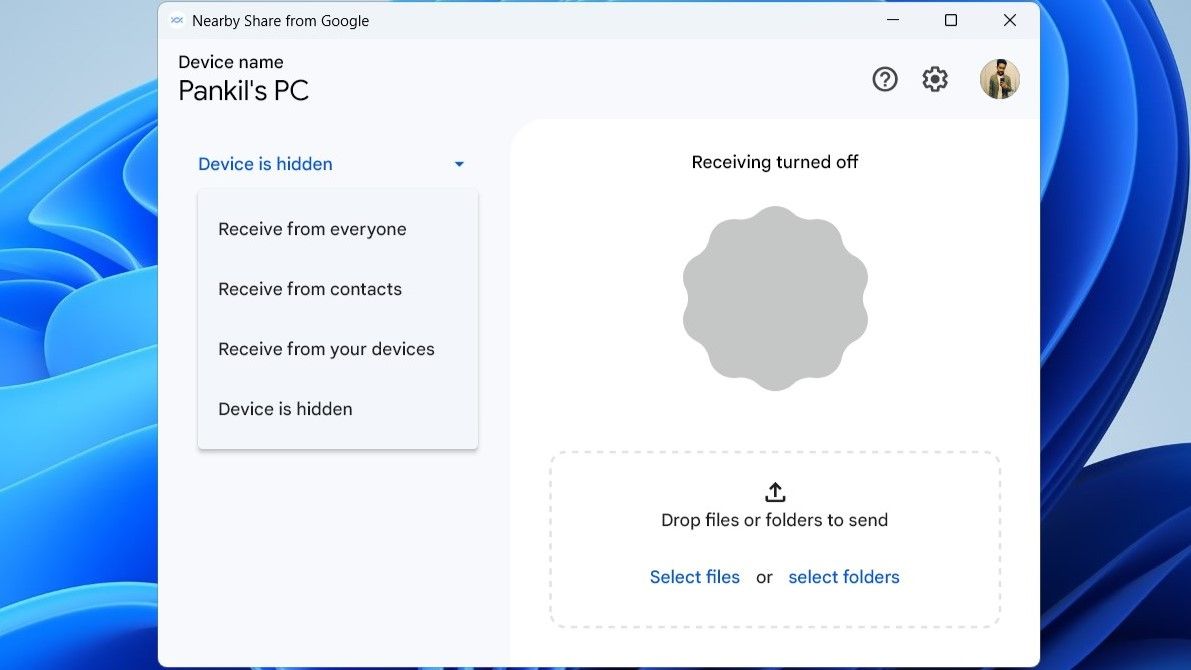
Endre standard lagringssted
Hvis du er i stand til å sende filer til en Android-enhet, men sliter med å motta filer fra den, kan det hjelpe å endre standard lagringssted for mottatte filer i Nearby Share-appen for Windows.
Følg disse trinnene:
- Start Nearby Share-appen på datamaskinen din.
- Trykk på tannhjulikonet for å åpne innstillingsmenyen.
- Trykk på «Endre»-knappen ved siden av «Lagre mottatte filer til».
- Velg en ny lokasjon på datamaskinen, og bekreft ved å klikke på «Endre»-knappen.
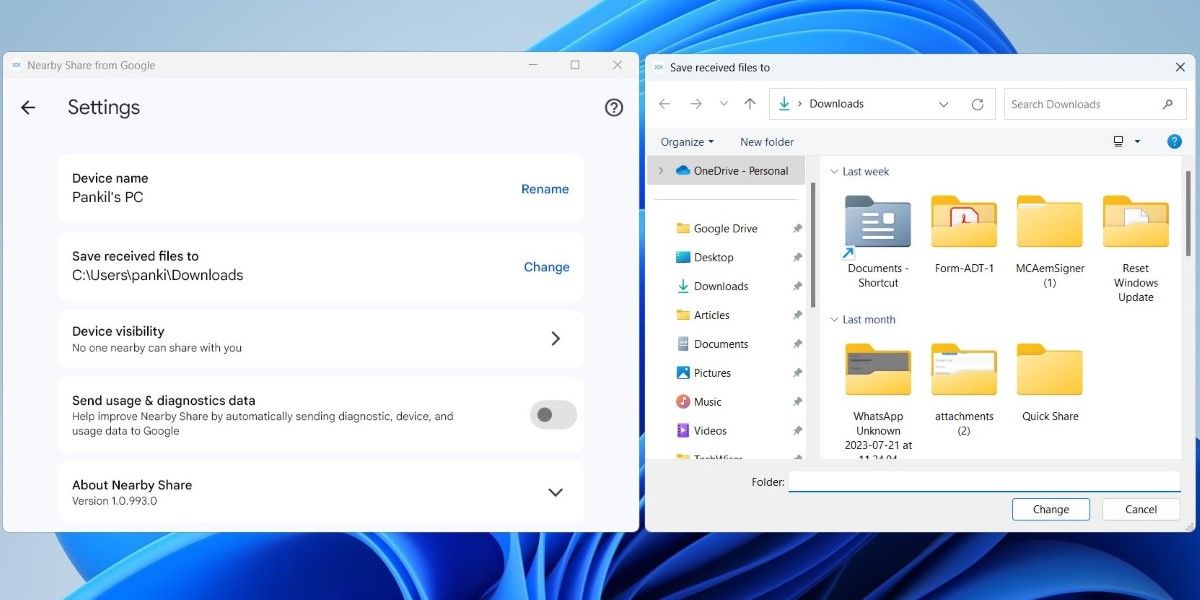
Etter at du har fullført disse trinnene, forsøk å motta filer fra en Android-enhet igjen.
Aktiver varsler for appen
Nearby Share for Windows vil kanskje ikke gi deg beskjed om filoverføringsforespørsler hvis du tidligere har deaktivert appvarsler for Windows. Du kan endre dette ved å følge disse trinnene:
- Trykk på Win + I for å åpne Innstillinger-appen.
- Gå til «System» > «Varsler».
- Under «Varsler fra apper og andre avsendere», finn «Nærdeling fra Google» og aktiver bryteren ved siden av.
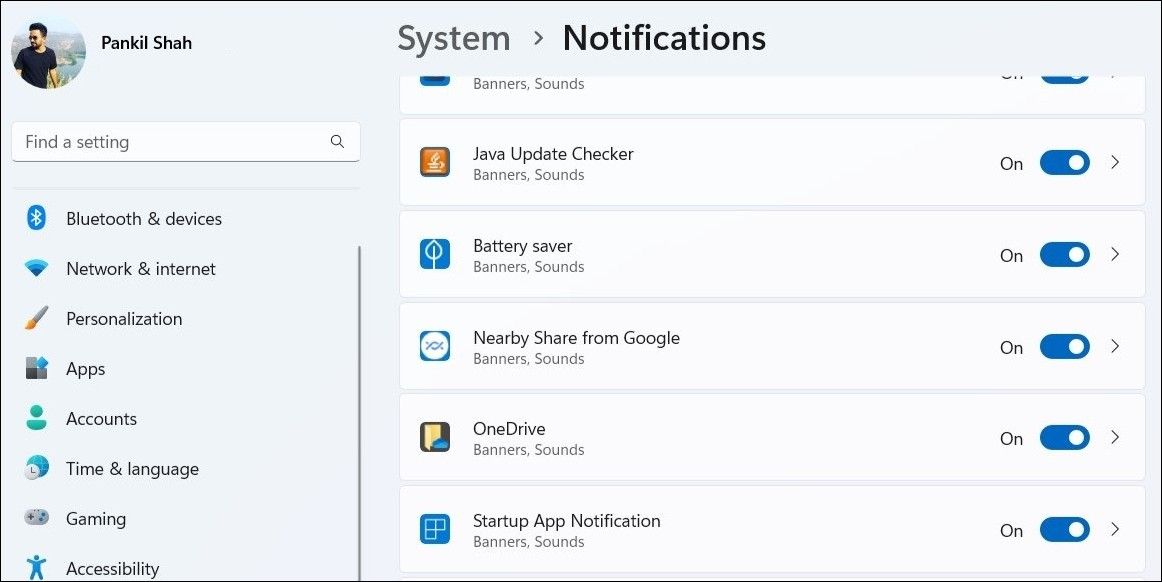
I tillegg bør du også sjekke at «Ikke forstyrr»-modus er deaktivert på datamaskinen din.
Reparer Nearby Share-appen
Din Windows-PC har en innebygd funksjon som kan hjelpe deg med å reparere skadede apper og programmer. Selv om denne funksjonen ikke garanterer at alle problemer blir løst, er det likevel verdt å prøve.
For å reparere Nearby Share-appen på Windows, følg disse stegene:
- Trykk Win + S for å åpne søkemenyen.
- Skriv «kontrollpanel» i søkefeltet og velg det første resultatet som dukker opp.
- Bruk nedtrekksmenyen øverst til høyre for å endre visningstypen til «Store ikoner».
- Klikk på «Programmer og funksjoner» for å se en liste over alle installerte programmer på datamaskinen.
- Bla nedover listen for å finne og velge «Del i nærheten».
- Klikk på «Reparer»-alternativet som du finner øverst.
- Velg «Ja» om en ledetekst for «User Account Control» (UAC) dukker opp, og følg instruksjonene på skjermen for å fullføre reparasjonen.
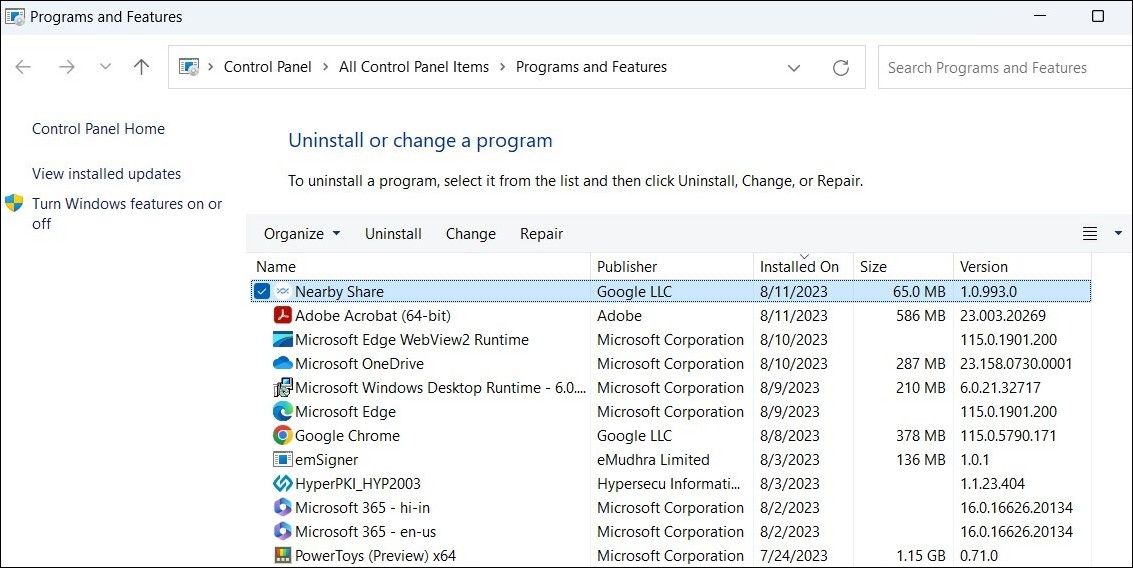
Etter dette, start Nearby Share-appen på nytt og sjekk om den nå fungerer som den skal.
Installer Nearby Share-appen på nytt
Dersom problemet vedvarer selv etter at du har prøvd å reparere Nearby Share-appen, kan du prøve å avinstallere og installere den på nytt. Du kan gjøre dette på følgende måte:
- Trykk Win + R for å åpne dialogboksen «Kjør».
- Skriv inn «appwiz.cpl» i tekstfeltet og klikk på «OK».
- I vinduet «Programmer og funksjoner» som åpnes, finn «Nærliggende del» på listen. Høyreklikk på den og velg «Avinstaller».
- Følg instruksjonene som vises på skjermen for å fjerne appen.
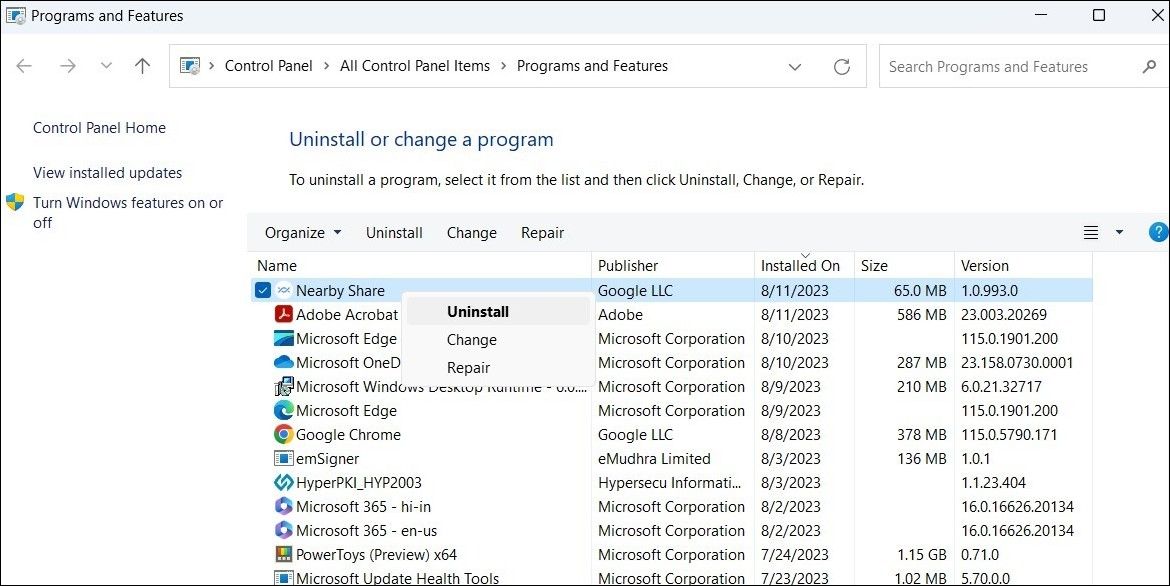
Etter at du har avinstallert appen, sørg for å fjerne eventuelle gjenværende appfiler fra datamaskinen. Hvis du trenger hjelp med dette, finnes det veiledninger for hvordan du fjerner rester av avinstallert programvare i Windows.
Last deretter ned Google Del i nærheten-appen og installer den på din PC. Etter dette skal appen fungere problemfritt på din datamaskin.
Begynn å bruke Googles Nearby Share-app på Windows igjen
Googles Nearby Share-applikasjon forenkler prosessen med å overføre filer mellom Android- og Windows-enheter. Selv om appen av og til kan oppleve problemer, er det som regel ingenting som ikke kan løses ved hjelp av tipsene nevnt ovenfor.
Selv om Nearby Share-appen er et godt alternativ, er den ikke den eneste løsningen. Du kan også benytte deg av Microsofts «Phone Link»-applikasjon for å utveksle filer med din Android-telefon, i tillegg til å få tilgang til telefonens kontakter, meldinger, anropslogger, bilder og mer på din Windows-PC.