Flere brukere har meldt om feilkodene 0x80070005 eller 0x80070539 når de forsøker å endre lagringssted for nye applikasjoner til eksterne disker via Innstillinger. Disse feilmeldingene deler den samme ordlyden: «Vi kunne ikke angi standard lagringssted». Dette medfører at brukere ikke får endret hvor nye apper skal lagres.
Opplever du også denne feilen som hindrer deg i å velge hvor nye apper skal lagres? I så fall, her er en guide for å løse feilkodene 0x80070005 eller 0x80070539 i Windows 11/10.
1. Endre brukerkontoen din til administrator
Hvis du bruker en standard Windows-brukerkonto, må du endre kontotypen til en administratorkonto. En standard brukerkonto har begrensninger når det gjelder mer omfattende systemendringer. For å endre lagringsstedet for apper, kan det være nødvendig med administratorrettigheter.
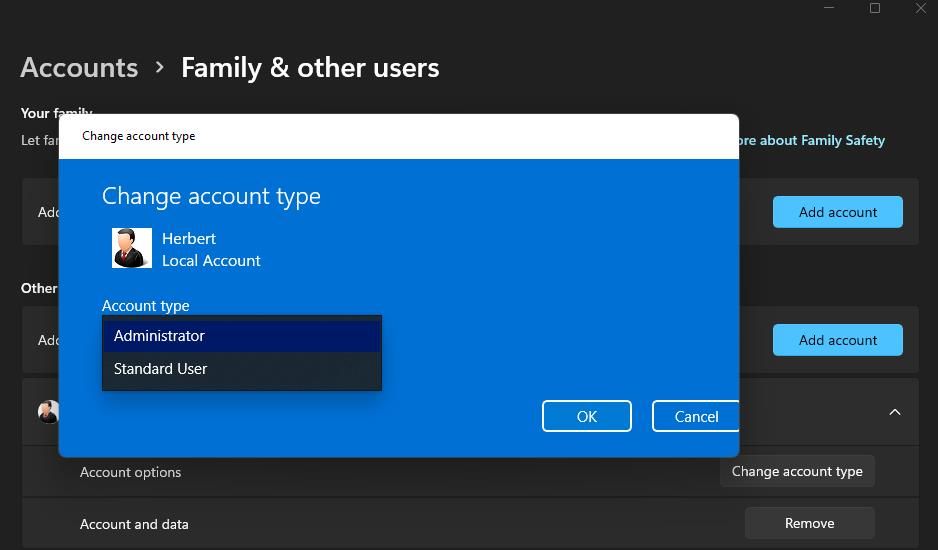
2. Omdøp WindowsApps-mappen
Denne feilen kan oppstå hvis WindowsApps-mappen, der apper vanligvis lagres, er skadet. Et alternativ er å gi WindowsApps-mappen et nytt navn på disken eller partisjonen der du ønsker å lagre apper. For å omdøpe mappen, følg disse trinnene:
- Hvis du vil lagre apper på en ekstern disk, må du sørge for at den er tilkoblet PC-en.
- Åpne Filutforsker og klikk på «Denne PC».
- Dobbeltklikk på stasjonen/partisjonen du vil bruke som standard lagringssted for apper.
- Høyreklikk på WindowsApps-mappen, og velg «Gi nytt navn». Du finner vanligvis denne mappen i rotkatalogen på stasjonen.
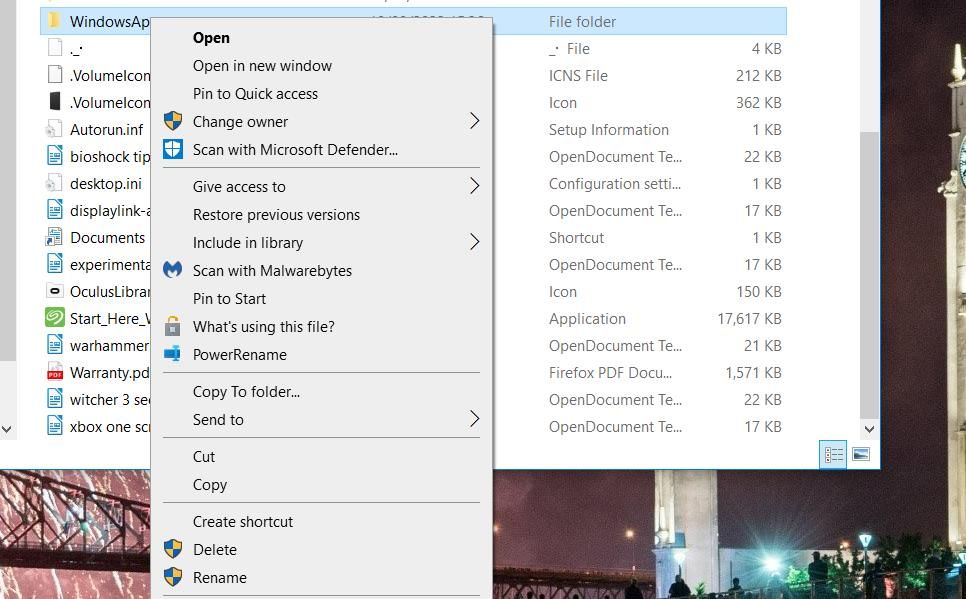
- Gi mappen navnet WindowsApps.old og trykk Enter.
- Forsøk deretter å endre standard lagringssted for apper på nytt via Innstillinger.
Dersom problemet fortsatt vedvarer, fortsett til neste løsningsforslag.
3. Slett eller omdøp WpSystem-mappen
Flere brukere har bekreftet at å omdøpe eller slette WpSystem-mappen løser feil 0x80070005. WpSystem er en mappe som benyttes for å lagre appdata. Prøv å gi mappen navnet WpSystem.old på stasjonen du har problemer med å sette som lagringssted for apper, på samme måte som beskrevet i forrige metode. WpSystem-mappen vil befinne seg i den samme katalogen som WindowsApps-mappen.
Et alternativ er å slette WpSystem-mappen. Du kan slette en fil eller mappe i Filutforsker ved å høyreklikke på den og velge «Slett». Hvis du ikke finner denne mappen, eller denne løsningen ikke fungerer, forsøk neste løsning.
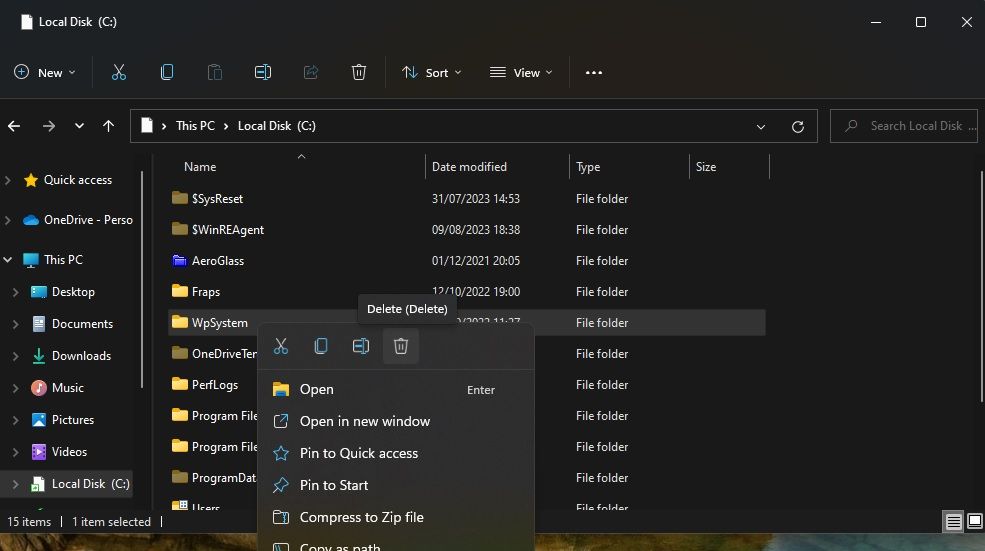
4. Gi full systemtillatelse til systemvolum-mappen
En annen bekreftet løsning for feil 0x80070005 er å gi full tillatelse til System Volume Information-mappen. Følg disse trinnene for å gi full tillatelse til denne mappen:
- Åpne Filutforsker og klikk på menyen med tre prikker > «Alternativer». I Windows 10, klikk på «Alternativer» under «Vis»-fanen.
- Velg «Vis» i vinduet for mappealternativer.
- Fjern haken for «Skjul beskyttede operativsystemfiler (anbefalt)».
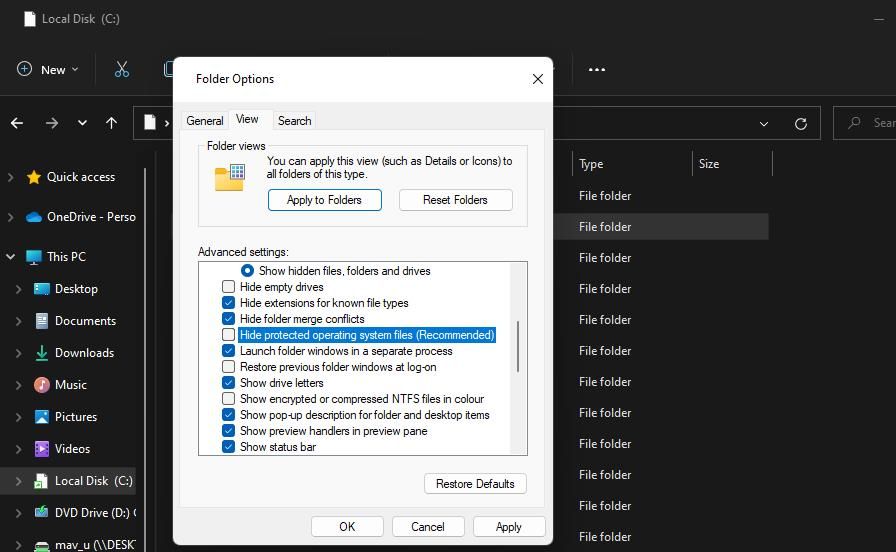
- Velg alternativknappen «Vis skjulte filer, mapper og stasjoner».
- Klikk «Bruk» for å lagre de nye Explorer-innstillingene.
- Velg stasjonen du ønsker å sette som standard lagringssted for apper.
- Høyreklikk på «System Volume Information»-mappen og velg «Egenskaper».
- Klikk på «Sikkerhet» > «Avansert» for å åpne vinduet for avanserte sikkerhetsinnstillinger.
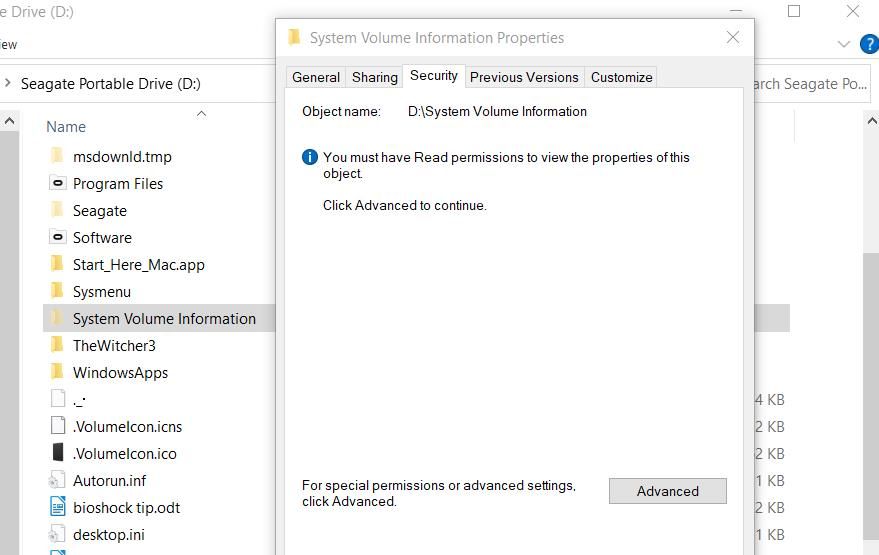
- Klikk på «Fortsett»-knappen.
- Klikk deretter «Legg til» for å åpne et vindu for tillatelsesoppføring.
- Klikk «Velg et hovedalternativ».
- Skriv «SYSTEM» i objektnavnboksen.
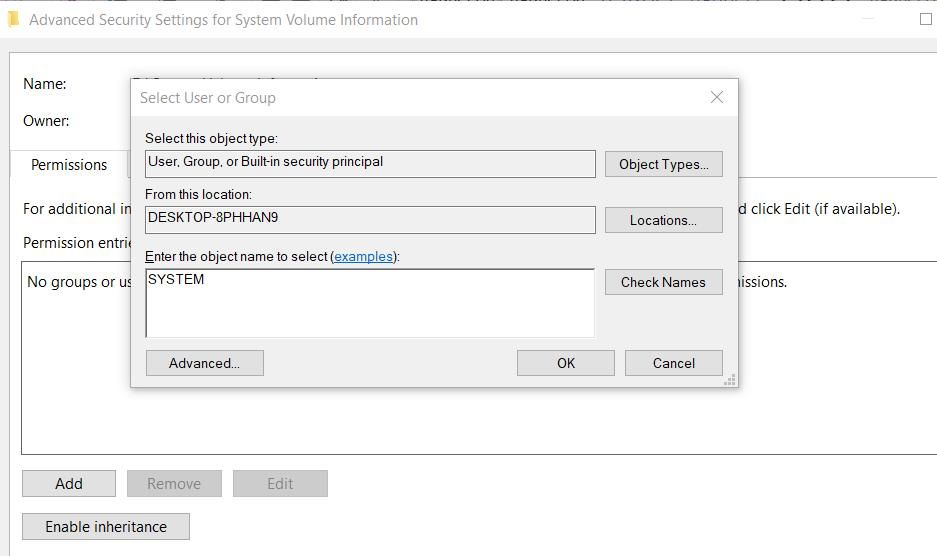
- Klikk på «OK»-knappen.
- Velg innstillingen «Full kontroll» under tillatelse.
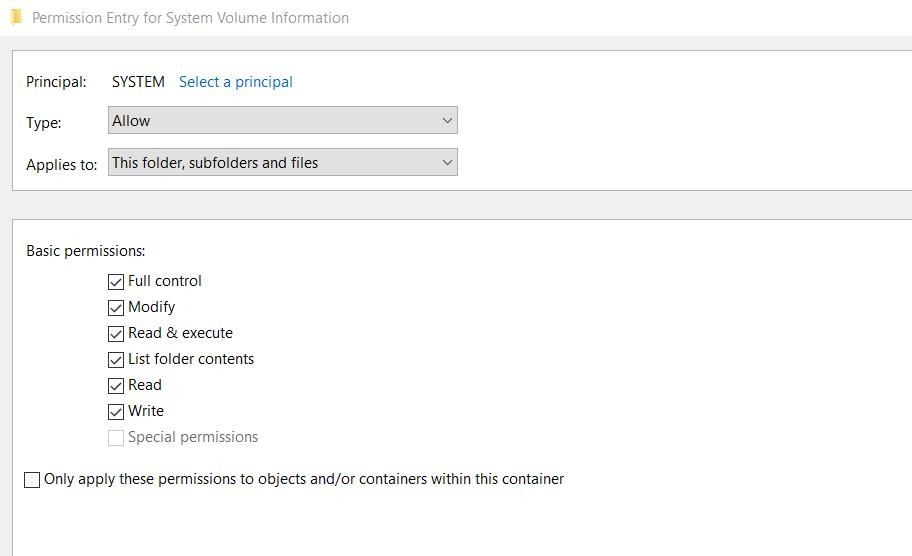
- Klikk på «OK» i vinduene for tillatelsesoppføring og avanserte sikkerhetsinnstillinger.
Lukk alle åpne vinduer. Deretter, start PC-en på nytt og forsøk å endre standard lagringssted.
Angi en ny standard lagringsplass i Windows 11/10
Mange brukere har lykkes med å løse feil 0x80070005 ved hjelp av de foreslåtte løsningene i denne veiledningen. WpSystem-mappen ser ofte ut til å være årsaken til feilen, og metode to har vist seg som den mest effektive for å fikse problemet.
Noen brukere har imidlertid også funnet løsningen ved hjelp av den mindre omtalte fjerde metoden.