Hva du skal gjøre når Windows ikke finner batteriet
Det er frustrerende når din Windows-enhet plutselig viser feilmeldingen «Ingen batteri oppdaget». Dette problemet skyldes ofte enten et defekt batteri eller andre systemrelaterte problemer.
Men før du konkluderer med at batteriet må byttes ut, finnes det flere løsninger du kan prøve.
I denne artikkelen vil vi gå gjennom de mest effektive metodene for å løse feilen «Ingen batteri oppdaget» på din Windows-maskin.
1. Enkle løsninger for å fikse et batteri som ikke oppdages

Før du dykker ned i mer avanserte feilsøkingsmetoder, prøv disse enkle og raske løsningene:
Start den bærbare datamaskinen på nytt
En omstart av Windows kan ofte løse mange systemproblemer, inkludert feilen «Ingen batteri oppdaget». Det er en god start å prøve dette først.
La PC-en kjøle seg ned
Overoppheting kan føre til at batteriet ikke oppdages. Hvis enheten din har vært utsatt for varme, la den kjøle seg ned før du prøver igjen. Dette kan hjelpe med å løse feilmeldinger som «Ingen batteri oppdaget på bærbar datamaskin» eller «Ingen batterier er installert».
Rengjør batterirommet
Sjekk om det er skitt eller støv i batterirommet. Dette kan forhindre at batteriet oppdages. Rengjør batterirommet og se om dette hjelper.
Koble til batteriet på nytt
Noen ganger kan en løs forbindelse være årsaken til problemet. Hvis du nylig har mistet enheten, kan det hende at du må koble batteriet til igjen for å fikse feilen.
2. Kontrollere batteriets tilstand

Hvis du mistenker at batteriet er skadet, kan du sjekke statusen. Dette gir deg en indikasjon på om du trenger å bruke feilsøkingsmetoder eller om du må bytte ut batteriet.
Slik sjekker du batteristatusen via Enhetsbehandling:
- Trykk på Win + R for å åpne «Kjør»-dialogboksen.
- Skriv inn «devmgmt.msc» og trykk Enter.
- Dobbeltklikk på «Batterier» for å utvide menyen.
- Høyreklikk på hver batteriadapter (en om gangen) og velg «Egenskaper».
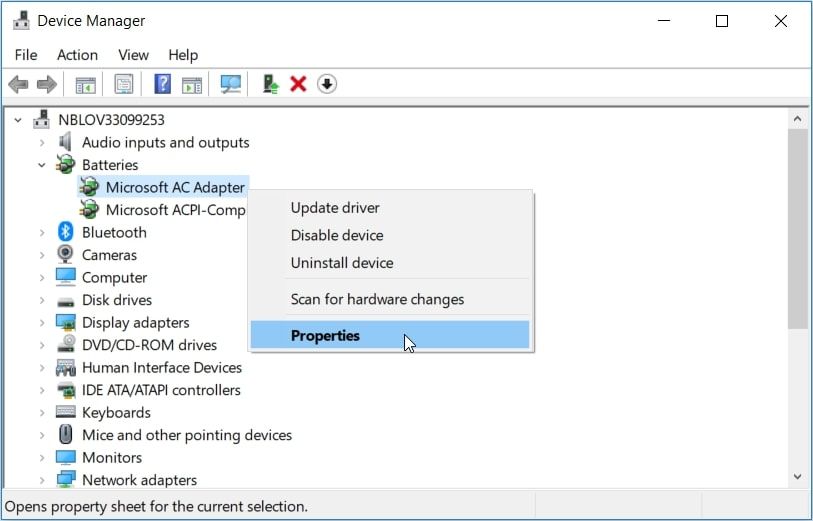
Se på informasjonen i boksen for enhetsstatus.
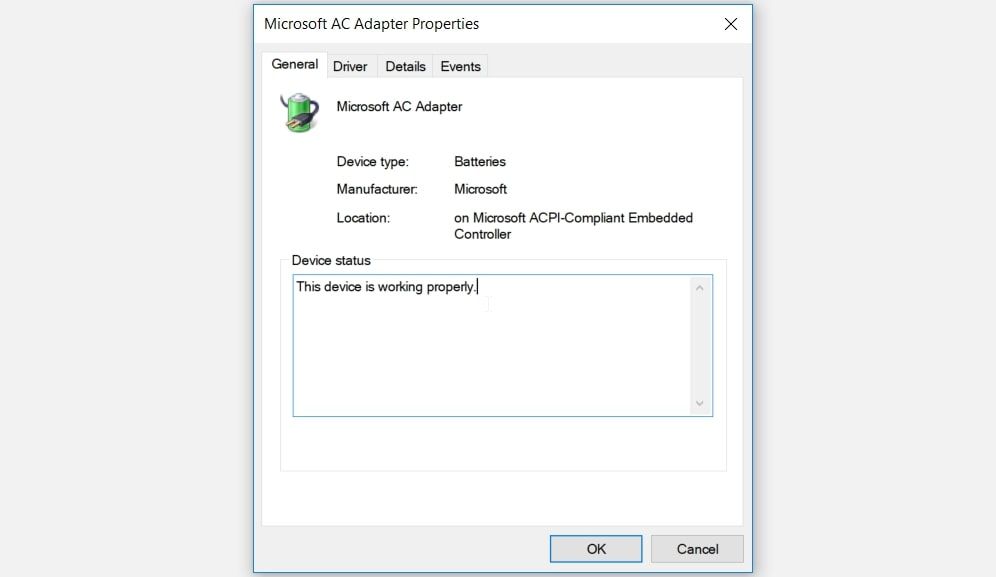
Hvis statusen viser «Enheten fungerer som den skal», er batteriet trolig ikke problemet. Da kan du fortsette med andre feilsøkingsmetoder.
Hvis statusen viser «Enheten har et problem», er det stor sannsynlighet for at batteriet er defekt.
Prøv først å reparere batteridriverne ved hjelp av metoden i neste avsnitt. Hvis dette ikke hjelper, bør du vurdere å kjøpe et nytt batteri.
3. Starte eller installere batteridrivere på nytt
Feilen «Ingen batteri er oppdaget» kan skyldes korrupte batteridrivere. Du kan løse problemet ved å starte driverne på nytt eller installere dem på nytt.
Slik starter du batteridriverne på nytt:
- Trykk på Win + X og velg «Enhetsbehandling».
- Dobbeltklikk på «Batterier» for å utvide menyen.
- Høyreklikk på hver batteriadapter (en om gangen) og velg «Deaktiver enhet».
- Høyreklikk på hver batteriadapter igjen og velg «Aktiver enhet».
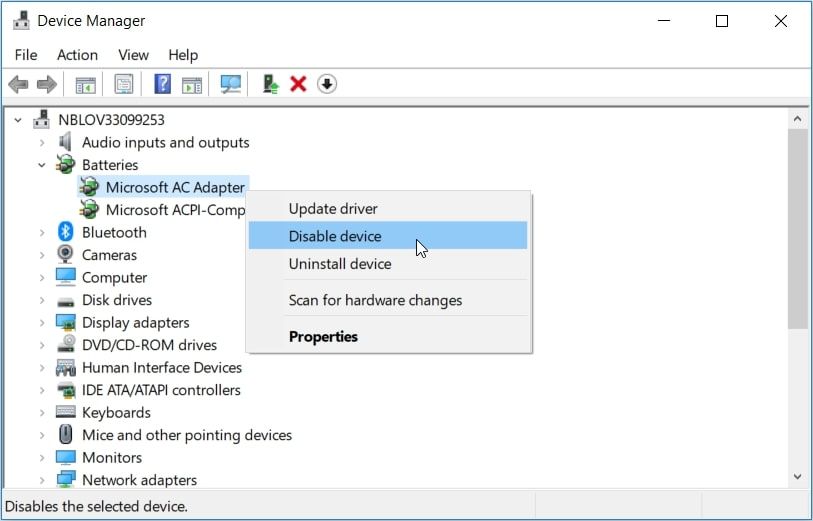
Start PC-en på nytt og sjekk om dette løser problemet.
Hvis problemet vedvarer, prøv å installere batteridriverne på nytt gjennom disse stegene:
- Åpne «Enhetsbehandling» (se tidligere metoder).
- Høyreklikk på hver batteriadapter og velg «Avinstaller enhet».
- Klikk på «Søk etter maskinvareendringer». Vent til prosessen er fullført, og start deretter datamaskinen på nytt.
4. Utføre en strømsyklus på PC-en
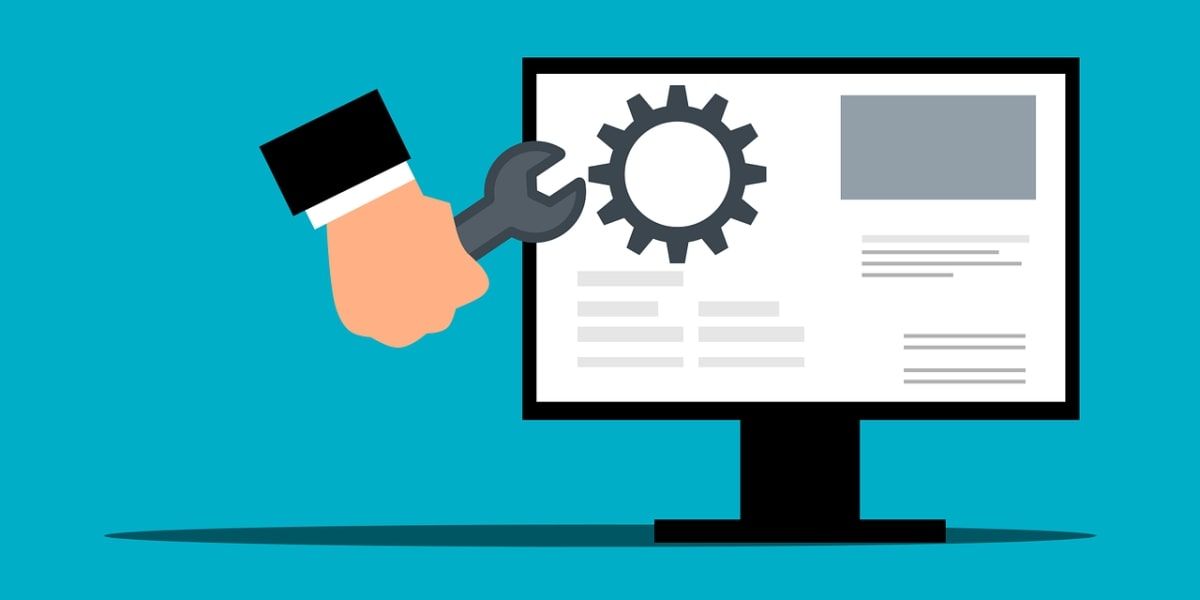
En strømsyklus kan være løsningen dersom en enkel omstart ikke fungerer. Dette tilbakestiller enheten og fjerner potensielle feil. Slik gjør du det:
- Koble fra alle eksterne enheter.
- Ta ut batteriet og trykk på strømknappen i ca. 10–15 sekunder.
- Sett inn batteriet igjen og start enheten.
- Koble til laderen og kontroller om enheten nå oppdager batteriet.
5. Bruk de innebygde feilsøkingsverktøyene i Windows
Windows har innebygde feilsøkingsverktøy for ulike systemproblemer. Disse kan hjelpe med feilen «Ingen batteri oppdaget».
La oss begynne med feilsøkingsverktøyet for maskinvare og enheter:
- Gå til Start-menyen > Innstillinger > Oppdatering og sikkerhet > Feilsøking.
- Velg «Maskinvare og enheter» og trykk «Kjør feilsøkingsprogrammet».
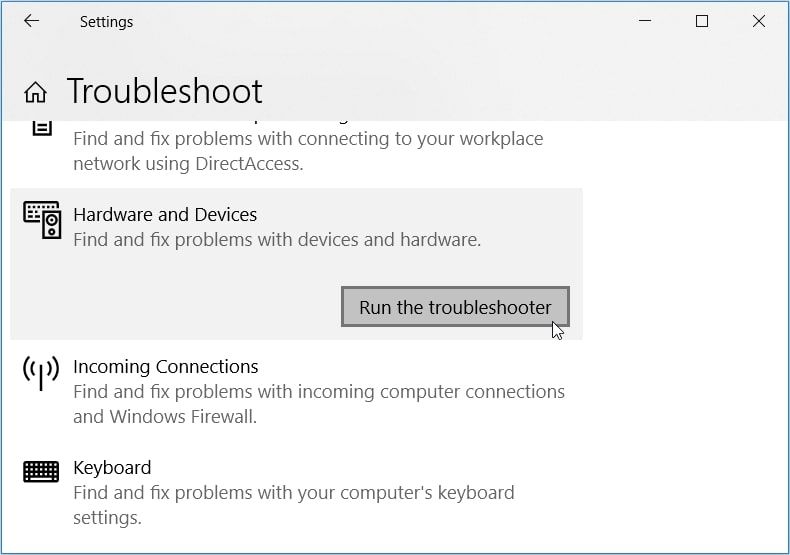
Gå deretter tilbake til feilsøkingssiden og velg «Strøm», og trykk «Kjør feilsøkingsprogrammet».
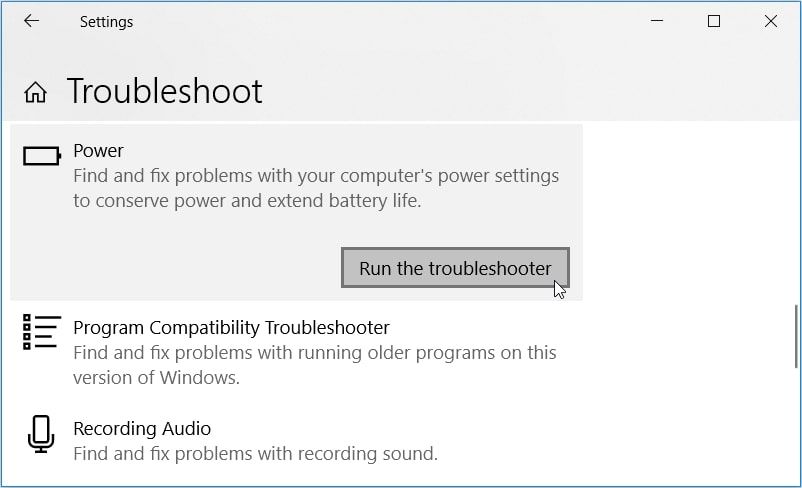
Alternativt kan du kjøre feilsøkingsverktøyet for strøm via Kontrollpanelet:
- Skriv inn «Kontrollpanel» i søkefeltet og velg det.
- Endre visning til «Store ikoner».
- Velg «Feilsøking», deretter «System og sikkerhet».
- Klikk på «Strøm».
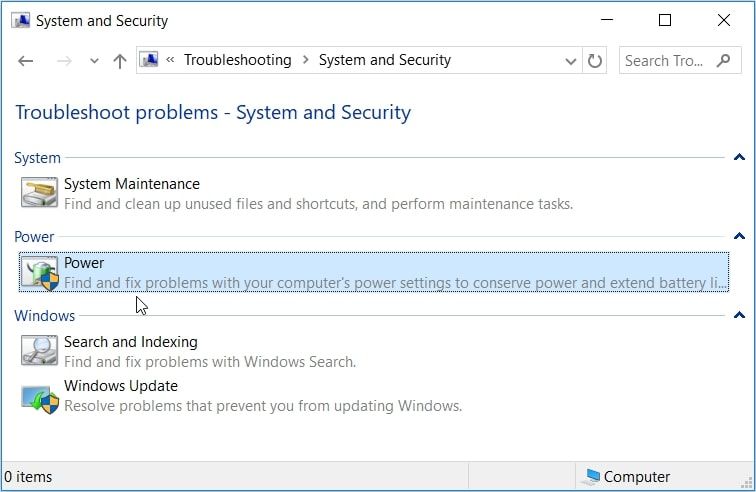
Klikk «Neste» og følg instruksjonene for å kjøre feilsøkingsprogrammet.
6. Oppdatere BIOS

Feilen «Ingen batteri oppdaget» kan noen ganger skyldes problemer med hovedkortet. Oppdatering av BIOS kan hjelpe, men sørg for at både batteriet og laderen er tilkoblet under prosessen.
Fremgangsmåten for å oppdatere BIOS varierer mellom forskjellige enheter. For eksempel, hvis problemet oppstår på en Lenovo-enhet, må du laste ned den nyeste BIOS-oppdateringen fra Lenovos nettside. Sjekk produsentens nettside for din spesifikke modell.
7. Oppdater Windows
Hvis ingen av de nevnte løsningene fungerer, kan det være lurt å oppdatere Windows.
Windows laster vanligvis ned oppdateringer automatisk, men det kan være lurt å sjekke manuelt:
- Gå til Start-menyen > Innstillinger > Oppdatering og sikkerhet > Windows Update.
- Klikk «Se etter oppdateringer» og følg instruksjonene.
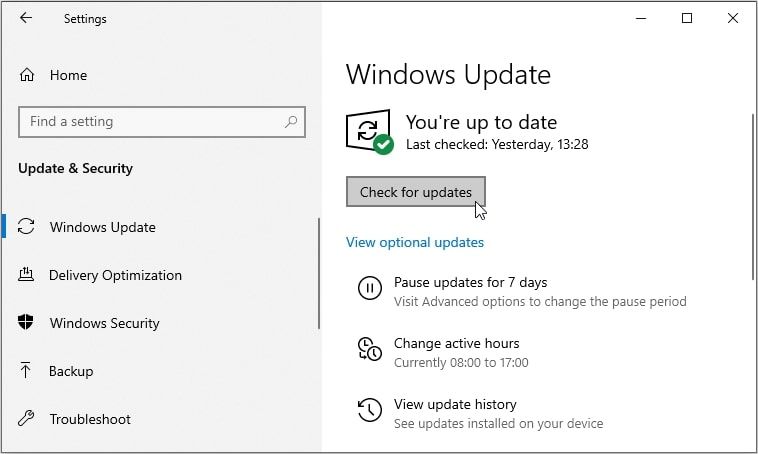
Nå skal Windows-PC-en din oppdage batteriet igjen
Batteriet er en viktig komponent for at PC-en skal fungere optimalt. Det er frustrerende når problemet «Ingen batteri oppdaget» oppstår, men med de nevnte trinnene kan du ofte løse problemet. Om batteriet fortsatt ikke fungerer bør du vurdere å sjekke batteriets helse med et diagnostikkverktøy.