Appen Talememoer på Mac er et praktisk og lettfattelig redskap for å fange dine tanker og idéer, uansett hvor du befinner deg. Med sin utmerkede innebygde mikrofon er Mac-datamaskiner ideelle for opptak av talenotater, selv i omgivelser med mye støy.
Her følger en detaljert veiledning som viser deg hvordan du kan bruke Talememoer-appen på din Mac:
Hvordan gjøre opptak med Talememoer-appen på din Mac
For å starte med å spille inn talenotater på Mac-en din, følg disse instruksjonene:
- Åpne Talememoer-appen fra Launchpad eller ved hjelp av Spotlight Search.
- For å starte et opptak, trykk på den røde opptaksknappen.
- Når du er ferdig med opptaket, klikker du på Ferdig for å stoppe det.
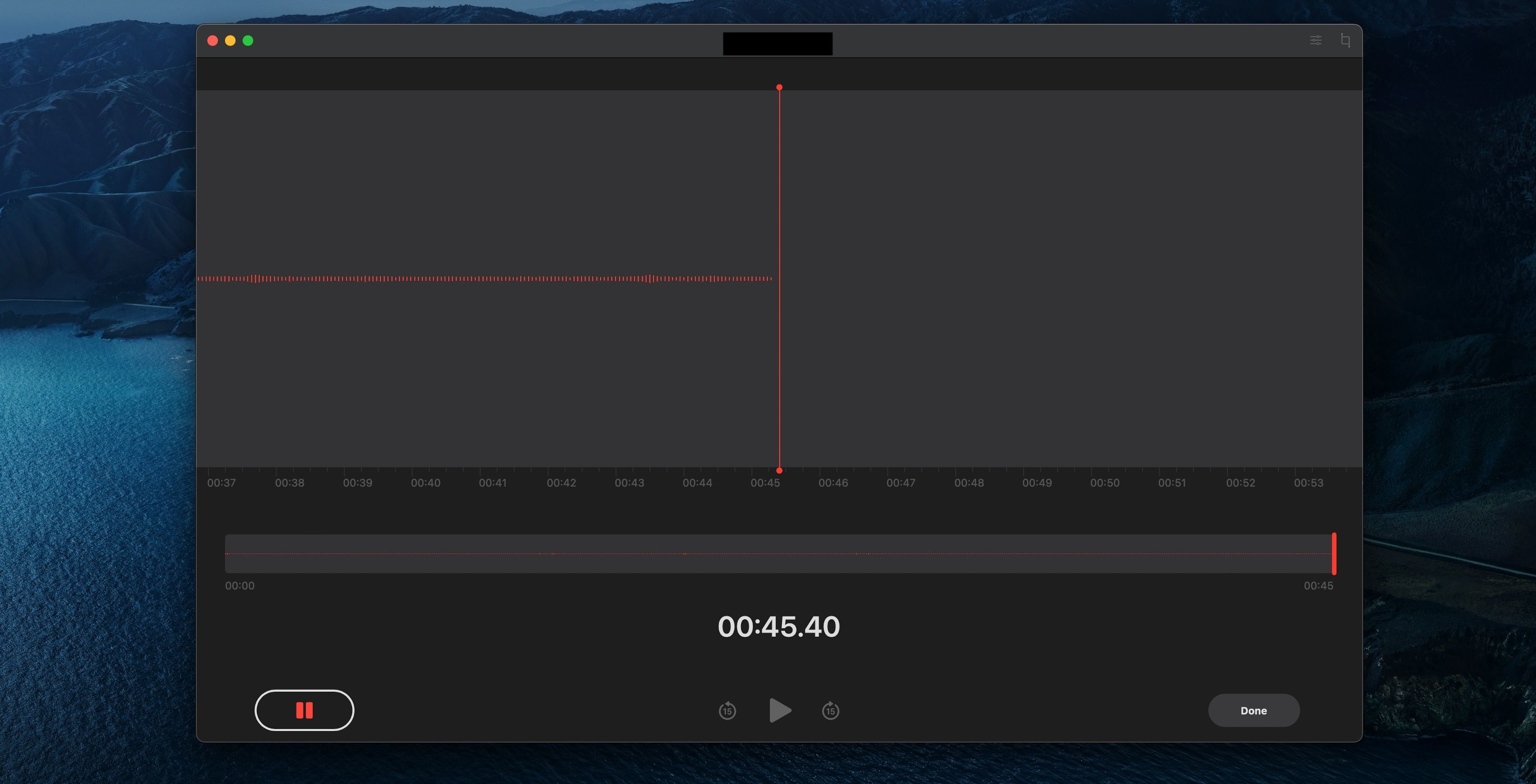
Ditt opptak vil automatisk dukke opp i venstre felt under «Alle opptak».
Hvordan redigere talememoer på din Mac
Talememoer-appen har også mange funksjoner som trimming, hopp over stillhet, og mer, som gir deg mulighet til å enkelt redigere dine lydopptak. Her er funksjonene du kan bruke for å finjustere dine opptak.
Endre filnavnet på et talememo
Som standard får talememoer et navn som baseres på stedet der de ble spilt inn. Dette kan være upraktisk hvis du tar opp flere talenotater på samme sted. For å endre navnet på et talememo, følg disse stegene i appen:
- Velg talememoet du vil endre navn på i venstre felt.
- Når det er markert, klikker du på navnet for å begynne redigeringen.
- Skriv inn et nytt navn for talememoet.
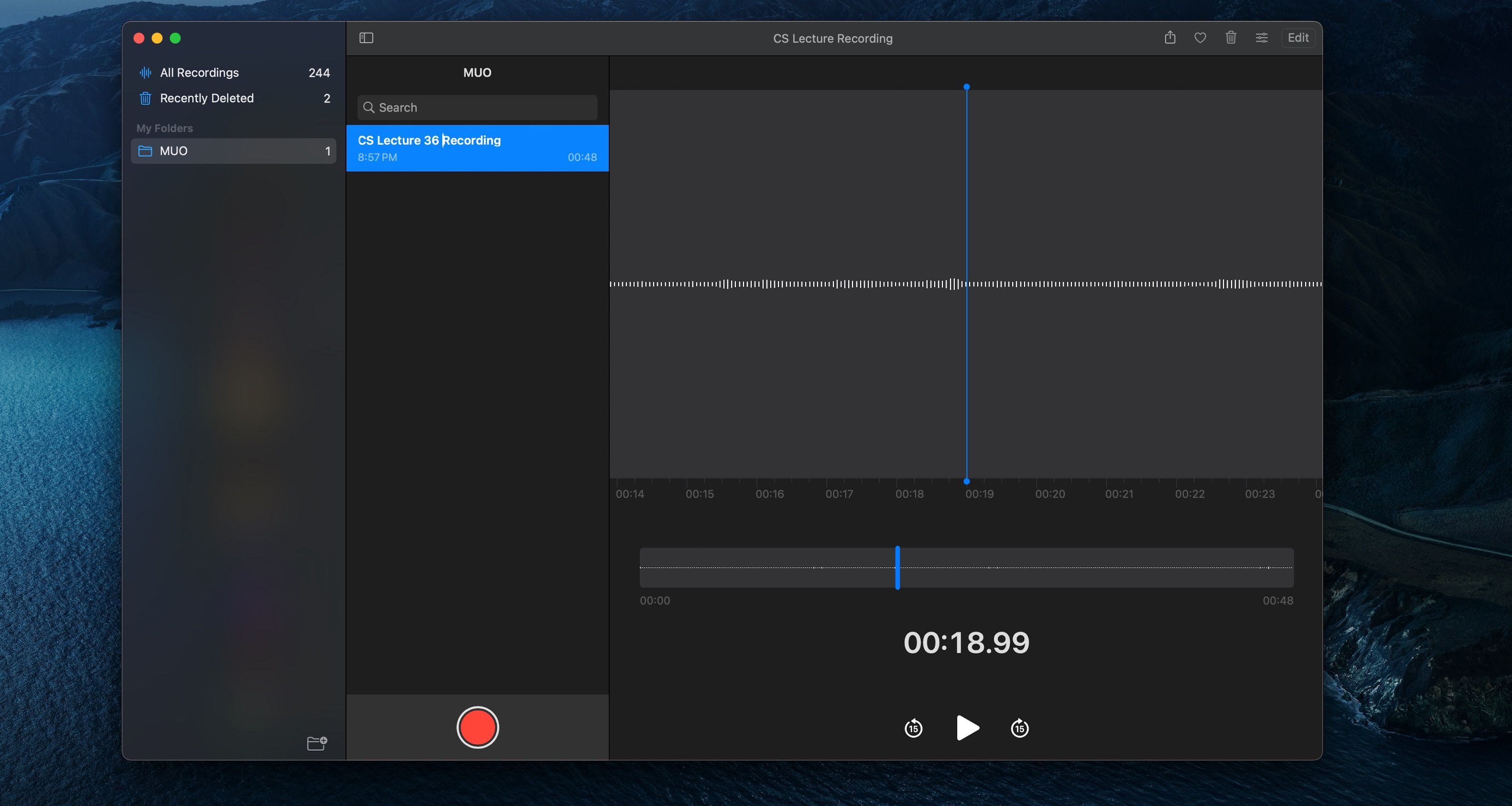
Du kan benytte alle tegn, inkludert mellomrom og tegnsetting, for å gjøre det så unikt som mulig.
Hopp over stillhet og forbedre dine talememoer
Talememoer-appen har en innebygd funksjon for forbedring av opptak, som hjelper deg med å redusere bakgrunnsstøy og forbedre lyden. Du kan også fjerne stillhet automatisk fra et talememo for å spare tid. Dette gjør du ved å følge disse trinnene:
- Velg talememoet du ønsker å forbedre i venstre felt.
- Klikk på Alternativer-ikonet (symbolisert med tre linjer) ved siden av Rediger-knappen oppe til høyre.
- Aktiver «Forbedre opptak» eller «Hopp over stillhet»-bryteren avhengig av dine behov.
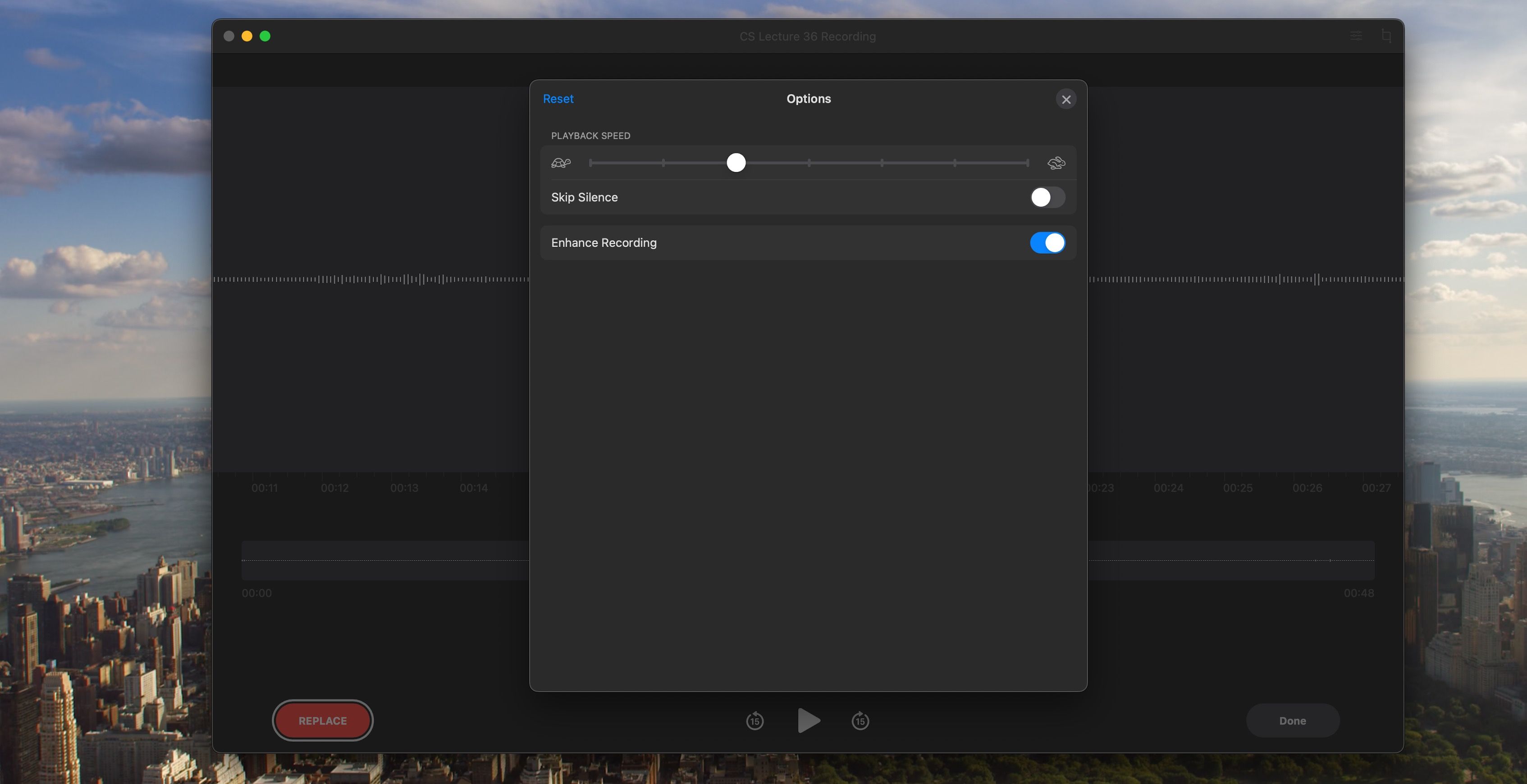
Hvordan erstatte deler av et talememo
Du kan erstatte deler av et talememo ved å spille inn over de delene du ønsker å endre, ved å følge disse trinnene:
- Velg talememoet du vil redigere, og trykk på Rediger-knappen øverst til høyre.
- Dra spillehodet (den blå vertikale linjen) til den delen av opptaket du vil erstatte.
- Klikk på Erstatt-knappen, og appen vil automatisk begynne opptaket for å overskrive delen.
- Når du er ferdig med opptaket, klikker du på Ferdig-knappen.
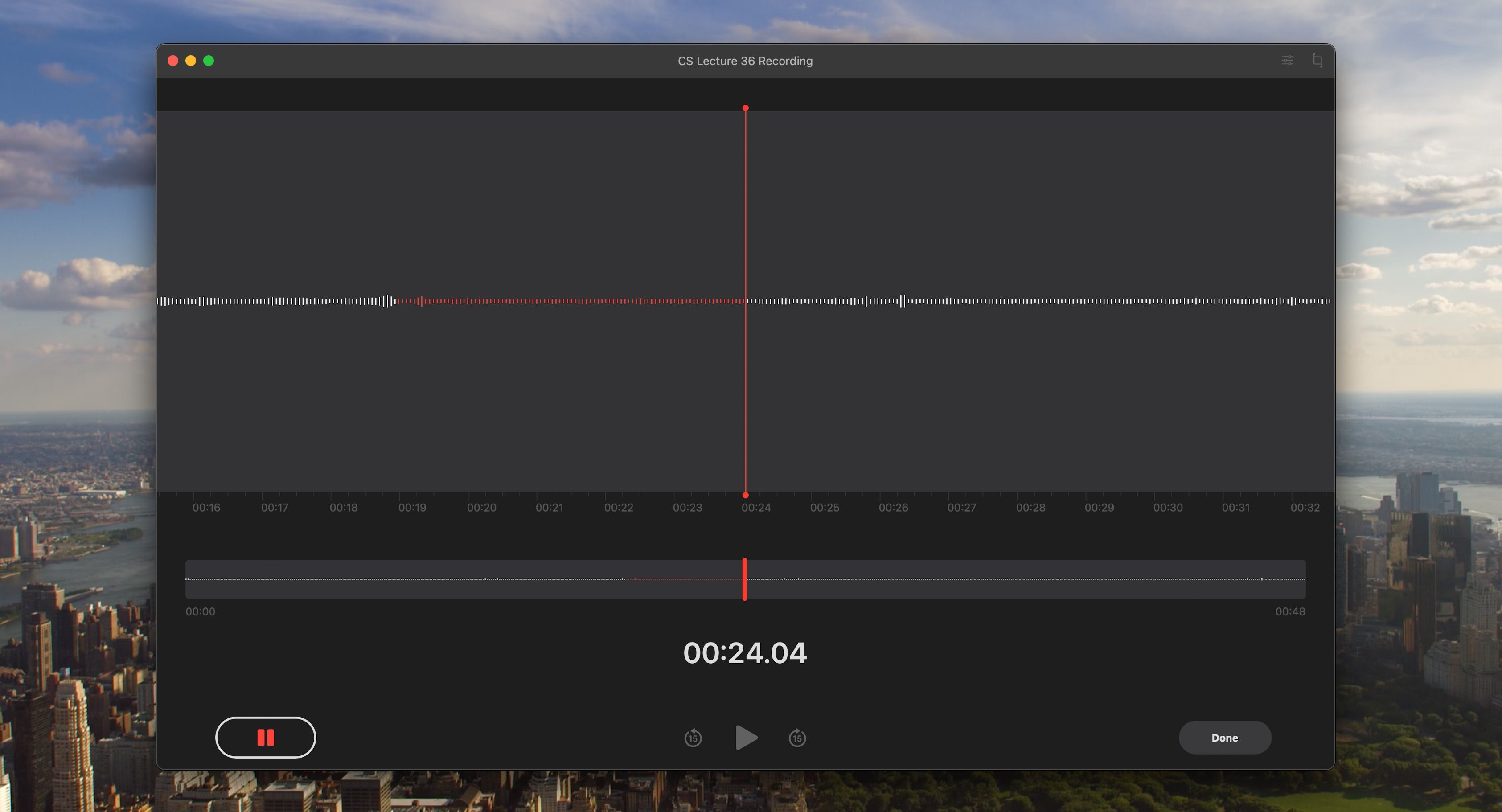
Trimming av et opptak i talememoer
For å skape et mer konsist og polert opptak, kan du fjerne all unødvendig lyd som gjør det lengre enn nødvendig. Her er fremgangsmåten for hvordan du trimmer dine talememoer:
- Velg talememoet du vil trimme, og klikk på Rediger-knappen.
- Klikk på Beskjær-ikonet øverst til høyre.
- Dra de gule håndtakene for å velge den delen av opptaket du vil beholde, og klikk på Trim-knappen nederst.
- Det trimmede opptaket vil bli lagret som en ny fil.
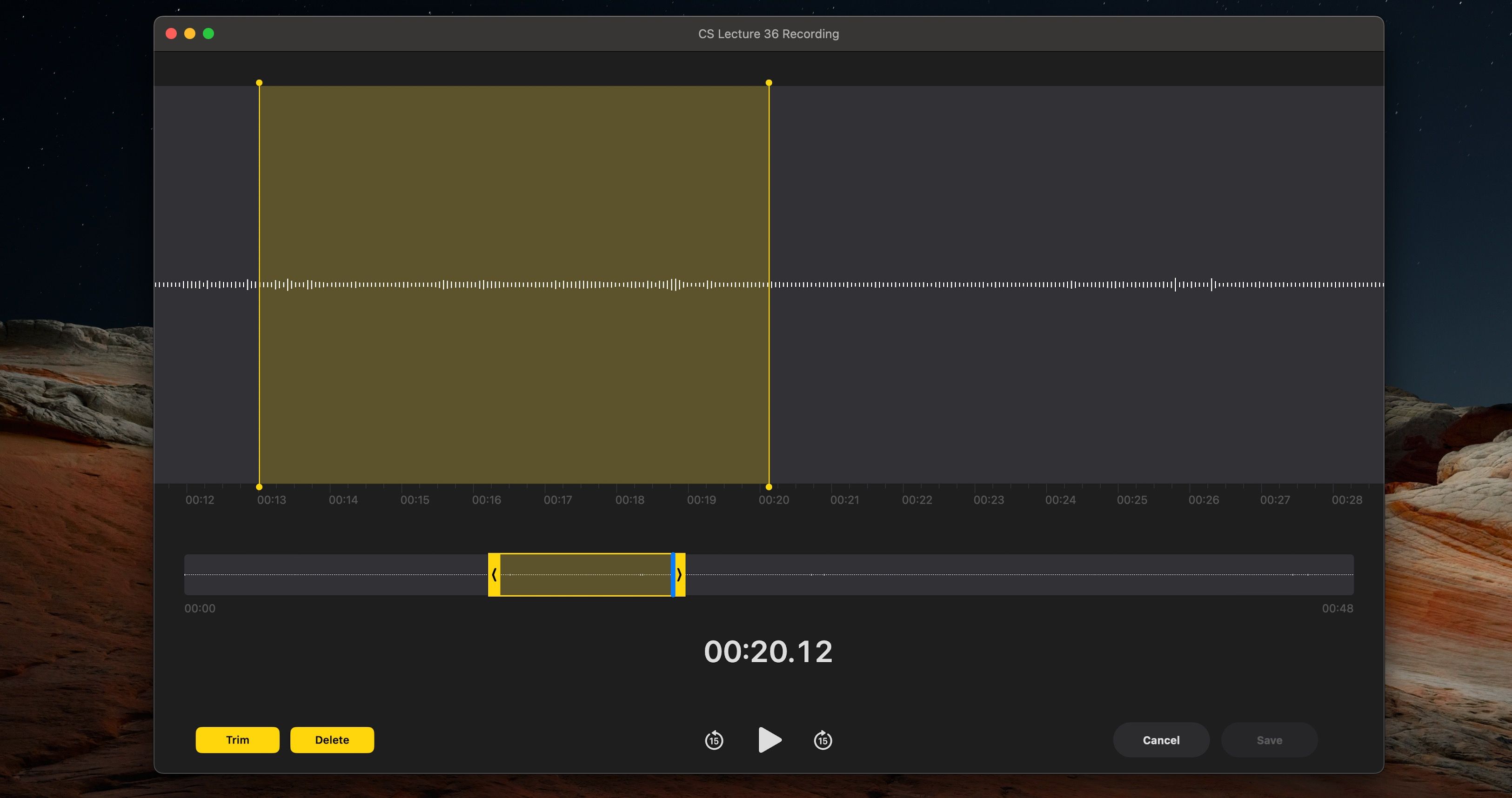
Duplisere et opptak i talememoer
Duplisering av et talememo på en Mac kan utføres i to enkle trinn. Dette kan være nyttig hvis du ønsker å lage en sikkerhetskopi av et talememo, eller om du ønsker å redigere det uten å påvirke originalen. Her er det du må gjøre:
- Ctrl-klikk (høyreklikk) på talememoet du ønsker å duplisere.
- Velg Dupliser fra hurtigmenyen.
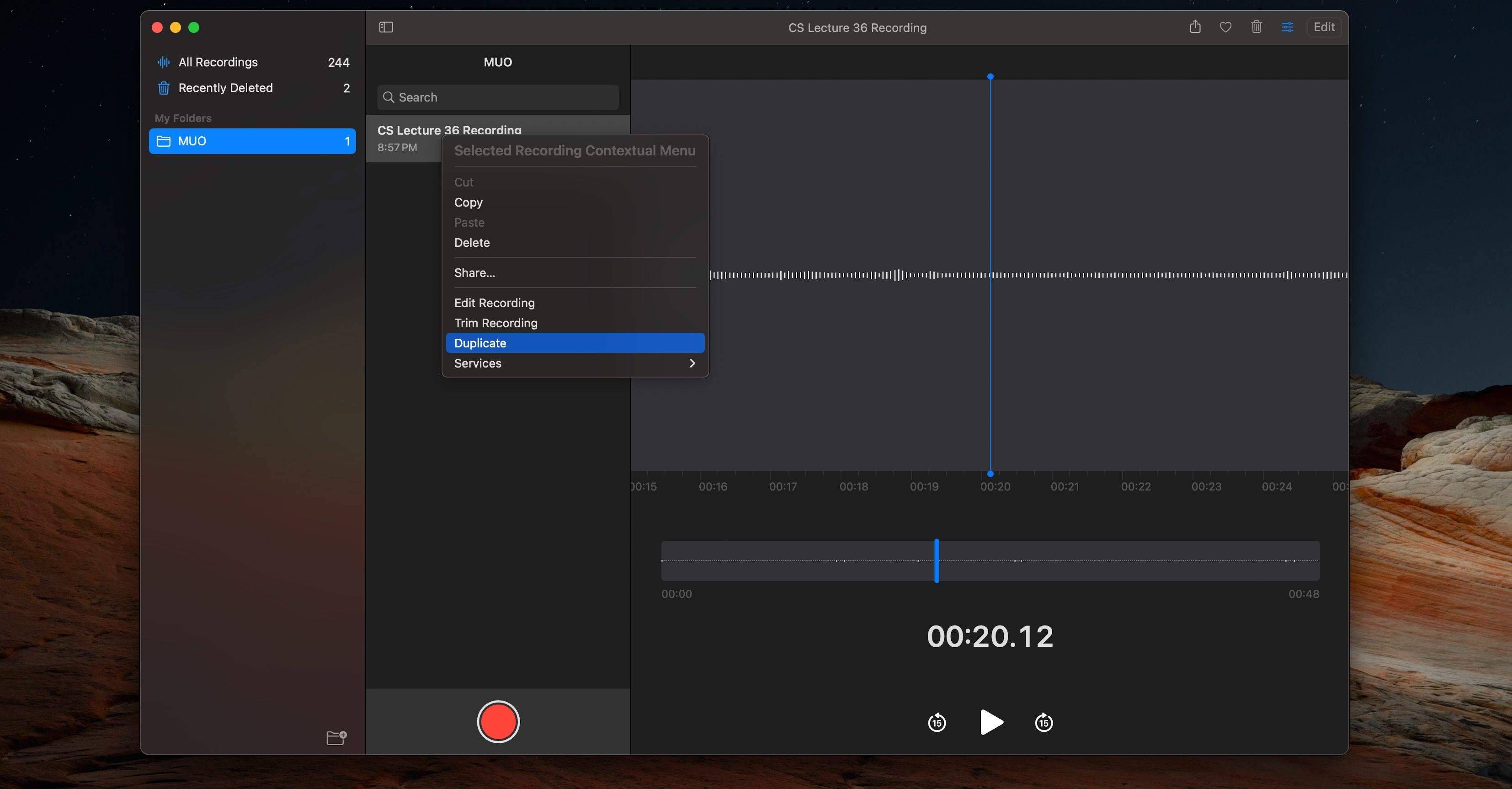
Det dupliserte talememoet blir opprettet og lagt til dine opptak.
Spille av talememoer på din Mac
Du kan bruke avspillingskontrollene i Talememoer-appen for å enkelt lytte til dine opptak. La oss se på noen av kontrollene du kan bruke.
Kontrollere avspilling i talememoer
Det er enkelt å kontrollere lydavspillingen. Å starte avspillingen, sette den på pause, eller spole 15 sekunder frem eller tilbake er enkle kontroller som kan utføres med et enkelt klikk. Slik får du tilgang til avspillingskontrollene:
- Velg talememoet du ønsker å spille av i venstre felt.
- Trykk på Spill av-knappen, og talememoet vil starte avspillingen.
- Klikk på Spol tilbake-knappen for å spole 15 sekunder tilbake, eller trykk på Spol fremover-knappen for å spole 15 sekunder frem.
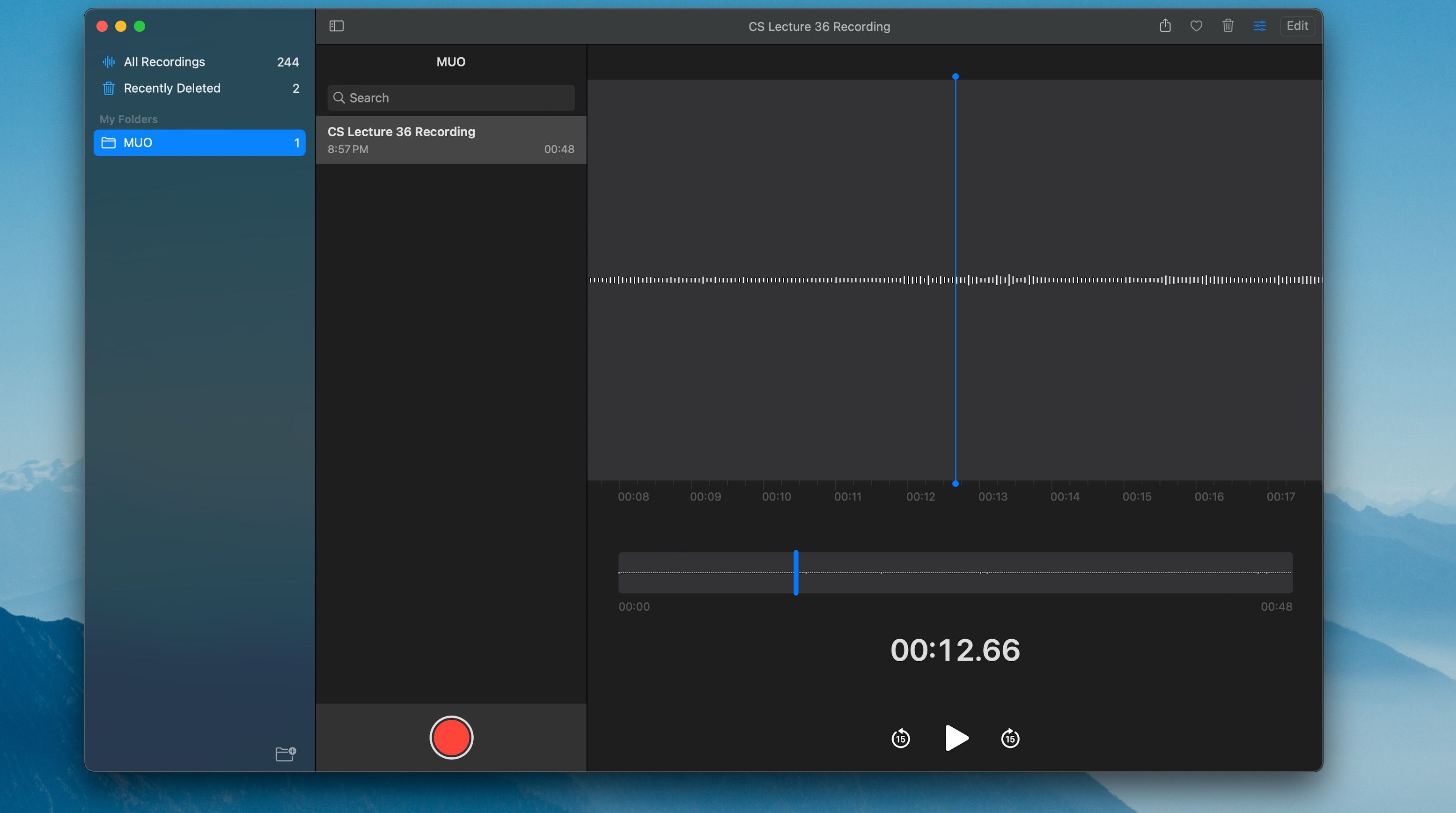
Kontrollere avspillingshastigheten i talememoer
Du kan også justere avspillingshastigheten til et talememo ved å følge disse trinnene:
- Etter at du har valgt talememoet du ønsker å spille av, trykker du på Alternativer-ikonet øverst til høyre (ved siden av Rediger).
- Juster avspillingshastigheten etter dine preferanser ved hjelp av glidebryteren.
- Klikk på Spill av-knappen for å begynne å spille av talememoet med den nye hastigheten.
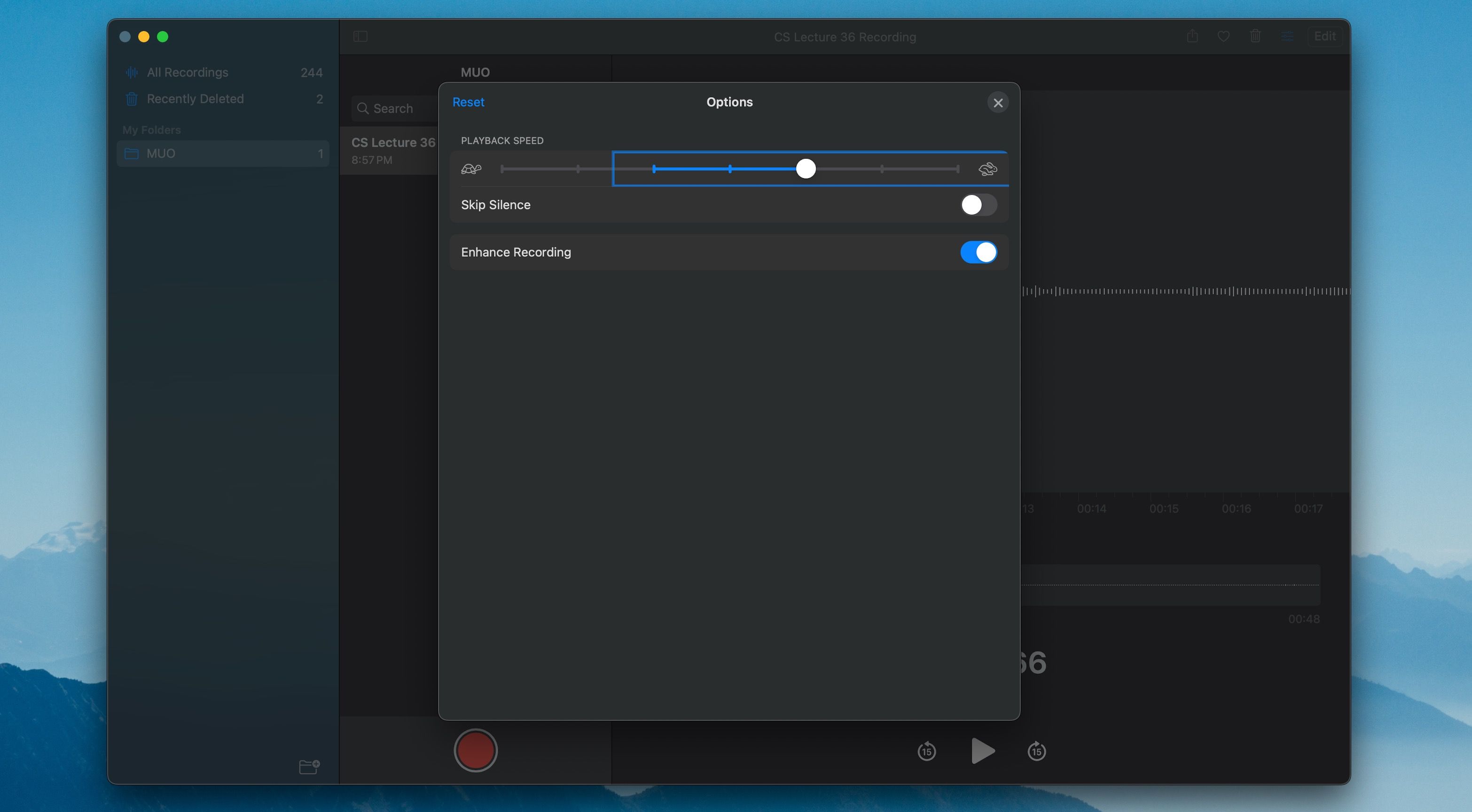
Organisere talenotater i mapper på en Mac
Ved å organisere dine talenotater i mapper, kan du holde dem strukturert og lett tilgjengelige. Her er trinnene for hvordan du organiserer talenotater i mapper på en Mac:
- Klikk på Sidepanel-knappen øverst til venstre i Talememo-vinduet.
- Klikk på Ny mappe-knappen i nedre høyre hjørne av sidepanelet.
- Gi den nye mappen et navn.
- Dra og slipp talenotatene du ønsker å organisere, inn i den nye mappen.
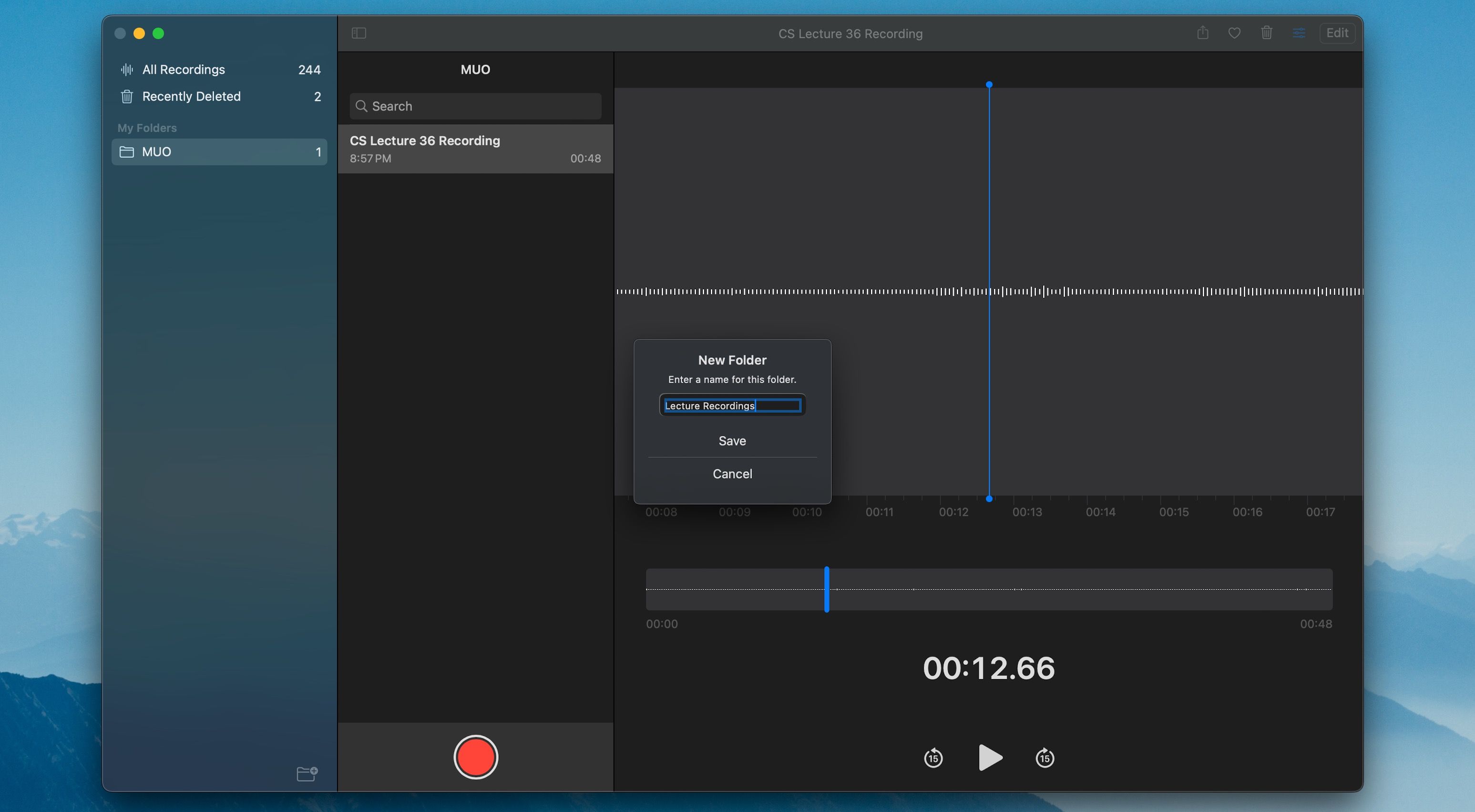
Slette og gjenopprette talememoer på din Mac
Du kan enkelt slette uønskede taleopptak i Talememoer-appen. Slettede talememoer flyttes til mappen Nylig slettet, hvor de vil ligge i 30 dager før de slettes permanent.
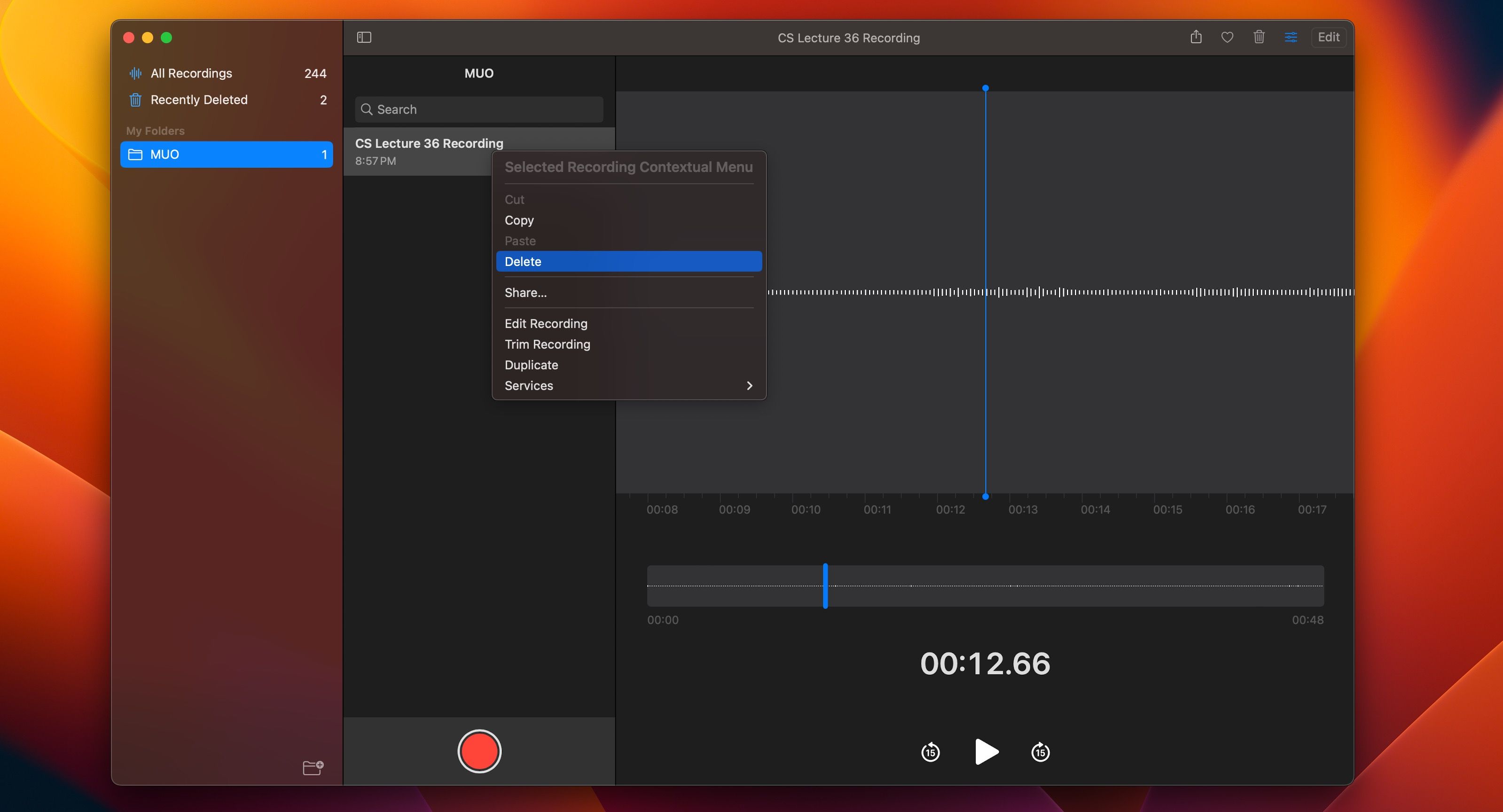
For å slette et taleopptak i Talememoer, Ctrl-klikk eller høyreklikk på opptaket, og velg Slett fra hurtigmenyen. Du kan også slette et talememo ved å trykke på Delete-tasten på tastaturet mens talememoet er valgt.
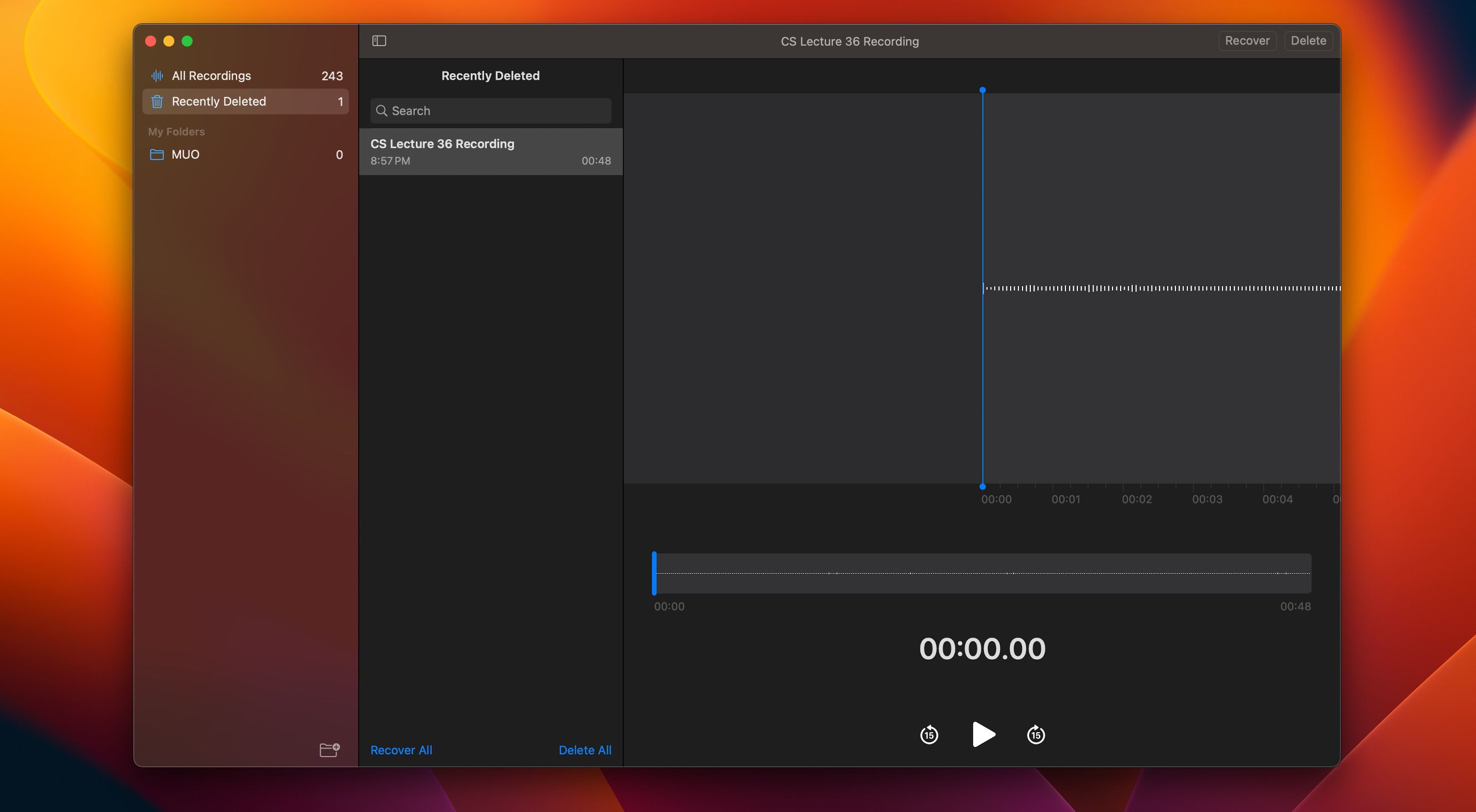
For å gjenopprette et taleopptak du tidligere har slettet, enten ved et uhell eller med hensikt, trykker du på Sidepanel-knappen øverst til venstre i vinduet, velger Nylig slettet, og markerer talememoet du ønsker å gjenopprette. Deretter trykker du på Gjenopprett øverst til høyre.
Alternativt kan du gjenopprette alle dine slettede talememoer samtidig ved å trykke på Gjenopprett alle nederst.
Mestre Talememoer-appen på din Mac
Den innebygde Talememoer-appen på din Mac er et enkelt, men effektivt verktøy for lydopptak. Den er tilstrekkelig for de fleste brukere som har behov for å ta opp lyd i forbindelse med intervjuer, forelesninger eller andre mindre prosjekter. Med denne detaljerte veiledningen bør du raskt kunne mestre bruken av appen.