Google Recorder er en app for lydopptak som kan omforme tale til tekst i sanntid. Den forbedrer også lydkvaliteten i støyende omgivelser og identifiserer automatisk viktige deler av opptakene dine. I tillegg er appen integrert med andre Google-tjenester som Google Docs og Google Keep, slik at du enkelt kan konvertere opptakene dine til dokumenter eller notater og dele dem med andre.
Her er 10 måter du kan utnytte Google Recorder-appen på din Pixel-telefon fullt ut, fra automatisk sikkerhetskopiering til opprettelse av videoklipp fra lydopptak.
1. Velg den mikrofonen du foretrekker
Før du starter ditt første opptak, bør du sjekke at riktig mikrofon er valgt. Med Google Recorder kan du velge mellom telefonens innebygde mikrofon eller en Bluetooth- eller ekstern mikrofon. Følg disse trinnene for å konfigurere dette:
- Gå til startsiden for Google Recorder, trykk på profilikonet ditt øverst til høyre, og velg deretter «Opptakerinnstillinger».
- I innstillingene trykker du på «Mikrofon» under «Generelt»-delen, og velger den mikrofonen du ønsker å bruke.
2. Start et nytt lydopptak
Når du har valgt mikrofon, er du klar til å starte ditt første lydopptak. Det er enkelt å komme i gang, men det er noen andre innstillinger det kan være greit å kjenne til. Gå til startsiden for Recorder-appen, og når du er klar, trykker du på den røde opptaksknappen nederst.
- Du kan sette opptaket på pause og fortsette igjen ved å bruke den røde knappen.
- For å se transkripsjonen, trykk på «Transkripsjon»-knappen.
- For å slette opptaket, trykk på «Slett»-knappen.
- Når du er ferdig, trykker du på «Lagre» for å stoppe og lagre opptaket. Du kan også få en melding om å legge til stedsinformasjon, konfigurer dette som du ønsker.
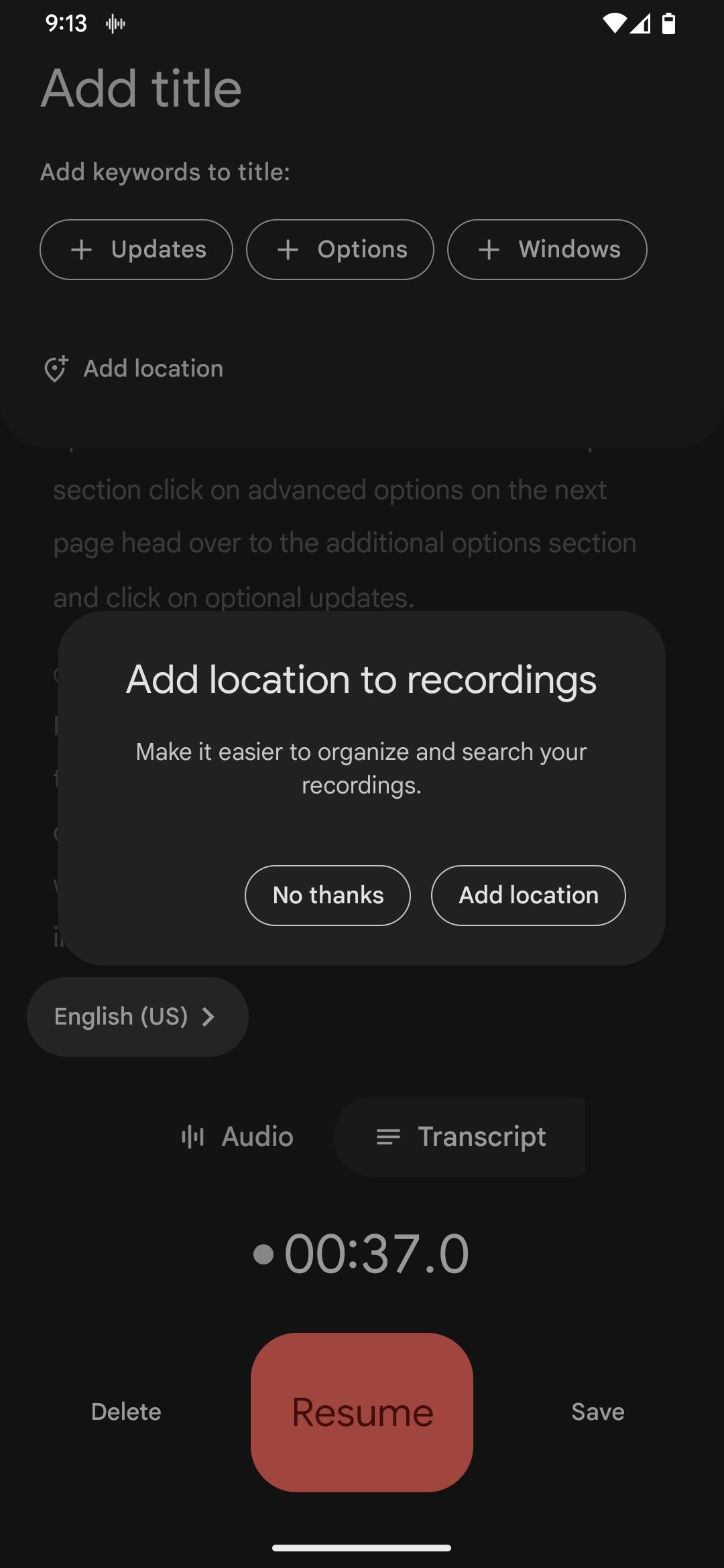
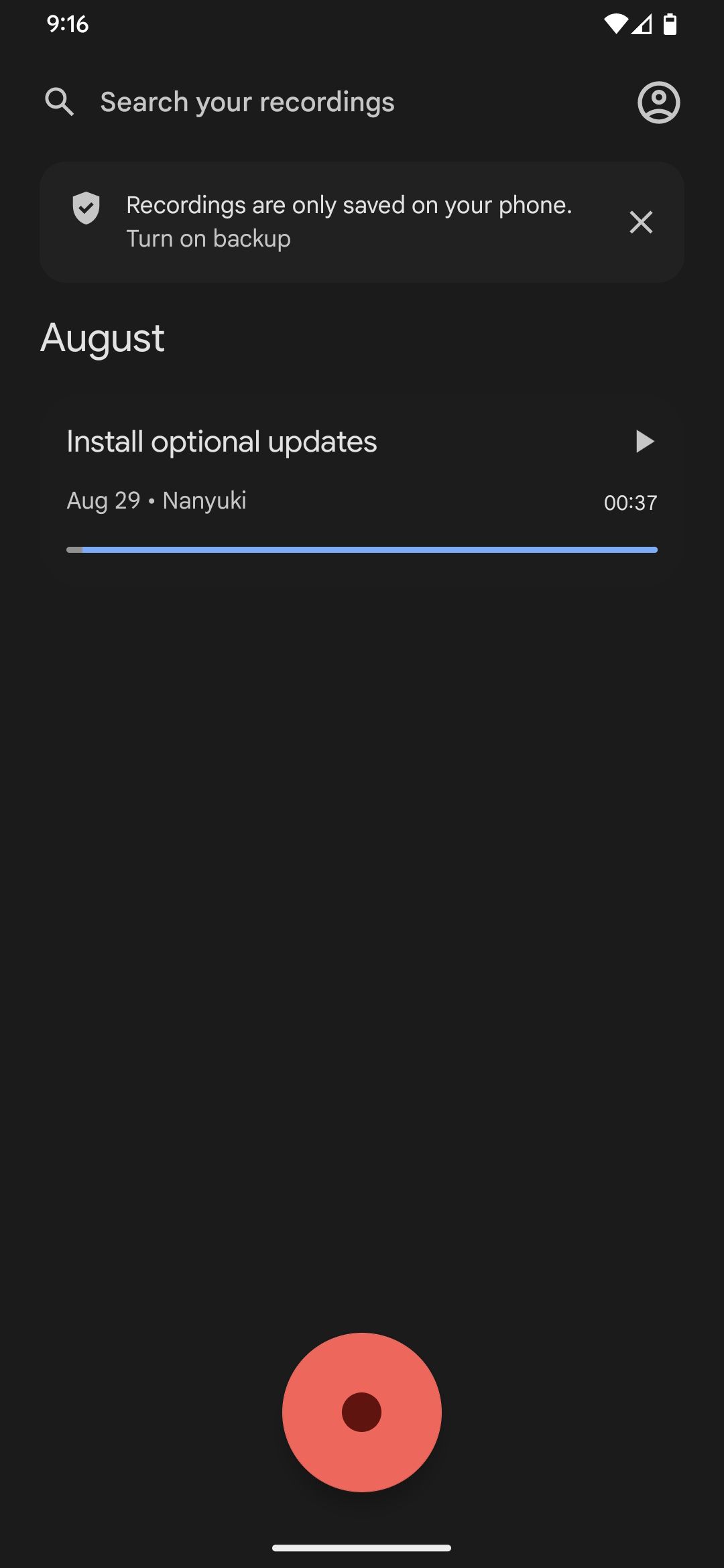
Opptaket vil nå være tilgjengelig på appens startside. Trykk på «Spill»-ikonet til høyre for å lytte til det. Hvis du ønsker flere avspillingsmuligheter som avspillingshastighet, spole fremover eller tilbake, trykker du på et lydopptak for å åpne det på en egen side.
3. Endre språket for transkripsjon
Muligheten til å lage en tekstversjon av opptakene dine er en av Recorders beste funksjoner. Du kan også velge hvilket språk du vil ha transkripsjonen på.
Mens du fremdeles er i innstillingene, går du til «Transkripsjon»-delen, trykker på «Transkripsjonsspråk» og velger ønsket alternativ under «Tilgjengelige språk». Ikke alle språk er støttet. Hvis du får en melding på skjermen, trykker du på «Last ned» for å fortsette, og venter til språket er lastet ned eller oppdatert på Android-enheten din.
4. Organiser opptak med nøkkelord
For å gjøre det lettere å organisere lydopptak, kan du legge inn nøkkelord fra transkripsjonen i opptaksnavnene dine. Dette gjør det lettere å skille opptak med lignende innhold og å gjøre mer presise søk. Dette fungerer kun for opptak som har en transkripsjon.
- Trykk for å åpne et lydopptak fra listen.
- Trykk på de tre prikkene og velg «Gi nytt navn».
- Flytt markøren dit du vil sette inn et nøkkelord.
- Under «Legg til nøkkelord i tittel» klikker du på ordet du vil inkludere i tittelen.
- Når du har lagt til de nødvendige nøkkelordene, trykker du på «Lagre» øverst til høyre.
5. Søk i dine opptak
Du kan søke etter bestemte ord eller setninger i lydopptakene dine ved hjelp av søkefeltet på hjemmesiden, eller søkeknappen når du åpner et bestemt opptak.
- Trykk på «Søk i opptakene dine» på startsiden, og skriv inn det du leter etter. Hvis et opptak matcher søket, vil det vises i resultatene med uthevinger på lydlinjen.
- Trykk for å åpne et av de samsvarende opptakene.
- Bruk pil opp eller ned for å flytte avspillingshodet til et av søketreffene. Trykk på «Spill»-knappen nederst for å starte avspilling fra det punktet.
Alternativt kan du trykke på «Transkripsjon» for å se søkeresultatene i teksten. Igjen kan du bruke piltastene for å bytte mellom treffene. I transkripsjonsvisningen kan du også trykke lenge på et ord, velge «Rediger ord», skrive inn et nytt ord og trykke på «Lagre». Endringen vil også gjenspeiles i lyden.
6. Rediger lydopptak og transkripsjoner
Appen lar deg klippe ut segmenter og trimme opptakene dine. Du kan for eksempel fjerne lydløse områder eller deler som er vanskelige å høre. For flere redigeringsmuligheter, se vår liste over de beste lydredigeringsappene for Android.
- Trykk for å åpne et opptak fra startsiden.
- Trykk på «Klipp»-ikonet øverst til høyre.
- På lydsiden trykker du på og flytter håndtakene på avspillingshodet på søkelinjen, eller bølgeformen i midten, for å velge et segment du vil fjerne, og trykk på «Fjern»-knappen. Bruk «Angre»-knappen øverst for å tilbakestille endringer.
- Hvis du heller vil trimme lyden, velger du delen med avspillingshåndtakene og trykker på «Beskjær».
- Trykk på «Lagre kopi» øverst til høyre, endre tittelen om nødvendig, og trykk på «OK».
Hvis opptaket har en transkripsjon, kan du bruke den for å gjøre redigeringen mer presis. Trykk på «Transkripsjon»-knappen, trykk lenge og dra for å velge ordene du vil fjerne. Trykk så på «Fjern»-knappen.
Du kan også velge en del av teksten du trenger og trykke på «Beskjær». Endringer i transkripsjonen vil automatisk påvirke lyden. Husk å lagre når du er ferdig.
7. Lag en video fra et lydopptak
Recorder-appen gjør det mulig å lage videoklipp fra lydopptakene dine uten å trenge tredjepartsapper.
- Trykk for å åpne et lydopptak.
- Trykk på de tre prikkene og velg «Lag videoklipp».
- Nederst på siden trykker du på «Transkripsjon og bølgeform» eller «Bølgeform» under «Innhold»-fanen.
- Trykk på «Layout» og velg «Kvadrat», «Portrett» eller «Landskap».
- Trykk på «Tema» og velg «Mørkt tema» eller «Lyst tema».
- Trykk på «Lag» øverst til høyre og vent mens videoklippet opprettes.
- Når videoen er klar, kan du trykke på «Lagre på enhet», «Del» eller «Ferdig», alt etter hva du ønsker.
8. Overfør en transkripsjon til Google Dokumenter
Recorder-appen har også en funksjon som lar deg kopiere en transkripsjon direkte til Google Dokumenter. Dette er praktisk hvis du vil arkivere, gjenbruke eller dele teksten med andre.
Fra appens startside trykker du for å åpne et opptak som har en transkripsjon. Deretter trykker du på de tre prikkene og velger «Kopier transkripsjon til Google Dokumenter».
Velg Google-kontoen du vil bruke, og kopieringen starter. Når det er fullført, kan du se teksten ved å trykke på «Åpne Google Dokumenter».
Derfra kan du lagre Google-dokumentet som PDF på Android-enheten din om nødvendig.
9. Del lydopptak som lyd eller transkripsjoner
Med Google Recorder kan du dele opptak som lyd eller tekst. Følg disse trinnene:
- Fra appens startside, trykk lenge på et lydopptak for å velge det. Du kan velge flere opptak om nødvendig.
- Trykk på «Del»-ikonet øverst til høyre.
- Trykk på «Fil» i «Del»-vinduet.
- I vinduet «Velg fil» velger du enten «Lyd (.m4a)» eller «Transkripsjon (.txt)». Merk at «Transkripsjon (.txt)» kun er tilgjengelig for opptak som har en transkripsjon.
- Trykk på «Neste» og velg ønsket app eller metode for å dele.
10. Sikkerhetskopier lydopptak automatisk
For å unngå å miste opptakene dine, kan du enkelt sikkerhetskopiere dem til Google-kontoen din.
- Trykk på profilikonet øverst til høyre og velg «Opptaksinnstillinger».
- Trykk på «Sikkerhetskopier og synkroniser» under «Generelt».
- Aktiver «Sikkerhetskopiering og synkronisering».
- Sjekk at Google-kontoen din er valgt og trykk deretter på «Sikkerhetskopier opptak».
Dette vil automatisk sikkerhetskopiere alle eksisterende og nye opptak til nettet. Foruten lydopptak, bør du også lære å sikkerhetskopiere Android-enheten din på riktig måte.
Utforsk de skjulte funksjonene i Google Recorder
Google Recorder er en app som er mye brukt på grunn av sine unike funksjoner som sanntidstranskripsjon, lydforbedring og AI-drevne egenskaper. Disse funksjonene gir den en fordel over andre lydopptaksapper, og du kan forvente flere funksjoner og forbedringer i fremtiden.