Når man fordyper seg i et dataspill, oppstår det ofte øyeblikk som man ønsker å bevare. Det kan være et storslått landskap, en komisk feil eller en imponerende prestasjon. Et bilde kan formidle mer enn mange ord.
Dette er en av grunnene til at Steam er så populært. Plattformen gjør det svært enkelt å fange skjermbilder direkte i spillet ved hjelp av en dedikert knapp, og disse lagres umiddelbart.
Her finner du alt du trenger å vite for å ta skjermbilder av spill med Steam.
Slik tar du et skjermbilde med Steam
Selv om Windows tilbyr flere metoder for å ta skjermbilder mens du spiller, er den enkleste måten å gjøre det på Steam ved å trykke på F12-tasten. En karakteristisk lukkerlyd spilles av, og en melding vises nederst til høyre for å bekrefte at skjermbildet er tatt.

For å se alle skjermbildene du har tatt i løpet av den nåværende spilløkten, kan du trykke Shift + Tab for å åpne Steam-overlegget og deretter klikke på «Skjermbilder» (bildeikonet) fra menyen nederst.
Etter at du avslutter spillet, vil du se et sammendrag i Steam-biblioteket som viser alle skjermbildene du har tatt i løpet av den aktuelle spilløkten.
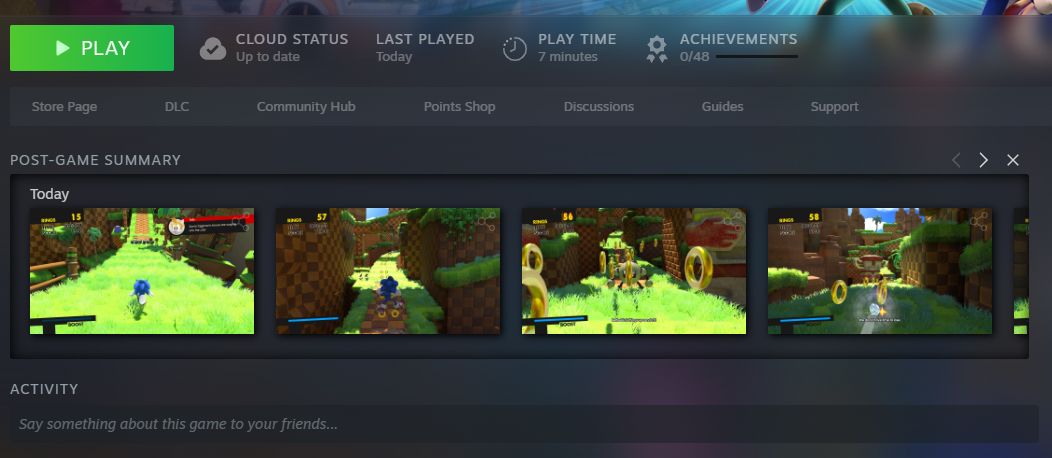
Administrere Steam-skjermbildene dine
Fra Steams toppmeny klikker du på «Vis» og deretter «Skjermbilder» for å åpne «Skjermbildebehandling». Som standard sorteres bildene etter de nyeste først. Du kan bruke rullegardinmenyen for å velge et bestemt spill. Når du velger et skjermbilde fra listen til venstre, vises det i større format i hovedvinduet sammen med detaljer som opptaksdato og filstørrelse.
Skjermbildene lagres lokalt på datamaskinen din. Gjennom skjermbildebehandlingen kan du justere synligheten, og du kan laste opp skjermbilder for å dele dem med Steam-fellesskapet, slik at andre spillere kan se dem. Det er også mulig å legge til en bildetekst og merke bildet som en spoiler.
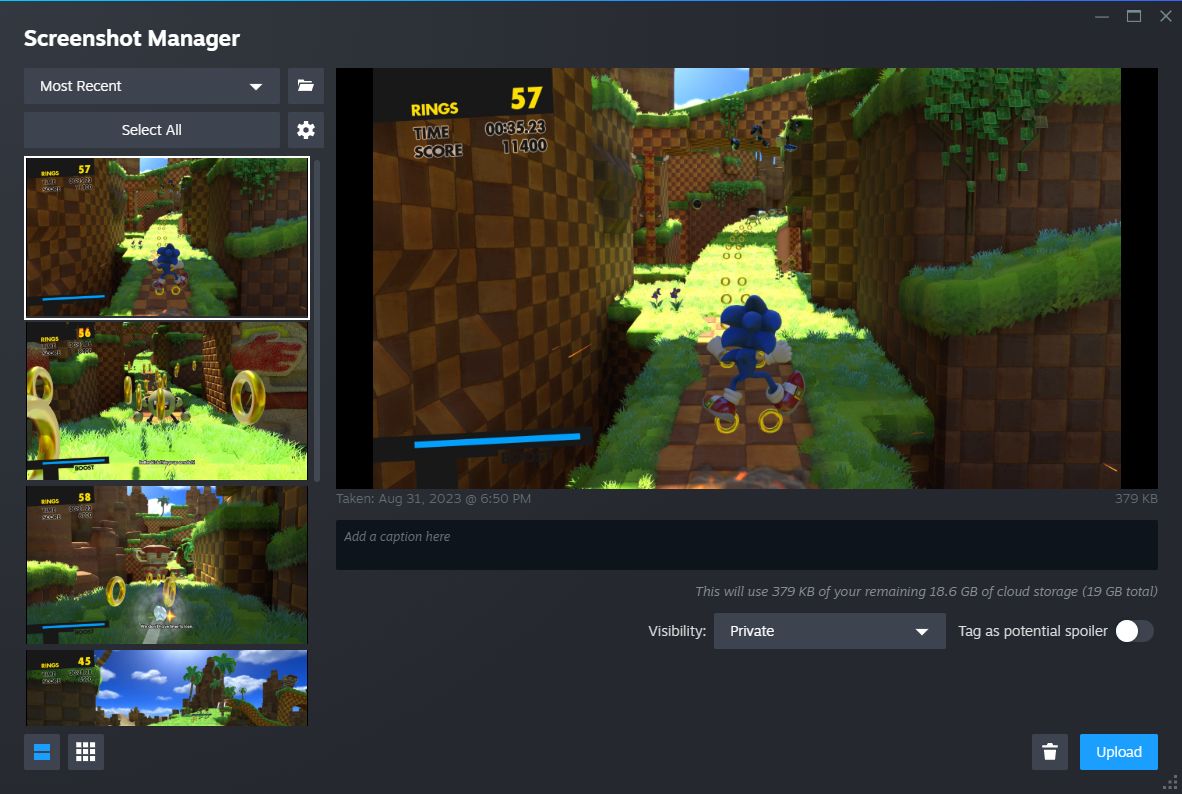
For å velge flere skjermbilder, kan du holde Ctrl-tasten nede og klikke på bildene du ønsker, eller holde Shift-tasten nede og klikke for å velge alle bildene i et bestemt område. Du kan også klikke på «Velg alle».
Hvis du ønsker å fjerne et bilde fra datamaskinen, klikker du på «Slett» (søppelbøtteikonet) og deretter «Slett» igjen for å bekrefte.
For å vise de faktiske bildefilene på datamaskinen din, klikker du på «Vis på disk» (mappeikonet). Dette åpner mappen der skjermbildene er lagret på systemet. Det er verdt å merke seg at mappestrukturen kan være kompleks, der hvert spill har sin egen mappe med kryptiske navn. Det er derfor mer praktisk å bruke denne metoden for å navigere til dine lokale skjermbilder enn å lete manuelt gjennom Filutforsker.
Tilpasse Steam-skjermbildeinnstillingene
Det er mulig å endre snarveien for å ta skjermbilder på Steam, deaktivere lydeffekten ved opptak og justere noen andre innstillinger. For å gjøre dette:
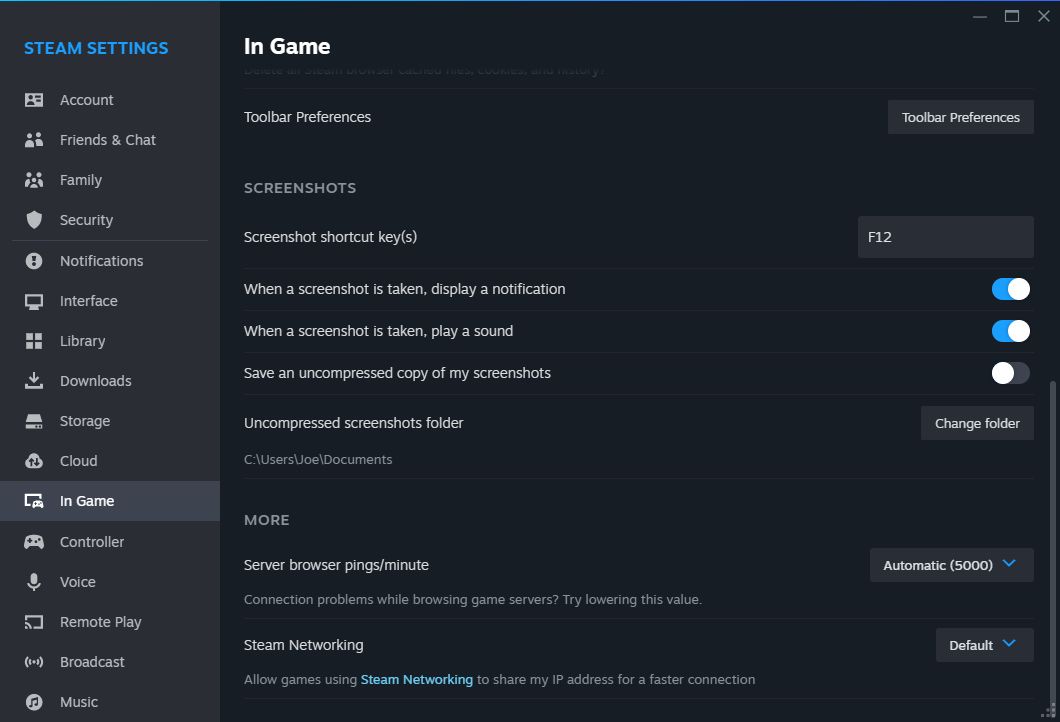
Her kan du definere snarveitasten for å ta skjermbilder, i tillegg til å velge om et varsel skal vises og om en lyd skal spilles av når du tar et skjermbilde.
Hvis du ønsker å lagre skjermbildene dine i høyest mulig kvalitet, kan du aktivere «Lagre en ukomprimert kopi av skjermbildene mine». Vær imidlertid oppmerksom på at dette vil kreve mer diskplass. For å endre lagringsplasseringen for disse ukomprimerte bildene, klikker du på «Endre mappe».
Det er også enkelt å ta skjermbilder på en Steam Deck
Steam gjør det enkelt å fange og håndtere skjermbilder. Dette gjelder også hvis du bruker Valves håndholdte Steam Deck. Her kan du trykke Steam + R1 for å ta et skjermbilde. Dette er en av de mange nyttige snarveiene systemet tilbyr.