Samsung Galaxy-telefoner har gjennomgått en betydelig utvikling over tid. Et sentralt skifte var innføringen av et nytt brukergrensesnitt som erstattet Touchwiz. Siden den gang har Galaxy-telefonene blitt beriket med en rekke smarte funksjoner som løfter brukeropplevelsen.
Din Galaxy smarttelefon er utstyrt med et mangfold av funksjoner, men for å utnytte hele potensialet, kan det være nødvendig å finjustere visse innstillinger. Her er en oversikt over innstillinger som kan optimalisere din Samsung-telefon.
1. Aktiver Wi-Fi-anrop
Wi-Fi-anrop forbedrer lydkvaliteten i telefonsamtaler ved å la deg ringe og motta anrop via Wi-Fi, spesielt i områder med svakt eller manglende mobilsignal. Slik aktiverer du denne funksjonen på din Galaxy-telefon:
- Åpne Samsungs telefonapplikasjon.
- Trykk på menyikonet (tre prikker) og velg «Innstillinger» fra nedtrekksmenyen.
- Scroll nedover og aktiver «Wi-Fi-anrop».
2. Bruk Google Password Manager for autofyll
Passordadministratorer lagrer, genererer og administrerer passord på tvers av apper og nettsteder. Selv om det finnes flere alternativer, er Google Password Manager anerkjent for sin pålitelighet, funksjonalitet på både datamaskiner og mobile enheter, og at den er gratis å bruke.
Samsung Galaxy-telefoner benytter Samsung Pass som standard for autofylltjenester, men du kan enkelt bytte til Google Password Manager ved å følge disse trinnene.
- Gå til «Innstillinger» > «Generell administrasjon» og trykk på «Passord og autofyll».
- Trykk på «Innstillinger»-ikonet under «Autofylltjeneste», velg «Google» og bekreft valget.
Hvis du er ny til passordadministrasjon, eller trenger veiledning i bruk, kan vår guide til Google Password Manager være nyttig.
3. Slå av personlig tilpassede annonser
Telefonen din samler inn data fra din nettleseraktivitet og netthandel, og bruker denne informasjonen til å vise deg skreddersydde annonser. Selv om disse annonsene kan være mer relevante, kan du velge å slå dem av hvis du er bekymret for personvernet. Slik gjør du det:
- Gå til «Innstillinger» > «Sikkerhet og personvern» > «Personvern» > «Andre personverninnstillinger» > «Tilpasningstjeneste».
- Deaktiver «Tilpass denne telefonen» og «Tilpassede annonser og direkte markedsføring».
Disse stegene deaktiverer personlig tilpassede annonser på din Samsung-telefon. For en mer omfattende løsning, kan du undersøke hvordan du deaktiverer systemannonser og tilbud fra Samsung. Det kan også være nyttig å lære hvordan du deaktiverer Googles personlig tilpassede annonser på datamaskinen.
4. Skjul innhold i låseskjermvarsler
Låseskjermvarsler gir en praktisk måte å se meldinger og e-poster uten å låse opp telefonen. Men det reiser også personvernhensyn, da varslingene kan være synlige for andre.
Slik skjuler du innholdet i varsler på låseskjermen:
- Gå til «Innstillinger» > «Varsler» > «Låseskjermvarsler».
- For å skjule varslingsinnhold fra alle apper, velg «Skjul innhold».
- For å skjule varslingsinnhold fra utvalgte apper, velg «Vis innhold», trykk på «Innstillinger»-ikonet ved siden av, og deaktiver de appene du ønsker å holde private.
5. Tilpass hvilende apper
For å spare batteri og optimalisere ytelsen, vil One UI sette lite brukte apper i hvilemodus, noe som begrenser deres aktivitet i bakgrunnen. Dette er en nyttig funksjon, men det kan være upraktisk hvis en app du bruker går i hvilemodus og du mister arbeidet ditt.
One UI lar deg tilpasse hvilke apper som skal settes i hvilemodus. Du kan administrere dette ved å gå til «Innstillinger» > «Batteri- og enhetspleie» > «Batteri» > «Begrensninger for bakgrunnsbruk» og slå av «Sett ubrukte apper i dvale».
Dette kan føre til økt batteriforbruk og redusert ytelse. Hvis du bare ønsker å deaktivere dyp søvn for enkelte apper, velg «Hvilende apper» og fjern de spesifikke appene fra listen. Du har full kontroll over hvilke apper som settes i hvilemodus.
6. Aktiver flytende varsler
Flytende varsler forbedrer multitasking ved å konvertere varsler fra kompatible apper til bobler eller popup-vinduer som kan plasseres hvor som helst på skjermen, selv over andre apper. Slik aktiverer du denne funksjonen på din Samsung-telefon:
- Gå til «Innstillinger» > «Varsler» og trykk på «Avanserte innstillinger».
- I «Avanserte innstillinger», trykk på «Flytende varsler» og velg ønsket stil.
7. Aktiver lesemodus
Lesemodus bidrar til å beskytte øynene dine mot det blå lyset som sendes ut fra mobilskjermen. Funksjonen er spesielt nyttig ved langvarig bruk av skjermen. Det kan også bidra til å forbedre søvnmønsteret ditt ved å gi skjermen en varmere fargetone, noe som reduserer belastningen på øynene.
Slik aktiverer du og planlegger lesemodus på din enhet:
- Gå til «Innstillinger» > «Skjerm» og trykk på «Øyekomfortskjold».
- Aktiver «Øyekomfortskjold» og velg mellom «Adaptiv» eller «Egendefinert» modus. «Egendefinert» modus lar deg angi en tidsplan for lesemodus, mens «Adaptiv» justerer skjermen automatisk basert på tidspunktet på dagen.
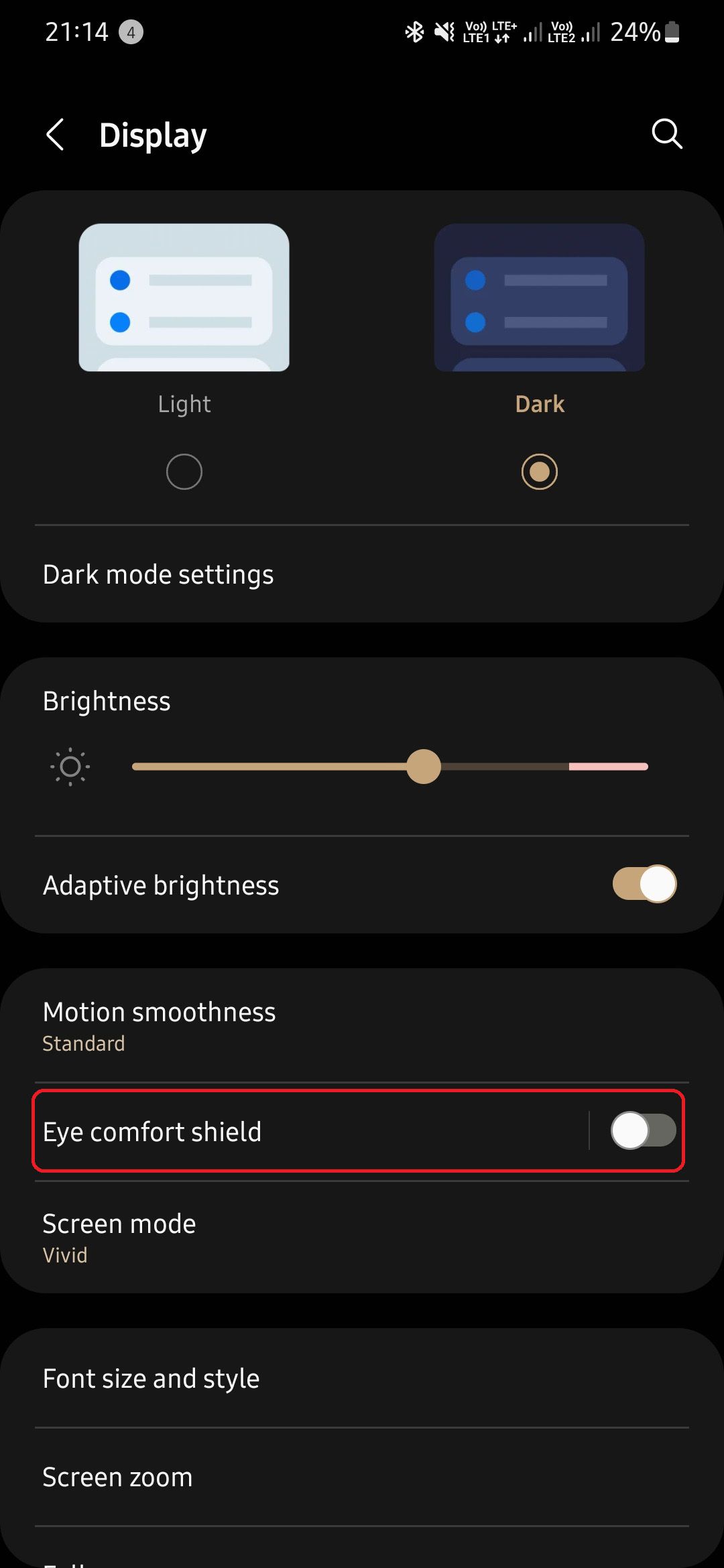
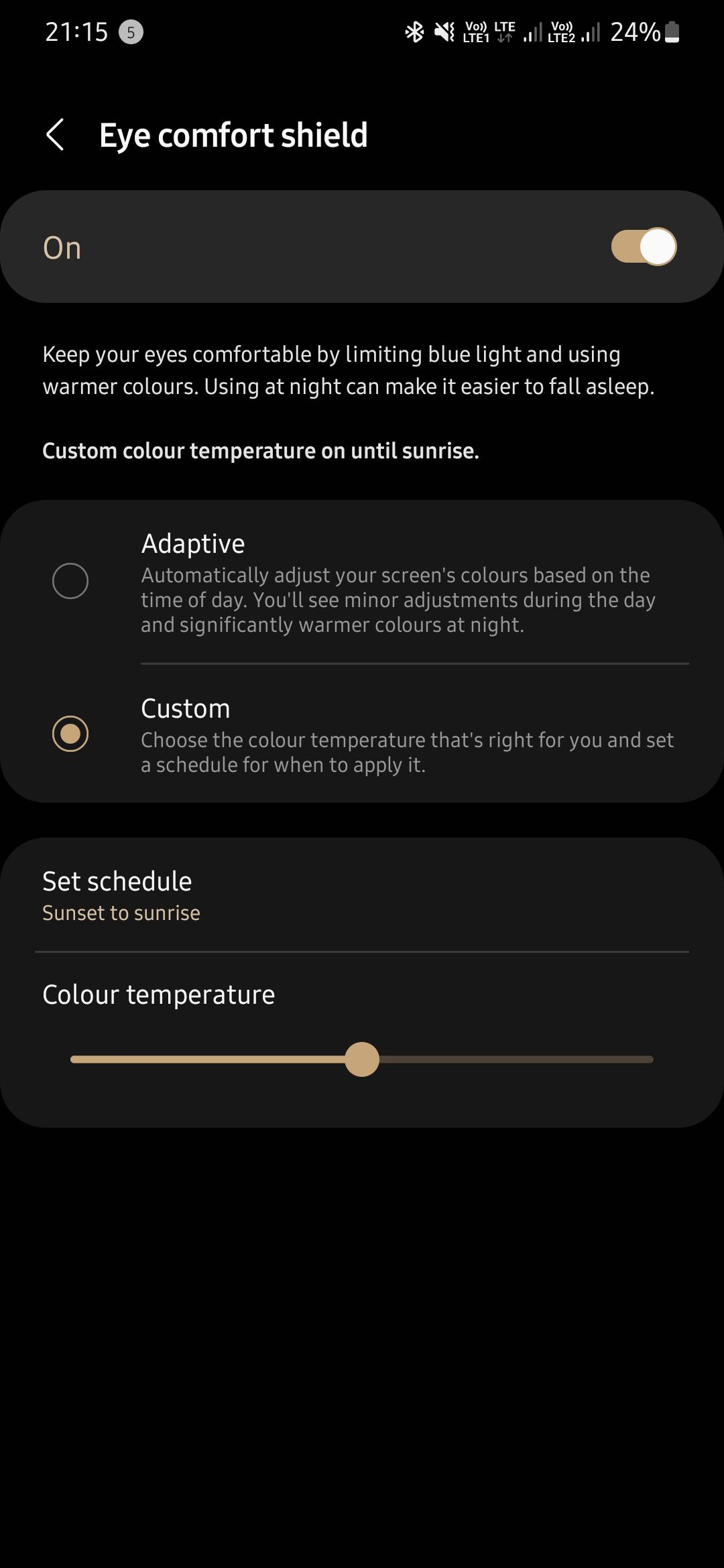
8. Slå på Finn min enhet
Finn min enhet er en nyttig funksjon for å spore telefonen din hvis du har mistet den. Den vil lokalisere telefonen din via internett og vise dens posisjon. Du kan også ringe telefonen, eller slette dataene på den om nødvendig.
- Gå til «Innstillinger» > «Google» og trykk på «Finn min enhet».
- Aktiver «Finn min enhet» og den er klar til bruk.
Merk at «Finn min enhet» bare fungerer når telefonens posisjonstjenester er aktivert.
9. Slå av skanning etter enheter i nærheten
Skanning etter enheter i nærheten lar deg samhandle med andre Android-enheter i nærheten. Det kan være en nyttig funksjon, men hvis du ikke bruker den, vil deaktivering spare batteri.
- Gå til «Innstillinger» > «Tilkoblinger» og trykk på «Flere tilkoblingsinnstillinger».
- Her finner du bryteren for å slå av «Skanning etter enheter i nærheten».
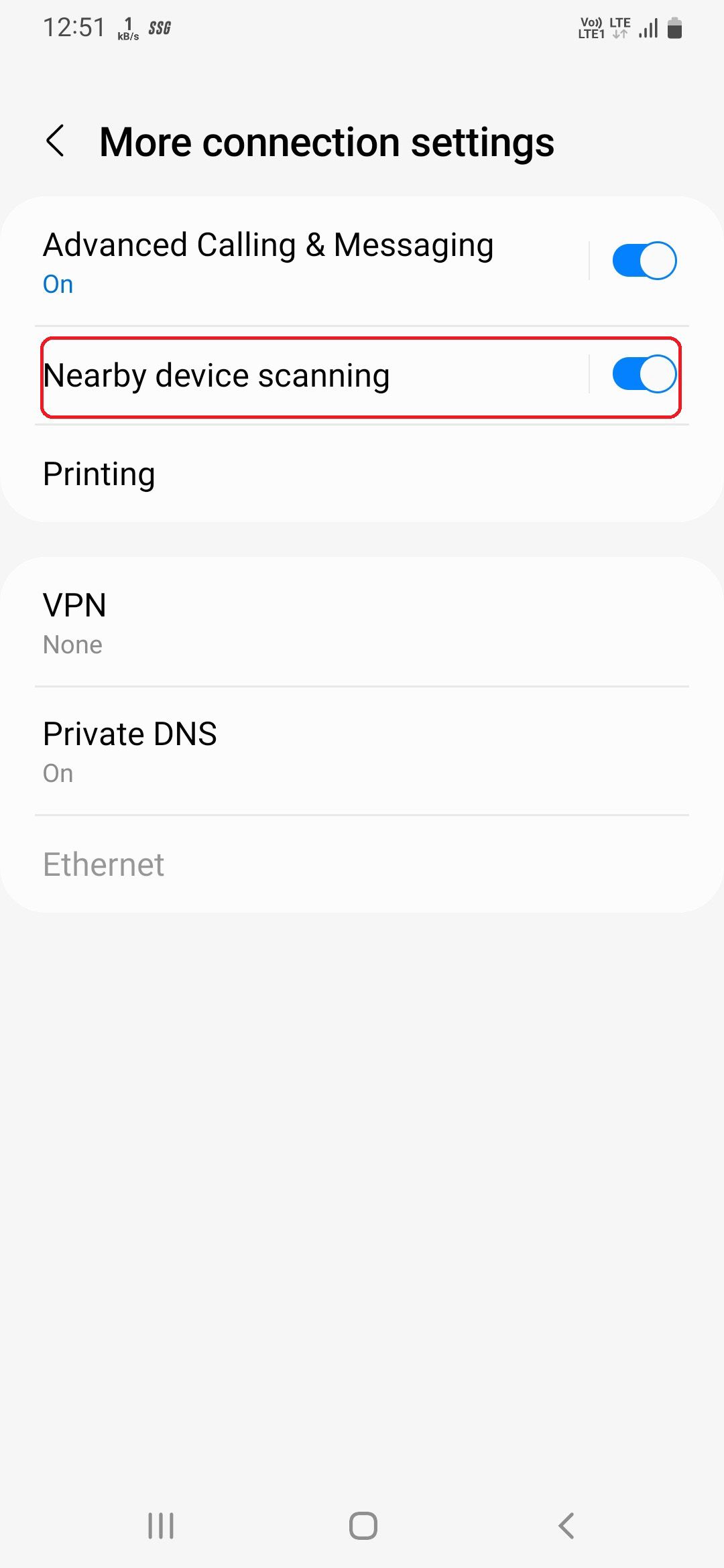
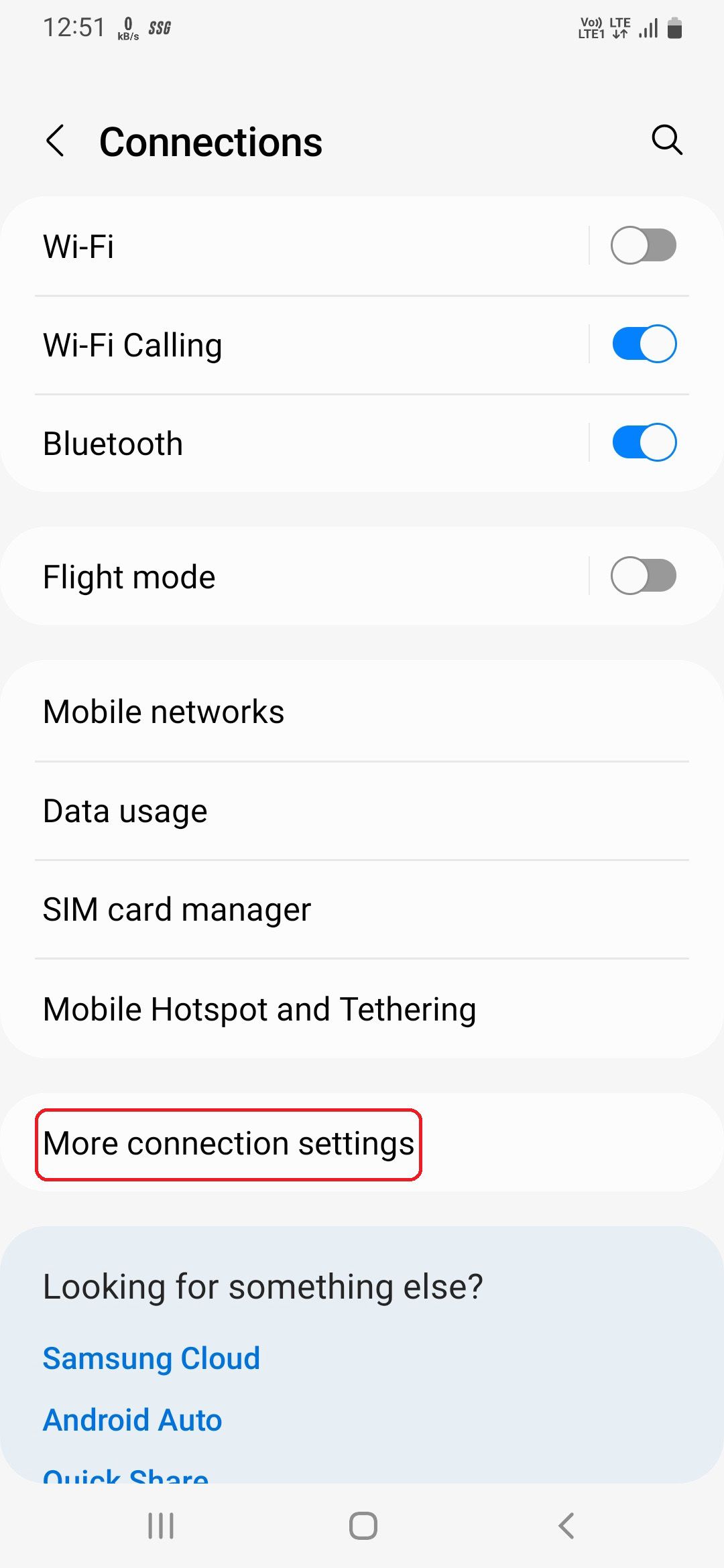
10. Planlegg mørk modus
Mørk modus reduserer lysintensiteten fra telefonens skjerm og opprettholder en lesbar fargekontrast. Dette bidrar også til å spare batteri på telefoner med AMOLED-skjermer.
Slik planlegger du mørk modus på din Galaxy-telefon:
- Gå til «Innstillinger» > «Skjerm» og trykk på «Innstillinger for mørk modus».
- Aktiver «Slå på som planlagt» og velg en egendefinert tidsplan, eller la den automatisk slå seg på mellom solnedgang og soloppgang.
11. Tilpass hurtiginnstillingspanelet
Hurtiginnstillingspanelet inneholder knapper for å styre grunnleggende funksjoner som Wi-Fi, Bluetooth, plassering, mobildata, lyd og mer. Det er lurt å tilpasse panelet slik at de funksjonene du bruker mest er lett tilgjengelige.
Du kan bruke «Legg til (+)»-knappen for å finne flere ikoner for hurtiginnstillinger, som «Sikker mappe», «Ultra-datalagring» eller «Link til Windows».
Få fullt utbytte av din Samsung Galaxy-telefon
Disse innstillingene vil hjelpe deg å maksimere potensialet i din smarttelefon. Noen innstillinger forbedrer ytelsen eller batterilevetiden, mens andre er mer fokusert på brukeropplevelsen.
Husk at dette bare er noen av mange måter du kan tilpasse telefonen din på. Det finnes mange flere muligheter for å skreddersy din Samsung-telefon slik du ønsker.