Problemer med installasjon av Oculus-appen? Slik løser du det.
Oculus-appen for Windows er en essensiell programvare for de som bruker Rift VR-headset, da den knytter disse til datamaskinen. Den er også viktig for brukere av Quest 2 som ønsker å bruke apper og spill fra Rift-butikken på sine VR-headset.
Noen brukere opplever imidlertid vanskeligheter med å installere Oculus-appen. De får en feilmelding som indikerer: «Beklager, det oppsto en feil under installasjonen». Dette hindrer brukere i å bruke sine Rift-headset og Quest 2-brukere fra å spille Rift PC VR-spill. Her er en guide for hvordan du kan løse dette installasjonsproblemet.
1. Koble fra Quest 2/Rift-headsettet før installasjon
Enkelte brukere har rapportert at de løste «vi oppstod en feil»-problemet ved å koble fra VR-headsettet før de startet installasjonsprogrammet. Derfor anbefales det å sjekke at Rift- eller Quest 2-headsettet ikke er tilkoblet datamaskinen. Deretter kan du prøve å installere Oculus-programvaren uten at VR-headsettet er tilkoblet.
2. Kjør installasjonsfilen som administrator
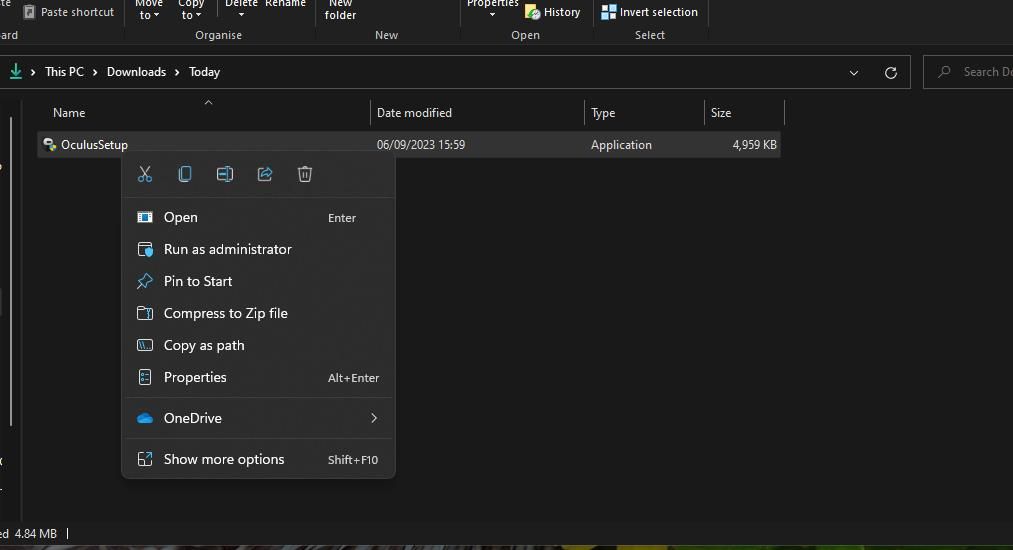
Noen Windows-programmer krever administratorrettigheter for å kunne installeres. Prøv derfor å høyreklikke på OculusSetup.exe-filen og velge «Kjør som administrator». Dette gir programmet full tilgang til systemet.
3. Deaktiver proxy-server
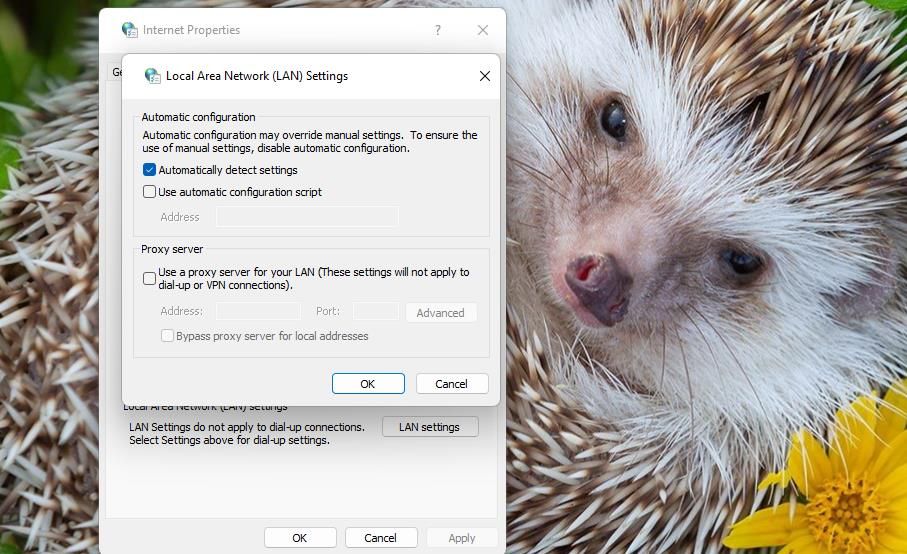
En annen løsning er å deaktivere proxy-servere. Flere Oculus-brukere har bekreftet at dette kan løse «vi oppstod en feil»-problemet. Du kan fjerne avmerkingen for «Bruk en proxy-server» i Internett-egenskaper. Det finnes guider på nettet som forklarer hvordan du deaktiverer proxy-innstillinger i Windows.
4. Deaktiver midlertidig antivirusprogramvare
Antivirusprogramvare som skanner i sanntid kan føre til at feilen «vi oppstod en feil» oppstår. Ved å deaktivere antivirusbeskyttelsen midlertidig, unngår du at den blokkerer installasjonen av Oculus-programvaren. Du kan finne instruksjoner for å deaktivere Microsoft Defender-antivirus på nett.
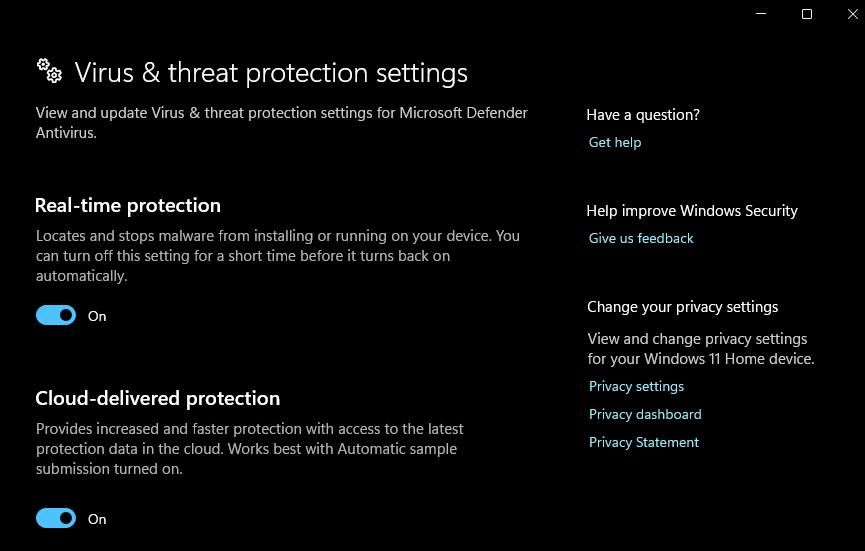
Hvis du benytter tredjeparts antivirusprogramvare, må du deaktivere programmets sanntidsbeskyttelse. Dette gjøres vanligvis ved å høyreklikke på ikonet i systemstatusfeltet. Velg et alternativ for å slå av sanntidsbeskyttelsen i en periode på 30-60 minutter. Prøv deretter å installere Oculus-appen med antivirusbeskyttelsen deaktivert.
5. Slå av Windows-brannmuren
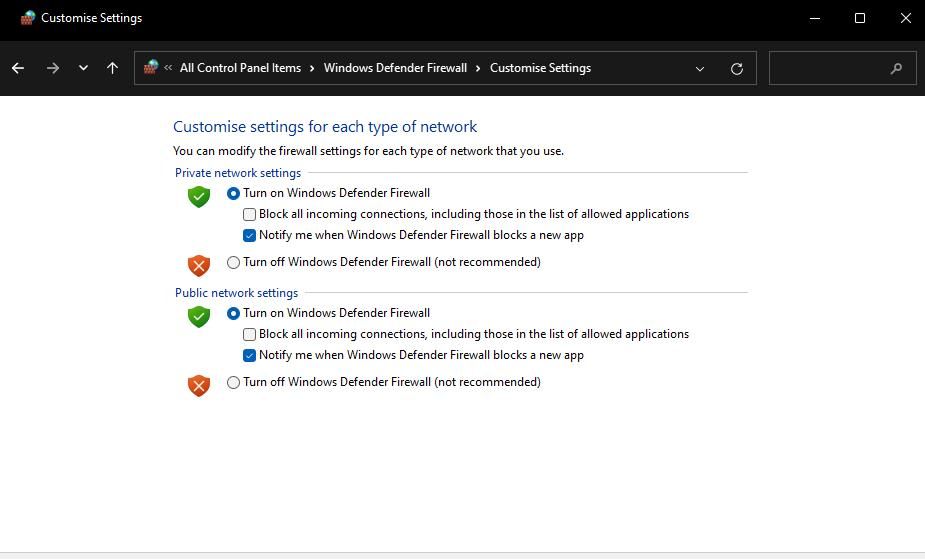
Windows-brannmuren kan forstyrre tilkoblingen til Oculus-serverne, som er nødvendig for installasjonen. Derfor bør du midlertidig deaktivere Microsoft Defender-brannmuren før du prøver å installere Oculus-appen. Det finnes veiledninger på nett som forklarer hvordan du slår av Microsoft Defender-brannmuren. Forsøk deretter å installere Oculus-programvaren med brannmuren deaktivert.
6. Installer .NET Framework 4.6.1
Noen brukere har også rapportert at installasjon av .NET Framework 4.6.1 kan løse installasjonsproblemet. Slik installerer du det:
- Åpne Microsoft .NET Framework 4.6.1 nettsiden.
- Klikk på «Last ned»-knappen for .NET Framework 4.6.1.
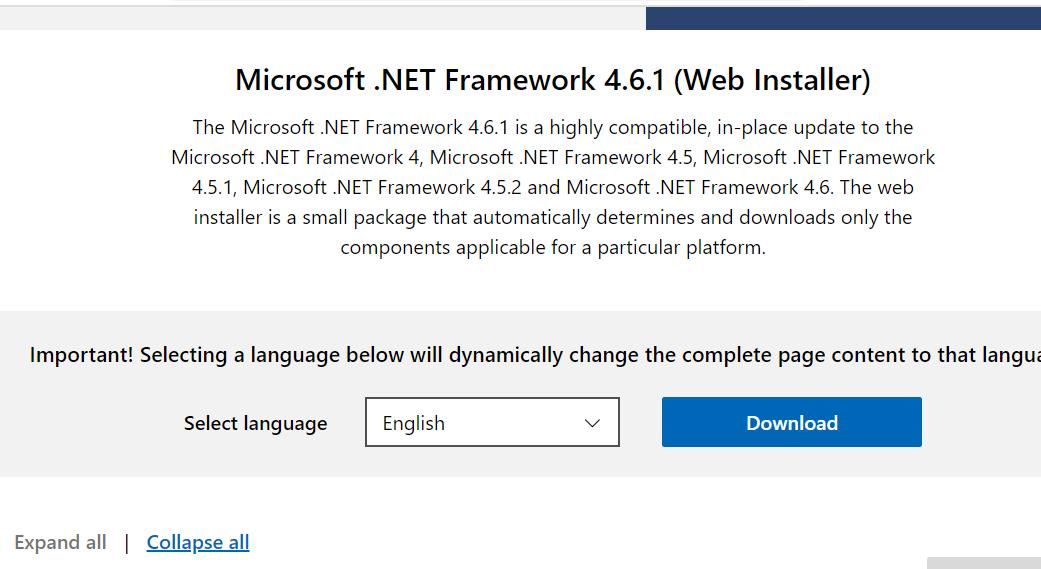
- Finn mappen med den nedlastede .NET Framework-installasjonsfilen.
- Dobbeltklikk på filen NDP461-KB3102438-Web.exe for å starte installasjonsprogrammet.
- Velg å installere .NET Framework 4.6.1 hvis du ikke allerede har det.
Installasjonsveiviseren vil informere deg om .NET Framework 4.6.1 eller nyere allerede er installert på maskinen. Hvis rammeverket ikke trenger å installeres, prøv noen av de andre løsningene som er nevnt her.
7. Fjern rester fra tidligere Oculus-installasjoner
Hvis du prøver å installere Oculus-appen på nytt etter å ha avinstallert den tidligere, kan du løse problemet ved å fjerne rester fra den forrige installasjonen. Dette betyr at du manuelt må slette Oculus-mapper som er igjen. Slik gjør du det:
- Trykk på Windows-logoen + X-tastene samtidig, og velg «Kjør» fra Power User-menyen.
- Skriv inn %appdata% i «Kjør»-vinduet og klikk «OK».
- Høyreklikk på en eventuell Oculus-undermappe i Roaming-katalogen og velg «Slett».
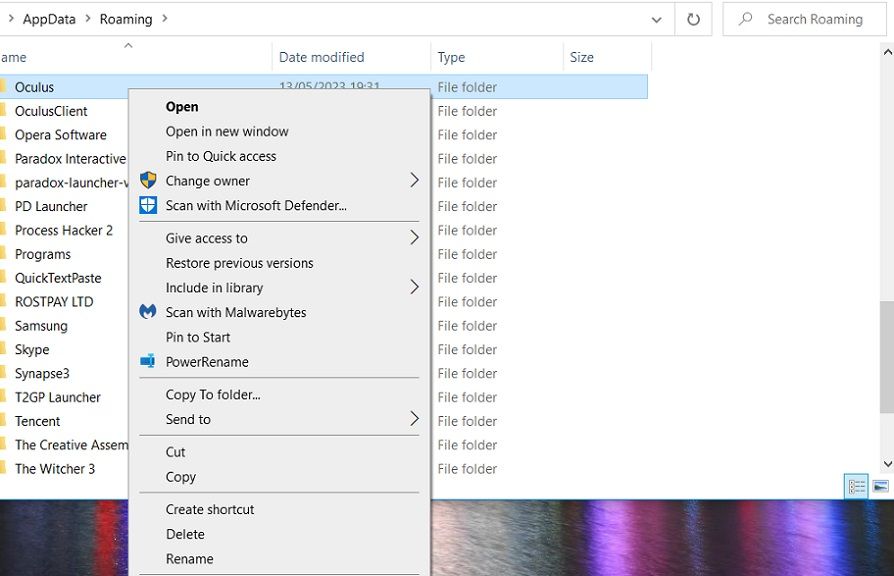
- Gjenta det forrige trinnet for å slette eventuelle Oculus-undermapper som er igjen på disse mappestedene:
C:\Users\<User Folder>\AppData\LocalLow
C:\Users\<User Folder>\AppData\Local
C:\Users\<User Folder>\AppData
Du kan også bruke et tredjeparts avinstalleringsverktøy som IObitUninstaller for å fjerne gjenværende Oculus-mapper og registernøkler. Etter at du har fjernet alle resterende Oculus-undermapper, gå til Meta sin nedlastingsside. Klikk deretter på «Last ned programvare» for å få den nyeste Windows Oculus-appen for VR-headsettet og prøv å installere den.
Konklusjon
Mange brukere har løst «vi oppstod en feil»-problemet med Oculus-appen ved hjelp av disse løsningene. Det er derfor stor sjanse for at en av dem vil fungere for deg. Etter dette vil du kunne spille dine favoritt Rift PC VR-spill igjen.