Steam Deck fra Valve er en fremragende enhet for gaming på farten eller komfortabelt fra sofaen. Men en av dens mindre åpenbare, men likevel kraftfulle funksjoner, er dens evne til å fungere som en fullverdig datamaskin med tilgang til et bredt spekter av applikasjoner. Utfordringen ligger i at Steam Decks kontroller er designet for spill, noe som kan gjøre skrivebordsbruk tungvint. Selvfølgelig kan man investere i en USB-hub, mus og tastatur for å gjenskape en tradisjonell skrivebordsopplevelse. Men hvorfor bruke penger på unødvendig utstyr når du allerede har en PC hjemme? Løsningen er Barrier, som lar deg dele mus og tastatur mellom PC-en din og Steam Deck. La oss se nærmere på hvordan dette fungerer.
Hva er Barrier?
Barrier er et programvarealternativ til en KVM-svitsj, som gjør det mulig å dele tastatur og mus fra din primære PC med andre enheter på samme nettverk. Siden Steam Deck er en Linux-PC kamuflert som en håndholdt konsoll, kan den også styres fra din hoved-PC. Forutsetningen er at både din primære PC og Steam Deck er koblet til det samme lokale nettverket.
Slik konfigurerer du Barrier på verts-PC-en
Start med å laste ned applikasjonen fra Barriers offisielle GitHub-side. Naviger til «Releases» på høyre side og finn «Assets» under den nyeste utgivelsen. Klikk på «BarrierSetup-VERSION_NUMBER-release.exe» for å laste ned installasjonsfilen.
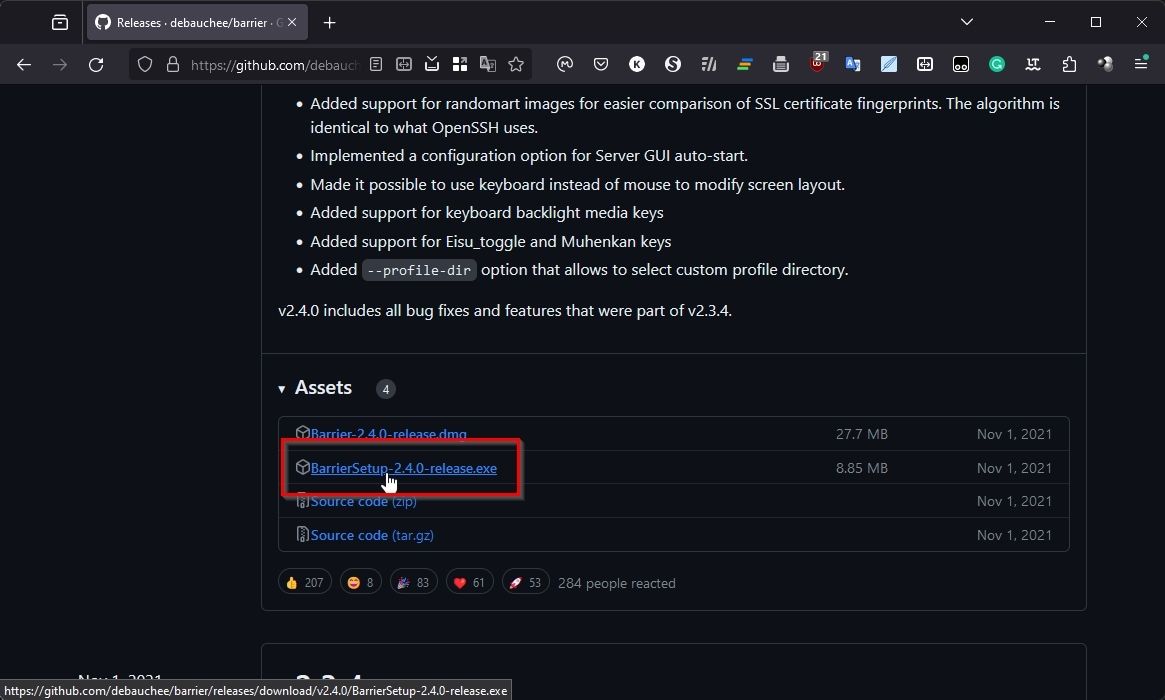
Etter nedlasting, installer Barrier på PC-en og start programmet. Velg Server-modus, kryss av for interaktiv konfigurasjon, og klikk på «Konfigurer server».

Du vil se en miniatyrrepresentasjon av din hoved-PC-skjerm i midten av et rutenett. Dobbeltklikk på en av rutene i rutenettet for å plassere Steam Deck. Linjene i rutenettet symboliserer «barrierene» mellom skjermene. Når musepekeren går ut av en av disse barrierene, vil den «teleporteres» til den andre enhetens skjerm.

Det anbefales å plassere Barrier-skjermene i samme fysiske layout som enhetene dine. Hvis Steam Deck er plassert til venstre for PC-skjermen, bør du plassere Barrier-skjermen til venstre for verts-PC-en.

Etter å ha dobbeltklikket på en rute, må du skrive inn et navn for Steam Deck i feltet ved siden av «Skjermnavn». La de øvrige innstillingene stå som de er. Gå deretter tilbake til Barriers hovedvindu, og noter deg den første IP-adressen, da du trenger denne på Steam Deck senere.
Slik konfigurerer du Barrier på Steam Deck
For å fortsette, sørg for at Steam Deck er i skrivebordsmodus. For mer informasjon om dette, se vår guide om hvordan du bruker Steam Deck som en erstatning for datamaskinen. For å installere Barrier, start KDE Discover (programvaresenteret).

Bruk søkefeltet (øverst til venstre) for å søke etter «barrier» og installer applikasjonen. Når installasjonen er fullført, lukk Discover og søk etter «barrier» i hovedmenyen (Steam Deck-logoen til venstre). Du finner den også i «Verktøy»-seksjonen.

Still denne Barrier-forekomsten til klient, og fyll inn vert-PC-ens IP-adresse i feltet ved siden av «Server IP».

Klikk på «Start»-knappen nederst til høyre på Barrier-klienten på Steam Deck, og gjør det samme for Barrier-serveren på vert-PC-en.

Prøv å flytte musepekeren mot siden der du har plassert den virtuelle Steam Deck-skjermen i Barrier. Den skal forsvinne fra PC-skjermen og dukke opp på Steam Decks skrivebord.

Du kan returnere musepekeren til PC-skrivebordet ved å bevege den tilbake over den samme barrieren mellom de to enhetene.
Hvordan løse tilkoblingsproblemer mellom Steam Deck og PC?
Hvis Barrier på en av enhetene ikke finner den andre, ikke fortvil. Det finnes vanlige årsaker til dette som enkelt kan løses.
Sjekk innstillingene i applikasjonen
Åpne Barriers vindu på vert-PC-en og velg «Barrier > Change Settings» eller trykk F4 på tastaturet. Sørg for at både «Aktiver SSL» og «Krev klientsertifikat» er deaktivert (ingen hake). Legg også merke til portnummeret, og kontroller at det stemmer med det som er angitt på klienten (Steam Deck).
Deaktiver brannmurer
Sørg for at brannmuren din på Windows tillater tilgang for Barrier. For mer informasjon, se vår veiledning om hvordan du tillater applikasjoner gjennom Windows-brannmuren.
Sjekk ruteren
I sjeldne tilfeller kan det være nødvendig å konfigurere ruteren manuelt for å «åpne» porten som Barrier bruker. Se vår guide om standard åpen porter og når du bør endre dem, hvor vi også forklarer hvordan du åpner porter på en ruter.
Én for alle
Takket være Barrier kan du enkelt bruke Steam Decks skrivebord med din primære PCs tastatur og mus. Det beste er at ved å organisere enhetenes virtuelle skjermer i samme layout som på skrivebordet ditt, blir opplevelsen like sømløs som å arbeide på en enkelt enhet.