En feilmelding som lyder «lsass.exe – Finner ikke komponenten» indikerer at Windows har problemer med å lokalisere eller initialisere en nødvendig fil for at lsass.exe-prosessen skal fungere. Denne prosessen spiller en vital rolle for håndtering av sikkerhetspolicyer og brukerautentisering på datamaskinen din.
Den manglende eller korrupte filen kan være en del av systemet eller en DLL-fil (Dynamic Link Library). Lsass.exe er avhengig av at disse filene fungerer korrekt. I denne veiledningen skal vi forklare hvordan du kan feilsøke denne «lsass.exe ikke finner komponent»-feilen i Windows permanent.
1. Kjør en SFC-skanning
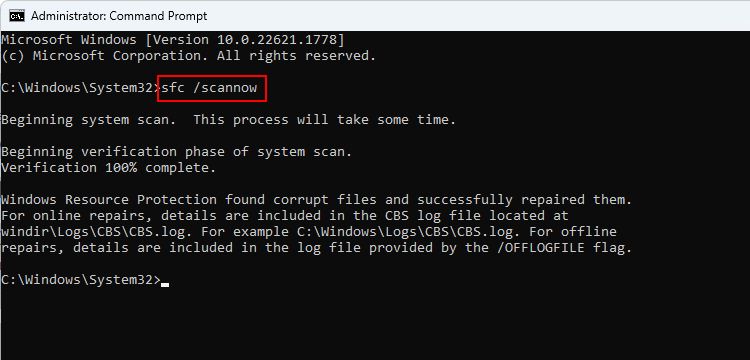
Som tidligere nevnt, kan feilen «lsass.exe ikke finner komponent» oppstå på grunn av at en spesifikk fil som lsass.exe er avhengig av, er korrupt eller mangler helt.
Denne typen problemer kan ofte løses ved å kjøre en systemskanning ved hjelp av System File Checker (SFC), et verktøy utviklet av Microsoft for å identifisere inkonsekvenser og korrupsjonsfeil i systemet.
Hvis SFC oppdager et problem, vil verktøyet forsøke å reparere det automatisk uten at du trenger å gripe inn. Hvis korrupsjon var årsaken til problemet, vil SFC sannsynligvis løse det. Hvis du bruker en tredjeparts sikkerhetsprogramvare på datamaskinen din, anbefales det også å kjøre en fullstendig systemskanning med antivirusprogrammet for å se om det utgjør en forskjell.
2. Bytt ut oleaut32.dll-filen
Flere rapporter tyder på at dette problemet også kan oppstå hvis filen oleaut32.dll, som er nødvendig for å starte programmet, er borte. Du kan løse dette ved å erstatte den med en feilfri fil fra en pålitelig kilde.
For å gjøre dette, må du opprette en oppstartbar installasjons-CD eller USB-enhet som inneholder samme versjon av Windows som datamaskinen din. Dette sikrer at du får en bekreftet og sunn kopi av filen fra installasjonsmediet, og du unngår eventuelle feil eller konflikter som kan oppstå hvis du prøver å erstatte filen mens Windows kjører. Det er lurt å ta en sikkerhetskopi av systemet ditt før du fortsetter, bare for sikkerhets skyld.
Når du har en oppstartbar stasjon og en sikkerhetskopi, følg disse trinnene:
- Sett inn den oppstartbare installasjons-CDen eller USB-enheten og start datamaskinen på nytt.
- Under oppstarten må du kanskje gå inn i BIOS- eller UEFI-innstillingene for å endre oppstartsrekkefølgen og prioritere oppstart fra CD- eller USB-enheten. Se i datamaskinens bruksanvisning eller på produsentens nettside for å finne ut hvordan du gjør dette.
- Følg instruksjonene på skjermen, og når datamaskinen starter opp fra den oppstartbare installasjons-CDen eller USB-enheten, trykk på R for å åpne Windows Recovery Control-alternativene.
- Velg din foretrukne installasjon.
- Du vil nå få tilgang til ledeteksten med administratorrettigheter, og deretter kjøre kommandoen nedenfor for å endre katalogen til der oleaut32.dll-filen er lagret:
cd c:\windows\system32
- Deretter bruker du denne kommandoen for å gi den eksisterende filen nytt navn til oleaut32.old:
ren oleaut32.dll oleaut32.old
- Kopier deretter filene fra installasjonsmediet til datamaskinen din ved hjelp av følgende kommando. Du må kanskje endre stasjonsbokstaven d: slik at den samsvarer med installasjonsmediet:
copy d:\windows\system32\oleaut32.dll c:\windows\system32
- Skriv til slutt «exit» i ledeteksten og lukk verktøyet.
- Etter at du er ferdig, fjerner du den oppstartbare installasjons-CDen eller USB-enheten og starter datamaskinen på nytt. Ved omstart kan du sjekke om problemet er løst.
3. Utfør en systemgjenoppretting
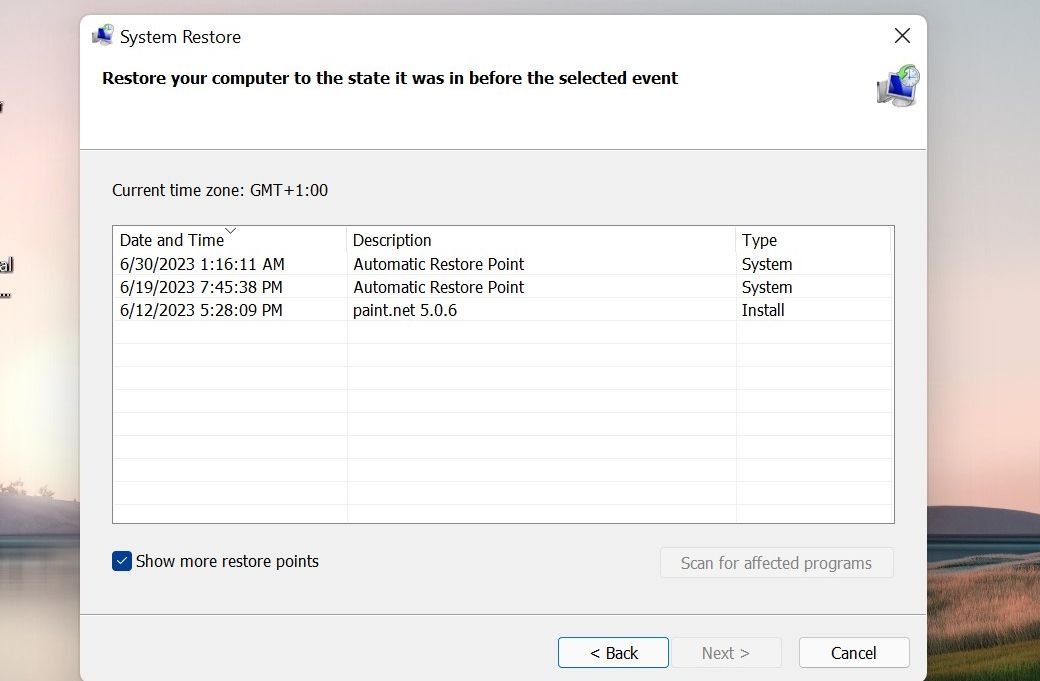
Du kan også forsøke å gjenopprette systemet til et tidligere tidspunkt da feilen ikke var til stede.
Dette kan gjøres ved å bruke systemgjenopprettingsfunksjonen, som fungerer ved å opprette gjenopprettingspunkter på datamaskinen, vanligvis før viktige systemendringer. Når du velger et gjenopprettingspunkt, vil systemet gå tilbake til tilstanden det var i da punktet ble opprettet, og dermed kan feilen løses.
4. Installer de nyeste oppdateringene
Hvis det er ventende oppdateringer tilgjengelige for systemet ditt, anbefales det at du installerer dem. Microsoft publiserer regelmessig oppdateringer som inkluderer feilrettinger for kjente problemer. Ved å oppdatere Windows til den nyeste versjonen, kan du kanskje løse problemet du opplever.
Hvis dette ikke fungerer, kan du prøve å utføre en «in-place upgrade», som vil installere Windows på nytt, mens alle filene og applikasjonene dine beholdes intakte. Du trenger et Windows-installasjonsmedium (USB eller DVD) for å utføre denne reparasjonsinstallasjonen.
lsass.exe-feilen i Windows er løst
lsass.exe-feil kan være frustrerende, men med trinnene nevnt ovenfor skal du kunne gjenopprette normal drift på enheten din og forhindre ytterligere problemer. Hvis ingen av disse løsningene fungerer for deg, anbefales det å kontakte Microsofts offisielle brukerstøtte og rapportere problemet.