Oppstartsreparasjon, et kostnadsfritt verktøy fra Microsoft, er designet for å identifisere og rette opp vanlige Windows-problemer, inkludert feil som kan oppstå ved oppstart. Imidlertid kan prosessen med å aktivere og bruke dette verktøyet variere avhengig av den spesifikke feilen.
Vi har undersøkt en rekke metoder for å få tilgang til Oppstartsreparasjon. La oss gjennomgå dem en etter en.
1. Åpne Oppstartsreparasjon via Innstillinger
Den enkleste måten å starte Oppstartsreparasjon i Windows er gjennom Innstillinger-appen. La oss se på denne metoden først.
Slik bruker du Innstillinger-appen i Windows 11
For å starte Oppstartsreparasjon i Windows 11:
- Bruk søkefeltet i startmenyen, skriv «innstillinger», og velg det beste resultatet. Du kan også bruke hurtigtasten Windows-tasten + I.
- Velg deretter System og klikk på Gjenoppretting.
- I seksjonen Avansert oppstart klikker du på Start på nytt nå.
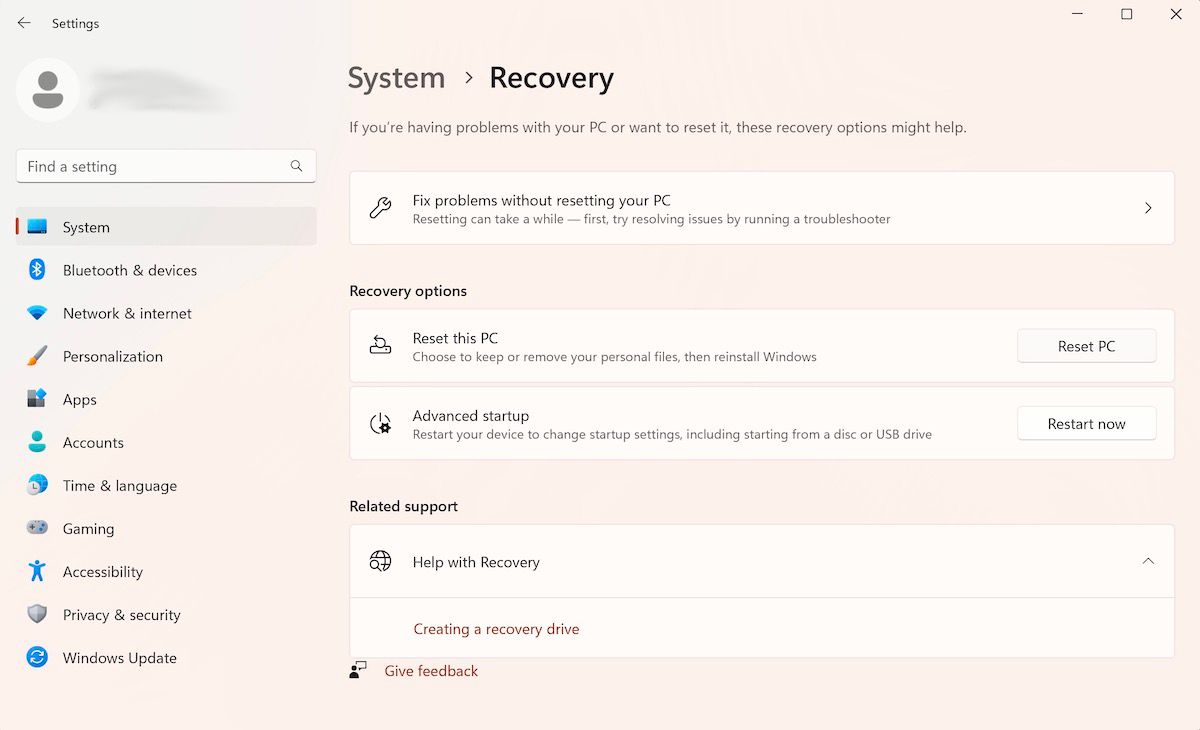
Ved neste omstart vil datamaskinen din starte i Windows Recovery Environment. Der velger du Feilsøking > Avanserte alternativer > Oppstartsreparasjon.
Etter å ha klikket på Oppstartsreparasjon, starter verktøyet umiddelbart.
Slik bruker du Innstillinger-appen i Windows 10
Selv om den grunnleggende prosedyren for å åpne Oppstartsreparasjon i Windows 10 er den samme, er de spesifikke instruksjonene på skjermen litt forskjellige. Slik starter du Oppstartsreparasjon i Windows 10:
- Bruk hurtigtasten Windows-tasten + I for å åpne Innstillinger.
- Velg Oppdatering og sikkerhet, deretter Gjenoppretting.
- Under Avansert oppstart klikker du på Start på nytt nå.
Når du har gjort dette, vil Windows starte i Windows Recovery Environment (Win RE). Derfra er trinnene de samme som i Windows 11.
Metoden beskrevet ovenfor fungerer for de fleste brukere. Hvis du ikke får tilgang til Innstillinger-appen, kan du prøve denne metoden:
- Klikk på Start-menyen og deretter på av/på-knappen.
- Hold nede Shift-tasten og klikk på Start på nytt.
Datamaskinen din vil nå starte på nytt, og du vil bli ført til Win RE-menyen. Derfra velger du Avanserte alternativer og deretter Oppstartsreparasjon.
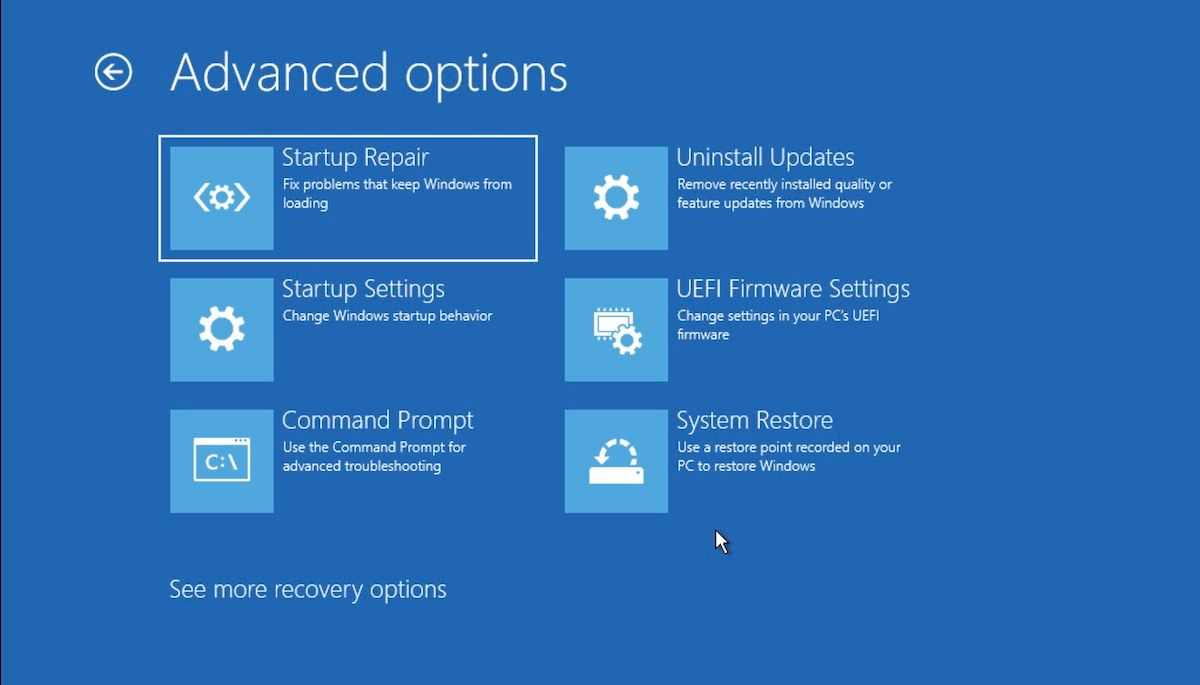
Oppstartsreparasjon vil starte.
3. Kjør Oppstartsreparasjon fra BIOS
Hvis du har et installasjonsmedium for Windows, er det enkelt å bruke Oppstartsreparasjon. Bare koble til USB-minnepinnen med installasjonsmediet og start datamaskinen på nytt.
Hvis du ikke allerede har en USB-installasjonspinne for Windows, må du opprette en. Når pinnen er klar, følger du disse trinnene:
- Gå inn i BIOS/UEFI-innstillingene og angi at USB-pinnen skal være det første oppstartsalternativet.
- Koble til USB-installasjonspinnen og start datamaskinen.
- Velg Windows-utgave, språk og andre innstillinger.
- Klikk på USB-pinnen for å starte Oppstartsreparasjon.
Oppstartsreparasjonsverktøyet vil nå starte, og det vil søke etter og rette opp eventuelle problemer.
4. Bruk ledeteksten
Kommandoprompten er et gratis Windows-verktøy som lar deg administrere Windows-innstillinger på en effektiv måte.
Slik bruker du ledeteksten til å starte Oppstartsreparasjon:
- Gå til Start-menyen, skriv «cmd» og kjør ledeteksten som administrator.
- Skriv inn følgende kommando og trykk Enter:
shutdown /r /o
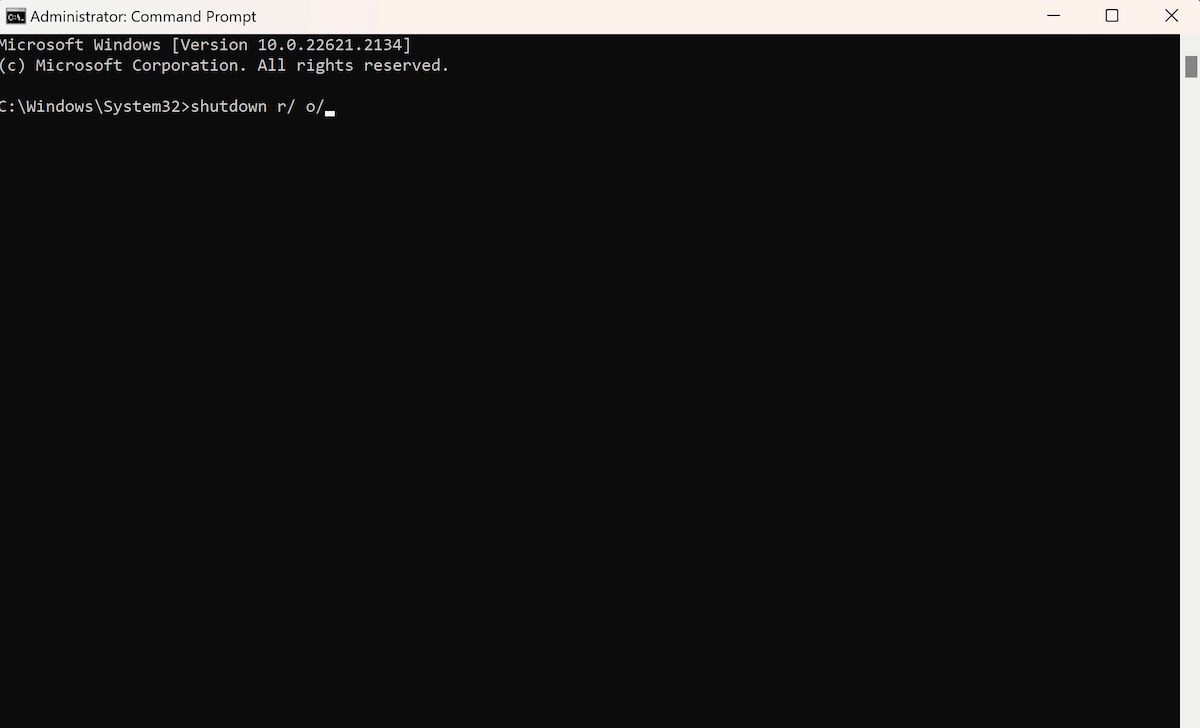
Datamaskinen vil nå starte på nytt i Avanserte oppstartsalternativer-menyen. Der kan du velge Oppstartsreparasjon.
5. Bruk F11-snarveistasten ved oppstart
Ved å trykke F11-tasten gjentatte ganger under oppstart, kan du ofte komme til Avanserte alternativer-menyen. Prøv dette. Derfra får du enkel tilgang til Windows Oppstartsreparasjon.
Som med mange funksjoner i Windows, finnes det flere metoder for å åpne Oppstartsreparasjon. Hvis en metode ikke fungerer, kan du prøve en annen.