Selv om webkameraet som er innebygd i Apples MacBook kanskje ikke er av topp kvalitet, fungerer det som regel bra nok til videosamtaler med venner og familie eller for deltakelse i nettmøter via Zoom, Microsoft Teams, Google Meet og lignende applikasjoner for videokonferanser.
Dersom MacBook-kameraet plutselig nekter å samarbeide og du får en melding om at kameraet ikke er tilkoblet, er det ingen grunn til panikk. Problemet kan ofte løses ved å følge de feilsøkingstrinnene som er beskrevet nedenfor.
1. Tvangsavslutt og start applikasjonen på nytt
La oss begynne med det mest grunnleggende. En enkel tvangsavslutning og omstart av applikasjonen kan rette opp eventuelle feil eller mangler som kan forhindre at MacBook-kameraet fungerer som det skal.
Å bruke kameraet i flere applikasjoner samtidig kan også være en årsak til dette problemet. Heldigvis er det enkelt å fikse ved å lukke den aktuelle appen. Høyreklikk på appen du ønsker å lukke fra Dock. Hold nede Tilvalg-tasten og velg «Tving avslutning».
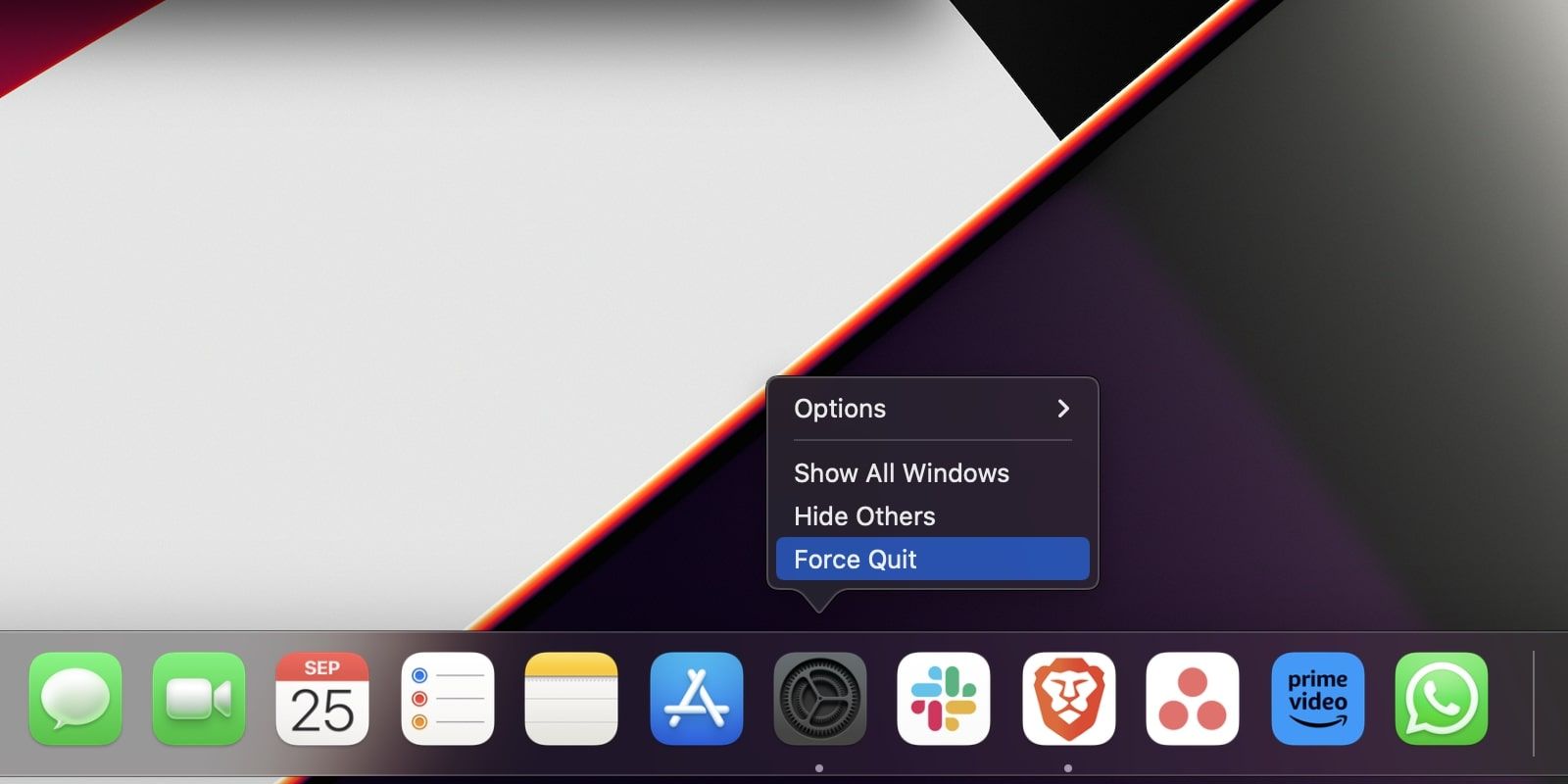
Alternativt kan du klikke på Apple-menyen og velge «Tving avslutning» fra rullegardinmenyen for å se en liste over aktive applikasjoner.
2. Installer oppdateringer
En annen enkel løsning på dette problemet er å sørge for at både applikasjonen og MacBooken din er oppdatert med den nyeste programvareversjonen. Noen ganger kan feilen ligge i applikasjonen og ikke i selve Mac-kameraet. Sjekk derfor om det er tilgjengelig en oppdatering for applikasjonen. Hvis den allerede er oppdatert, kan du prøve å avinstallere og installere applikasjonen på nytt.
Det er også viktig å sørge for at din Mac kjører den nyeste versjonen av macOS. Apple publiserer jevnlig programvareoppdateringer for å rette feil som kan forhindre at applikasjoner og maskinvare på din Mac fungerer som de skal.
I tillegg kan du prøve en annen applikasjon som benytter MacBook-kameraet, for eksempel en videokonferanseapp, og sjekke om kameraet fungerer. Hvis det fungerer i en annen applikasjon, ligger problemet sannsynligvis i den opprinnelige appen.
3. Gi kameratilgang
Det er mulig at applikasjonen du ønsker å bruke kameraet med, mangler nødvendig tillatelse. Følg disse trinnene for å gi applikasjonen tilgang til Mac-kameraet:
- Klikk på Apple-menyen og velg «Systeminnstillinger».
- Velg «Personvern og sikkerhet» fra sidepanelet og klikk på «Kamera» til høyre.
- En liste over alle installerte applikasjoner som krever tilgang til kameraet vil vises. Slå på bryteren ved siden av applikasjonen du ønsker å bruke kameraet i.
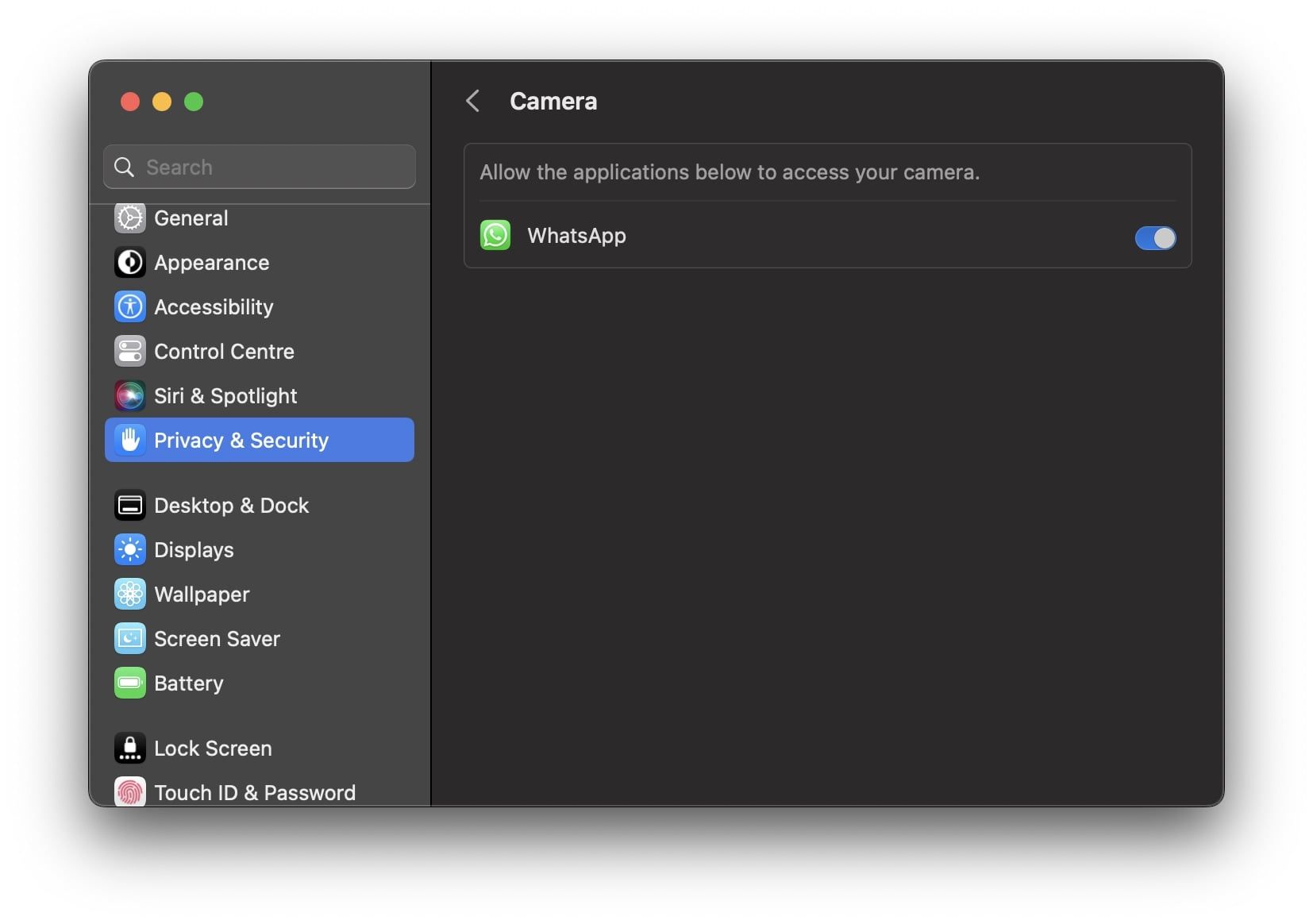
Etter at du har gitt kamera-tilgang til applikasjonen, bør du avslutte og starte den på nytt for at endringen skal tre i kraft.
4. Omstart av Mac
En omstart av MacBook er ofte en effektiv løsning på mange programvareproblemer, inkludert dette. Derfor kan dette løse problemet med kameraet ditt.
Klikk på Apple-menyen og velg «Start på nytt» fra rullegardinmenyen. Når Macen har startet opp på nytt, starter du applikasjonen og sjekker om kameraet fungerer som det skal.
5. Kontroller kameraet og indikatorlampen
Start en applikasjon som bruker MacBook-kameraet, for eksempel FaceTime. Se deretter om indikatorlampen for kameraet lyser. Hvis den ikke lyser, kan det tyde på et maskinvareproblem.
Du kan sjekke om MacBooken din oppdager kameraet for å avgjøre om det er et maskinvareproblem. Gå til «Systeminnstillinger» > «Generelt» > «Om» og klikk på «Systemrapport» nederst. Deretter velger du «Kamera» under «Maskinvare» i venstre sidepanel.
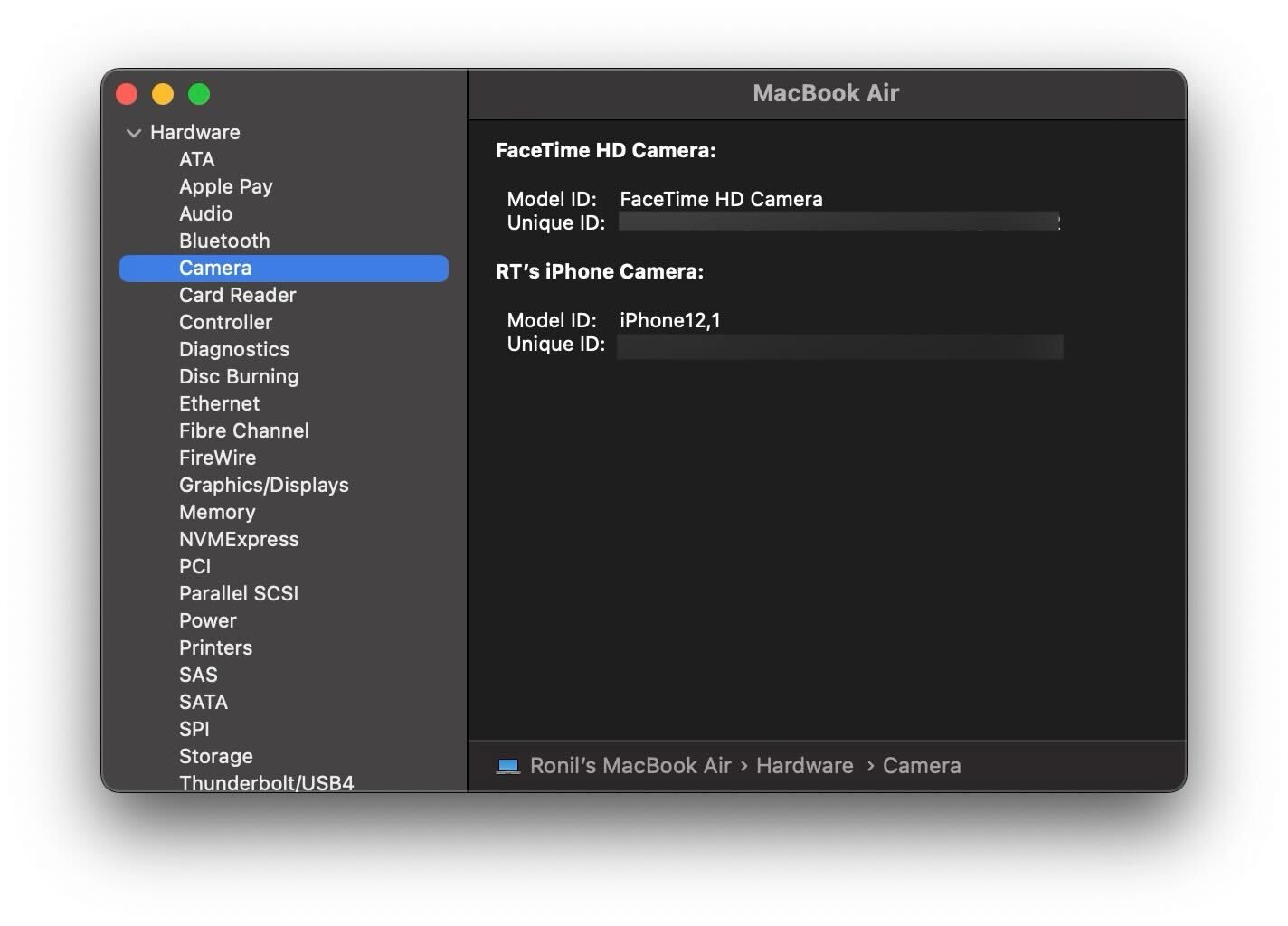
Hvis du ser modell-ID og unik ID for kameraet til høyre, betyr det at din MacBook kan oppdage kameraet. Hvis du ikke ser disse detaljene, oppdager ikke MacBooken kameraet.
6. Tilbakestill Macens SMC
Dersom ingen av de ovennevnte feilsøkingstrinnene har hjulpet, kan du prøve å tilbakestille MacBookens SMC (System Management Controller). SMC er en brikke i Intel-baserte Mac-maskiner som administrerer visse maskinvarekomponenter, som for eksempel tastatur, LED-indikatorer, kjølevifter, og i dette tilfellet, kameraet.
Når MacBook-kameraet oppfører seg merkelig, kan tilbakestilling av Macens SMC være en potensiell løsning. Dette gjelder imidlertid kun for Intel-baserte Mac-er, da Apple Silicon Mac-ene ikke har SMC. Selv om en tilbakestilling av SMC ikke vil føre til tap av data, bør denne løsningen kun vurderes dersom andre feilsøkingstrinn ikke fungerer.
Bruk MacBook-kameraet uten problemer
Det kan være frustrerende når du skal delta i et viktig møte eller ha en videosamtale, og MacBook-kameraet plutselig slutter å fungere. Heldigvis kan disse feilsøkingstrinnene hjelpe deg med å løse problemet raskt.
Dersom problemet vedvarer, er det på tide å kontakte Apple Support eller ta med din MacBook til nærmeste Apple Store, spesielt hvis du mistenker en maskinvarefeil.