Steam for Windows tilbyr et praktisk verktøy for å kontrollere om alle spillfiler er intakte og fungerer som de skal. Dette forenkler prosessen med å rette opp i spillkrasj og ytelsesproblemer i spill installert via Steam.
Men hva skjer når Steam indikerer at «Filer ikke kunne valideres og vil lastes ned på nytt» under filkontrollen? Her presenteres en rekke metoder for å løse dette problemet.
Dersom du opplever gjentatte feilmeldinger, vil de følgende stegene hjelpe deg med å raskt finne en løsning.
1. Start Steam på nytt
Som alle andre programmer, kan Steam tidvis oppleve problemer mens det kjører på datamaskinen. Dette kan resultere i at Steam ikke klarer å validere filene, selv etter flere forsøk. Det kan hjelpe å først lukke Steam helt og deretter starte programmet på nytt.
Bruk Ctrl + Shift + Esc for å åpne Oppgavebehandling. Høyreklikk på Steam under kategorien Prosesser, og velg Avslutt oppgave. Etter dette, start Steam igjen via søkemenyen.
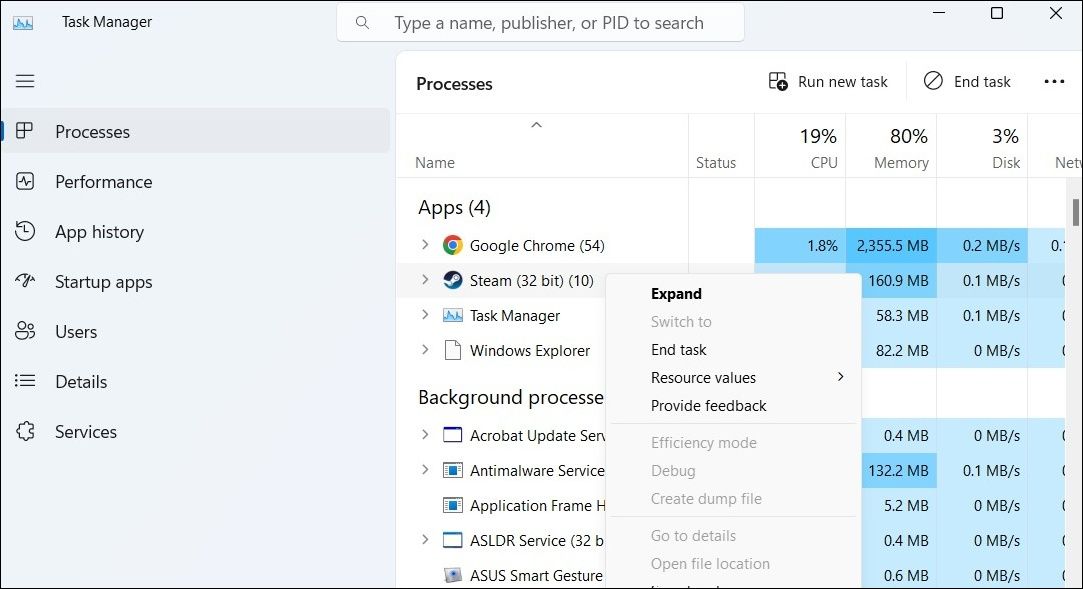
2. Bekreft spillfilenes integritet på nytt
Etter omstart av Steam er det anbefalt å gjennomføre en ny sjekk av spillfilene. Dette for å se om feilmeldingen «Filer kunne ikke valideres og vil lastes ned på nytt» fortsatt dukker opp.
Slik sjekker du spillfilenes integritet i Steam:
- Start Steam og velg Bibliotek i toppmenyen.
- Høyreklikk på spillet som skaper problemer og velg Egenskaper.
- I venstre kolonne, velg Lokale filer.
- Klikk på knappen Bekreft integriteten til spillfiler.
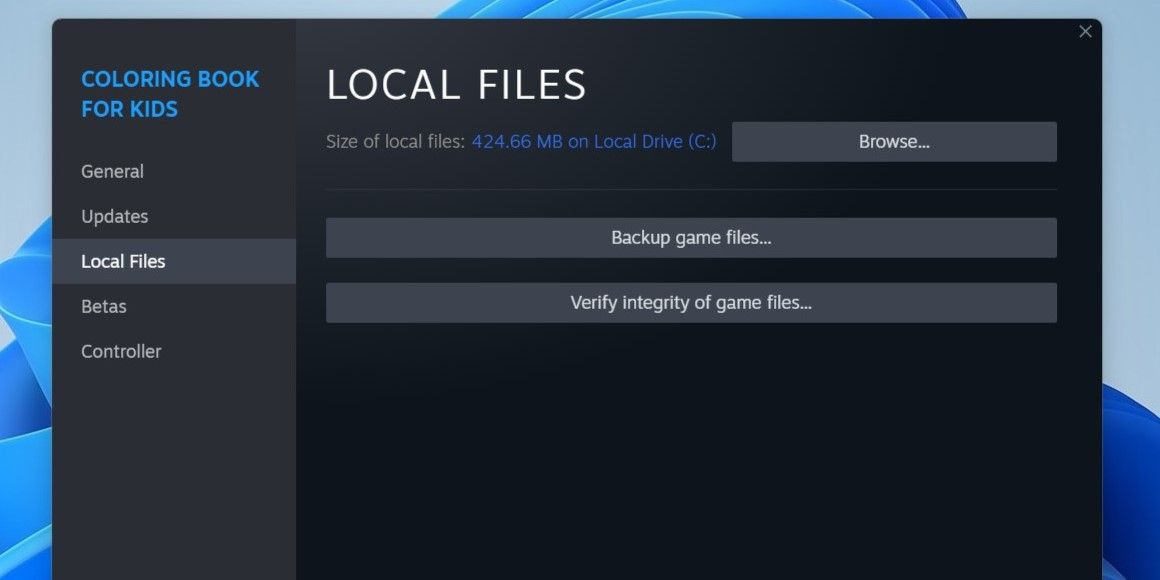
3. Koble fra spillkontrolleren
Spillkontrollere fra tredjeparter kan noen ganger forstyrre Steams funksjoner og forårsake feil. Dette kan skje dersom kontrolleren ikke er fullt kompatibel med Steam. Koble fra kontrolleren for å se om dette løser problemet.
4. Tøm Steam sin nedlastingsbuffer
Steam kan oppleve problemer med feilmeldingen «Filer ikke kunne valideres og vil lastes ned på nytt» dersom nedlastingsbufferen er skadet eller utilgjengelig. I slike tilfeller kan tømming av bufferen løse problemet. Dette gjør du slik:
- Start Steam på PC-en din.
- Velg Steam-menyen øverst til venstre og deretter Innstillinger.
- Velg Nedlastinger fra sidemenyen.
- Trykk på knappen Tøm nedlastingsbuffer som du finner på høyre side.
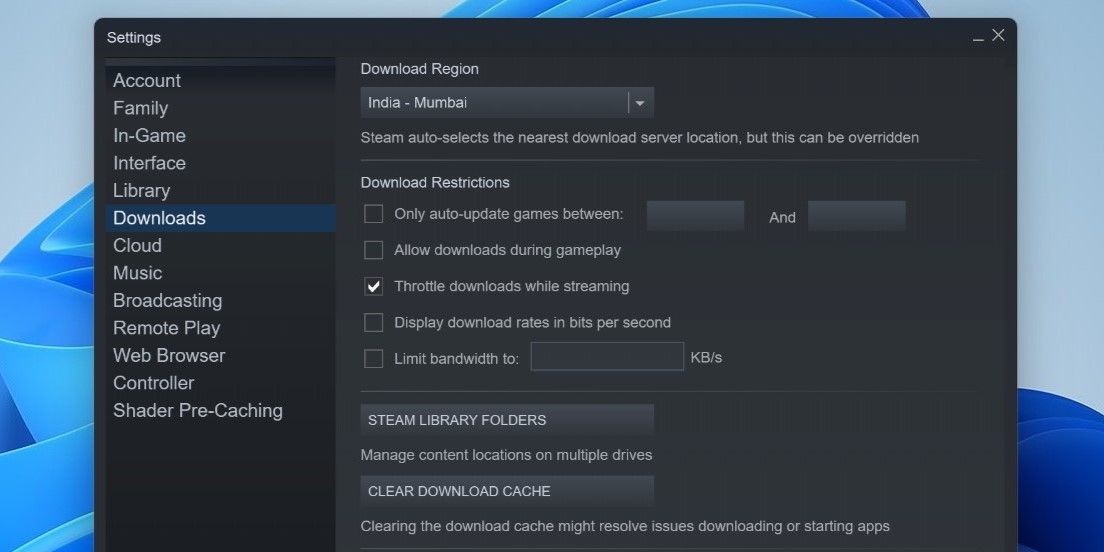
5. Deaktiver spillmodifikasjoner (mods)
Modifikasjoner fra tredjeparter kan gi nye funksjoner til spillet, men er ikke alltid pålitelige. Dersom Steam feiler i å validere spillfilene, kan en av modifikasjonene være årsaken. Prøv å deaktivere alle modifikasjonene midlertidig og start Steam på nytt. Hvis feilen forsvinner, kan du aktivere modifikasjonene én etter én for å identifisere problemet.
6. Kjør en CHKDSK-skanning
Problemer med harddisken som lagrer Steam-spillet, kan føre til lignende feilmeldinger. En CHKDSK-skanning kan avdekke og rette opp i dårlige sektorer og filsystemfeil på harddisken.
Slik kjører du en CHKDSK-skanning:
- Trykk Win + X for å åpne Power User-menyen.
- Velg Terminal (Admin) fra listen.
- Skriv inn følgende kommando og trykk Enter:
chkdsk /f /r
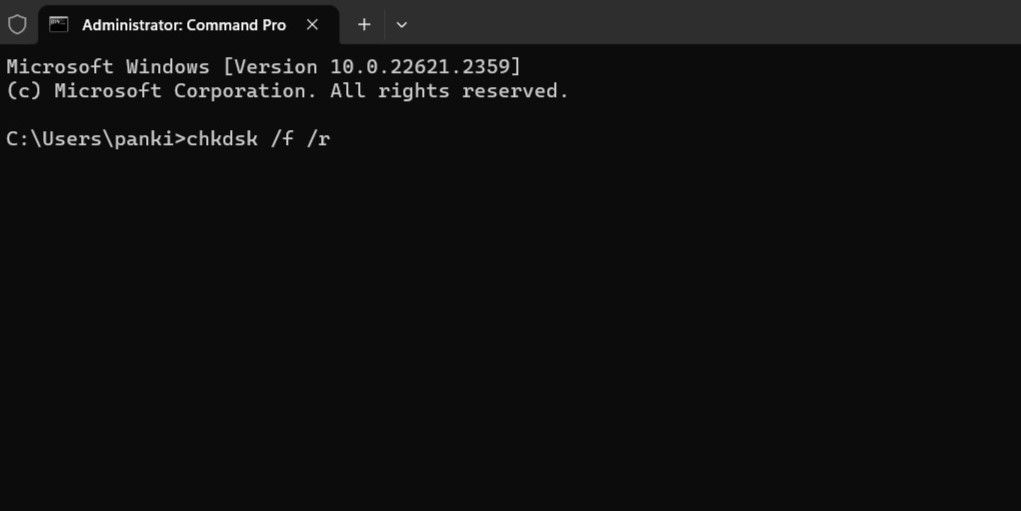
Etter gjennomført skanning, start PC-en på nytt og prøv Steam på nytt.
7. Avinstaller og reinstallere Steam
Det er mulig at noen av Steam sine kjernefiler er skadet. I så fall kan det være nødvendig å avinstallere og reinstallere Steam. Det finnes mange måter å avinstallere programvare på i Windows, velg den metoden du foretrekker for å fjerne Steam.
Etter avinstallasjon, last ned og installer Steam på nytt. Dette kan også være en løsning hvis Steams Big Picture-modus ikke fungerer som den skal.
Få tilbake tilgang til dine Steam-spill på Windows
Dersom Steam mislykkes i å validere spillfilene dine, kan det være vanskelig å spille favorittspillene dine. Forhåpentligvis har de ovennevnte tipsene hjulpet deg med å løse «Filer ikke kunne valideres og vil lastes ned på nytt»-feilen på din Windows-PC.