Apples FaceTime-applikasjon gjør videosamtaler med venner og familie via iPhone, iPad og Mac både raske og ukompliserte. Nå utvides denne opplevelsen til å omfatte hele husstanden gjennom FaceTime-appen på Apple TV.
Med noen få klikk på Siri Remote og en iOS-enhet kan du enkelt starte og overføre FaceTime-anrop til storskjermen. La oss vise deg hvordan det gjøres.
FaceTime på Apple TV: Dette trenger du

Som forventet, er det noen forutsetninger som må oppfylles før du kan bruke FaceTime via Apple TV. For det første, må din Apple TV 4K andre generasjon være oppdatert til tvOS 17 eller nyere for å kunne bruke FaceTime-appen. Eldre Apple TV-modeller er dessverre ikke kompatible med denne funksjonen.
Siden Apple TV ikke har innebygd kamera eller mikrofon, trenger du en iPhone XR eller en iPad 8. generasjon (eller nyere) som kjører iOS 17 med FaceTime aktivert i innstillinger. FaceTime på Apple TV benytter seg av Apples Continuity Camera-funksjon, som trådløst overfører kamerabildet fra enheten din til TV-en. Det er også nødvendig at alle enhetene er koblet til det samme Wi-Fi-nettverket.
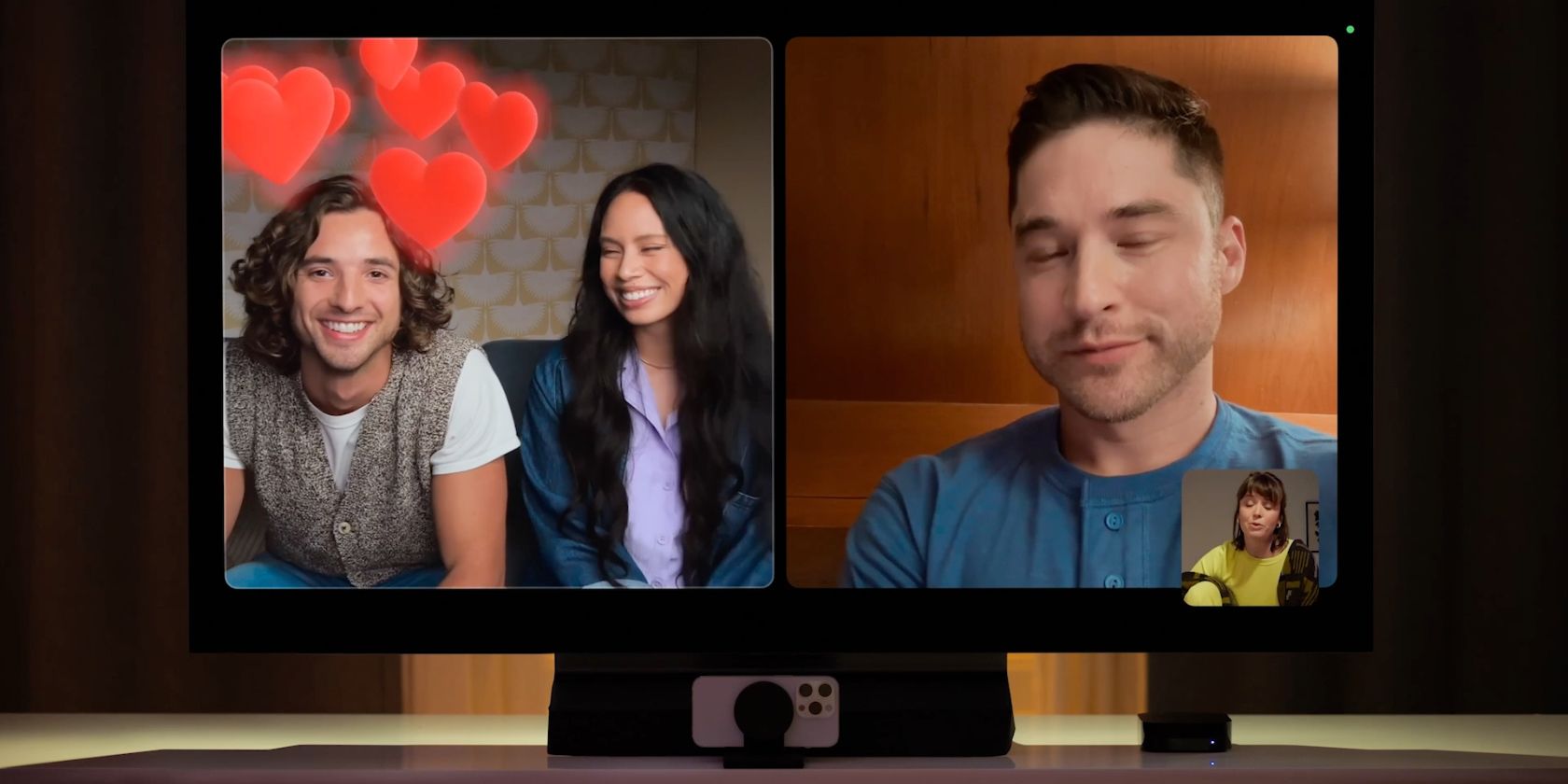 Bildekreditt: Apple
Bildekreditt: Apple
Selv om det ikke er strengt nødvendig, anbefales det å bruke et stativ for iPad eller iPhone for best mulig bildekvalitet. Et stativ lar deg plassere enheten i liggende stilling enten under eller foran TV-en, med de bakre kameraene rettet mot deg for optimal bildevinkel.
Til slutt trenger du Apple TVs Siri Remote for å få tilgang til diverse funksjoner under samtalen. Hvis du har problemer med å finne fjernkontrollen, kan tvOS 17 hjelpe deg med å spore opp en mistet Apple TV-fjernkontroll med din iPhone.
Slik starter du en FaceTime-samtale på Apple TV
Akkurat som å foreta en FaceTime-samtale på iPhone, er det enkelt å bruke appen på Apple TV. Når du er klar, finner du frem Siri Remote og din iPhone eller iPad for å begynne.
- Start FaceTime-applikasjonen på Apple TV.
- Klikk på din brukerprofil, eller klikk på «Annet» og skann deretter QR-koden for å koble til dersom du ikke vises.
- Trykk på Continuity Camera-varslingen som vises på din iPhone eller iPad, og trykk deretter «Godta».
- Plasser din iPhone eller iPad i liggende stilling under eller i nærheten av TV-en, med de bakre kameraene vendt mot deg.
- Vent til nedtellingen vises på TV-skjermen når du er synlig.
- Bruk Siri Remote for å klikke på «Legg til»-knappen som du finner øverst til venstre på TV-skjermen. Før du ringer, kan du også aktivere funksjoner som Center Stage, Portrettmodus eller Reaksjoner ved å klikke på dem.
- Klikk på personen du ønsker å ringe og deretter riktig nummer eller adresse dersom vedkommende har flere kontakter.
- Klikk på den grønne FaceTime-knappen for å starte samtalen.
For å gjøre fremtidige samtaler raskere, kan du hoppe over bildeforhåndsvisningen ved å trykke «Hopp over» på din iPhone/iPad, eller klikke på «Spill av/pause»-knappen på Siri Remote. Dine siste kontakter vil også vises når du ringer dem via FaceTime, slik at du kan hoppe over noen trinn ved å klikke direkte på dem når applikasjonen starter i stedet for å bruke «Legg til»-knappen.
For å avslutte samtalen, klikk på «Avslutt»-knappen, eller trykk «Koble fra» på din iPhone/iPad.
Slik overfører du en FaceTime-samtale til Apple TV
Hvis du allerede er i gang med en FaceTime-samtale på din iPhone eller iPad, kan du enkelt overføre den til Apple TV. Det er tre måter du kan overføre samtalen på.
Bruk «Flytt»-knappen på din iPhone eller iPad:
- Start en FaceTime-samtale på din iPhone eller iPad.
- Trykk på «Flytt»-knappen som vises til høyre for din Apple TV.
- Trykk på «Flytt»-knappen enda en gang.
Bruk «Høyttaler»-knappen på din iPhone eller iPad:
- Start en FaceTime-samtale på din iPhone eller iPad.
- Trykk på «Høyttaler»-knappen.
- Trykk på din Apple TV.
Bruk FaceTime Kontrollsenter-innstillingene på Apple TV:
- Start en FaceTime-samtale på din iPhone eller iPad.
- Klikk og hold inne Hjem-knappen på din Apple TV Siri Remote.
- Klikk på FaceTime-knappen i kontrollsenteret.
- Klikk på din iPhone eller iPad.
For å avslutte FaceTime-samtalen, klikk på «Avslutt»-knappen med Siri Remote, eller trykk «Avslutt samtale og koble fra» på din iPhone.
Slik får du tilgang til Bilde-i-Bilde (PiP) og andre FaceTime-alternativer på Apple TV
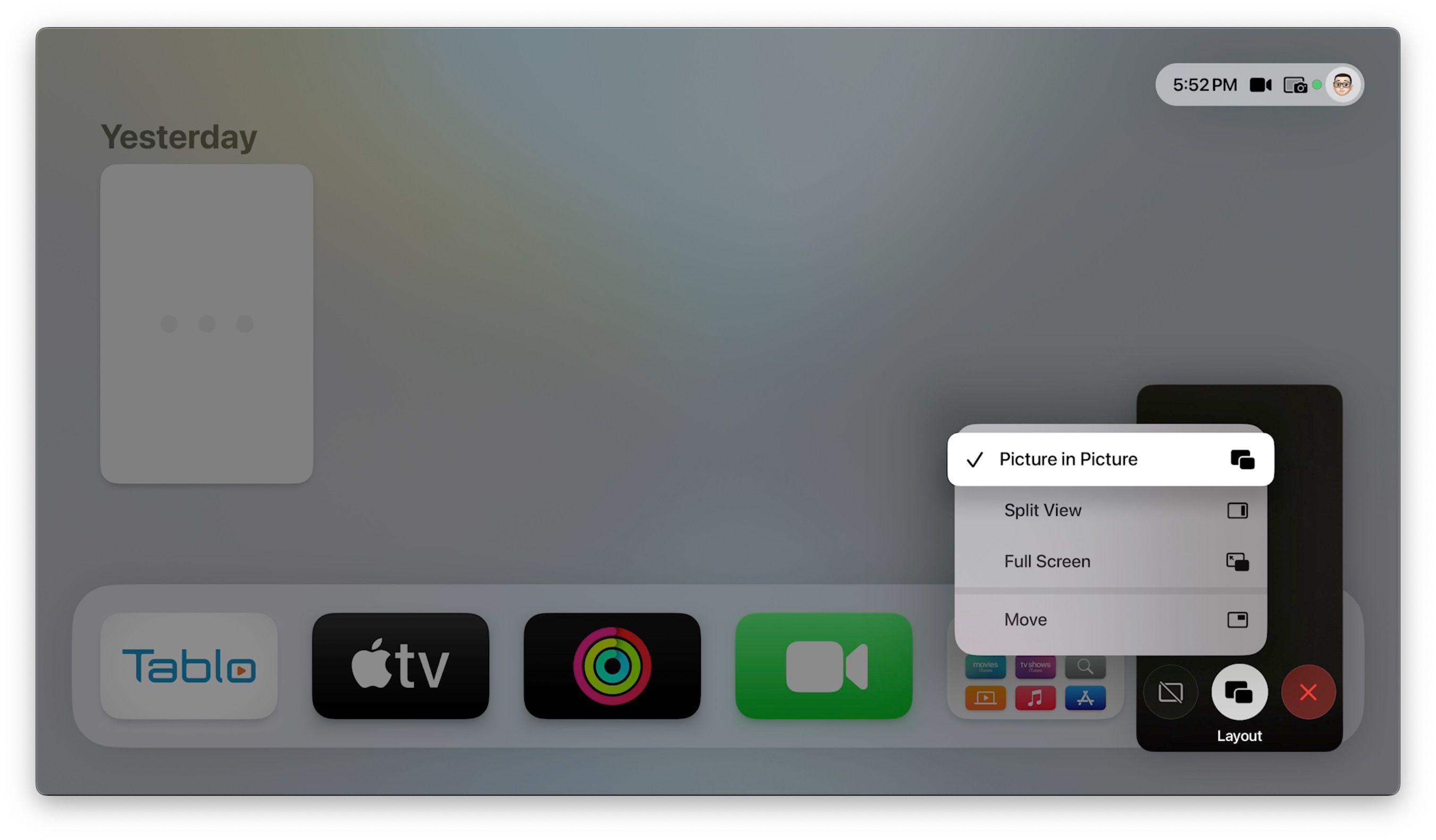
Mens du er i en FaceTime-samtale, kan du fortsatt starte andre applikasjoner og få tilgang til innstillinger som normalt. I slike tilfeller vil FaceTime-samtalen vises i bilde-i-bilde-modus.
- Start en FaceTime-samtale.
- Klikk på «Tilbake»-knappen på din Siri Remote for å gå inn i PiP.
- Klikk på Hjem-knappen for å få frem PiP-alternativene.
- Klikk på «Layout»-knappen.
- Velg mellom «Bilde i bilde», «Delt visning» eller «Fullskjerm» etter ønske.
Alternativt kan du klikke på «Flytt» for å omplassere PiP-vinduet på skjermen, eller skjule det fullstendig ved å klikke på «Skjul»-knappen.
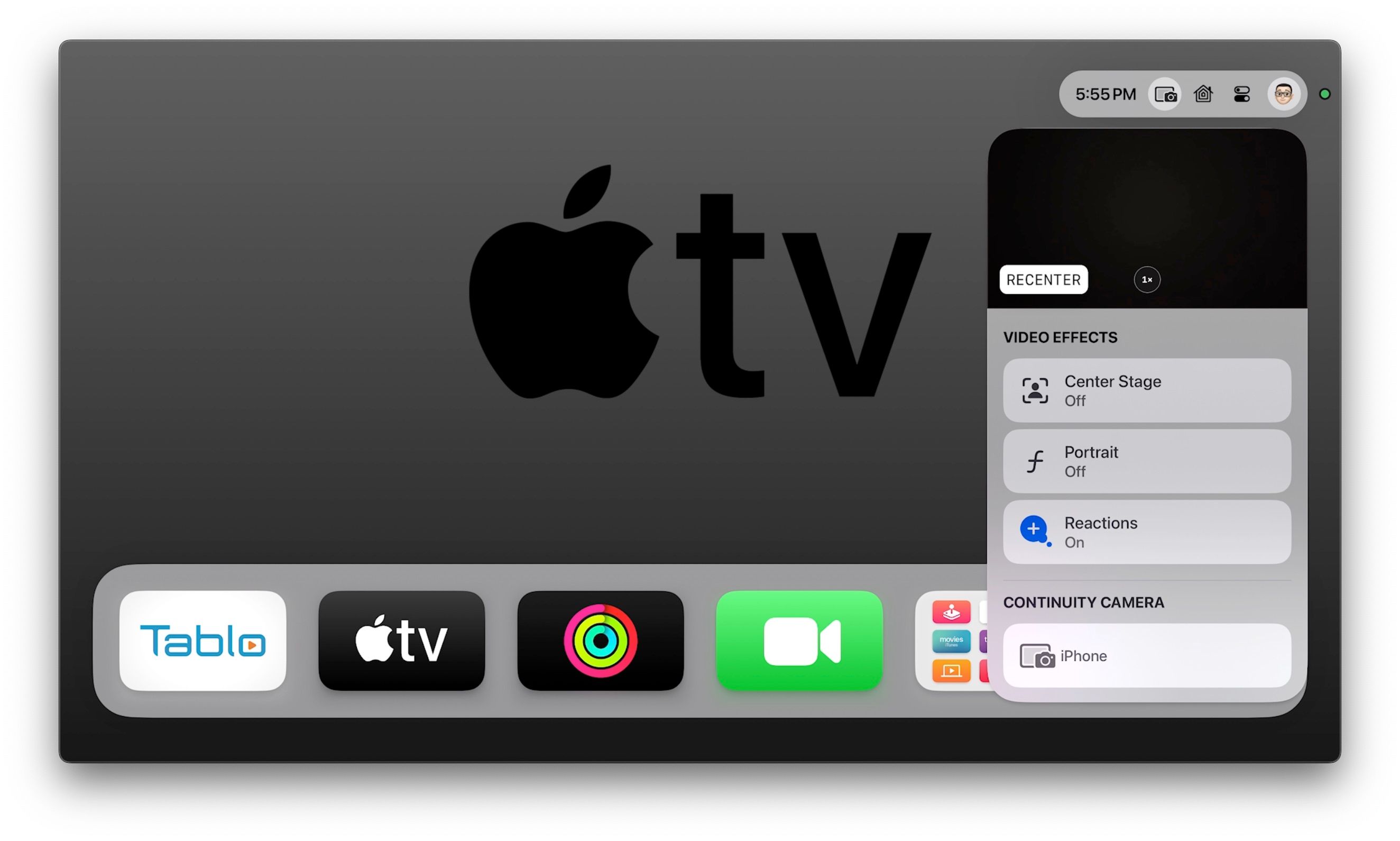
Ytterligere FaceTime-alternativer er også tilgjengelige i løpet av samtalen via kontrollsenteret. Disse inkluderer zoom- og sentreringsalternativer, videoeffekter, og valg av kamerakilde.
Slik får du tilgang til zoom- og sentreringsalternativer:
- Start en FaceTime-samtale.
- Klikk og hold inne Hjem-knappen.
- Klikk på «Kontinuitetskamera»-knappen.
- Klikk på «RECENTER» for å tilbakestille kameraets visning til utgangspunktet.
- Klikk på Zoom-knappen for å bytte mellom 0,5x og 1x, avhengig av din iPhone, eller bruk skyveknappen for å justere zoomnivået manuelt.
Slik justerer du videoeffekter:
- Start en FaceTime-samtale.
- Klikk og hold inne Hjem-knappen.
- Klikk på «Kontinuitetskamera»-knappen.
- Klikk for å aktivere eller deaktivere «Center Stage», «Portrett» eller «Reaksjoner» etter eget ønske.
Slik bytter du kamera til en annen enhet:
- Start en FaceTime-samtale.
- Klikk og hold inne Hjem-knappen.
- Klikk på «Kontinuitetskamera»-knappen.
- Klikk på ønsket kamera nederst i menyen.
Slik sender du animerte reaksjoner under en FaceTime-samtale
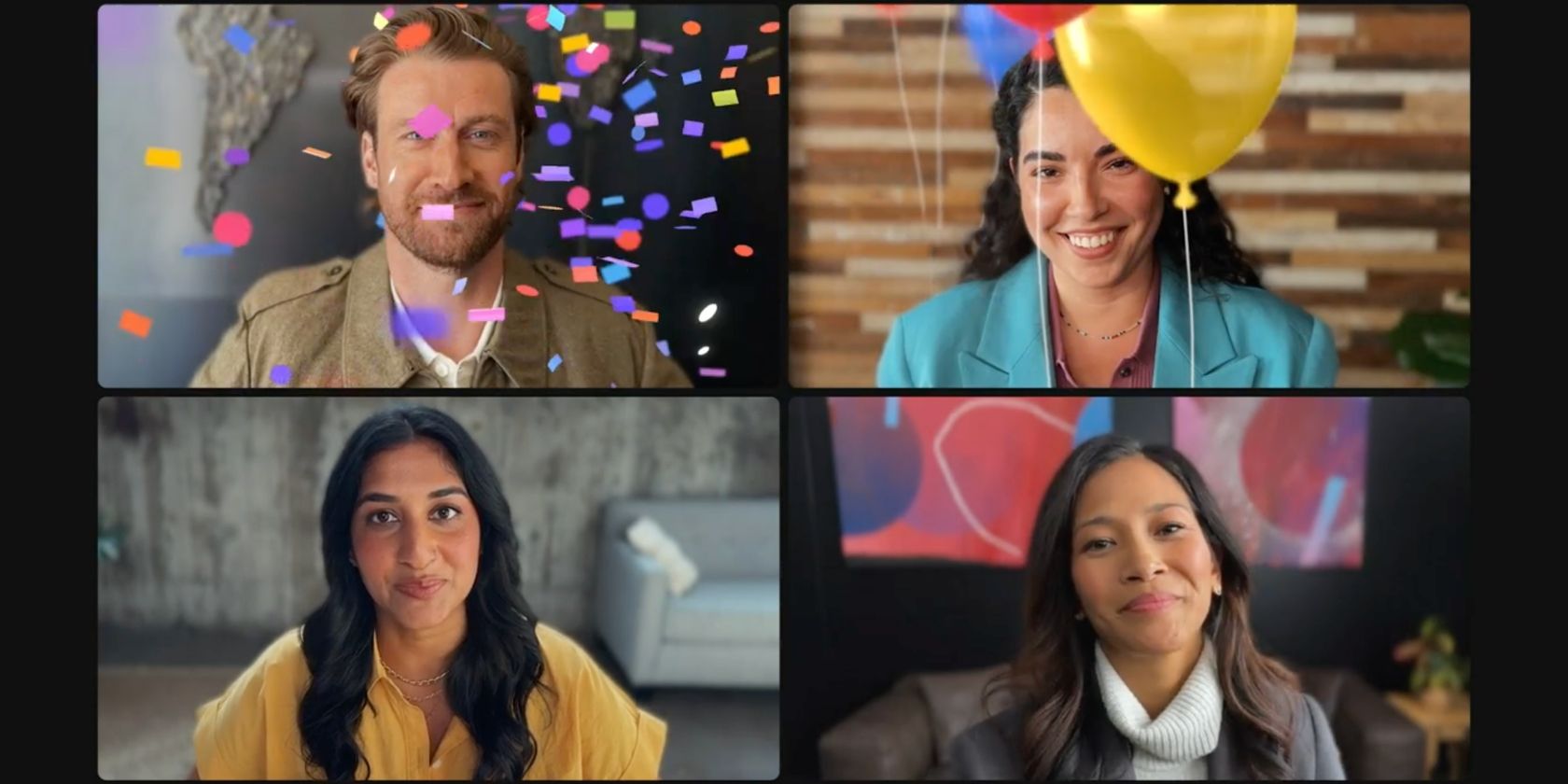 Bildekreditt: Apple
Bildekreditt: Apple
En ny funksjon i FaceTime for iOS og tvOS 17 er muligheten til å sende animerte reaksjoner under en samtale. I stedet for å bruke Siri Remote, må du bruke håndbevegelser foran kameraet for å aktivere disse reaksjonene.
Det finnes for øyeblikket åtte bevegelser du kan bruke for å sende ulike effekter.
Enhåndsbevegelser:
- Tommel opp for å vise en «like».
- Tommel ned for å vise misnøye.
- Lag et fredstegn for å sende ballonger.
Tohåndsbevegelser:
- Tommel opp med begge hender for å sende fyrverkeri.
- Tommel ned med begge hender for å få det til å regne.
- Lag et hjerte med begge hender for å sende en kjærlighetseffekt.
- Lag to fredstegn for å sende en gratulasjon.
- Lag to «klippehorn»-bevegelser for å utløse en lasereffekt.
Få alle med på FaceTime via Apple TV
Med FaceTime på storskjerm er Apple TV nå den beste måten å inkludere alle i din neste videochat med familien. Istedenfor å samles rundt en liten iPhone, kan alle i husstanden koble seg opp med sine kjære fra sofaen, og til og med sende morsomme animerte reaksjoner med gjenkjenning av håndbevegelser.