Ingen form for antivirusprogramvare eller brannmur kan beskytte dataene på din datamaskin dersom noen oppnår fysisk adgang og klarer å logge inn. Hvis datamaskinen din er sårbar for uautorisert tilgang, er det viktig å ta grep for å sikre påloggingsskjermen i Windows.
Standardinnstillingen i Windows 11 er bruk av en PIN-kode for å beskytte kontoen din, noe som kan være sårbart for gjetting, tvang eller kompromittering ved hjelp av sosial manipulasjon. Avhengig av brukervennlighet, enhetens kompatibilitet og sensitiviteten til dataene på datamaskinen, finnes det flere måter å forbedre sikkerheten til Windows-påloggingsskjermen.
Windows tilbyr flere alternativer for å logge på og sikre en datamaskin som ikke overvåkes. I denne artikkelen vil vi utforske ulike metoder for å beskytte Windows-påloggingsskjermen, slik at du kan velge det som passer best for dine behov.
Betydningen av å velge riktig påloggingsmetode
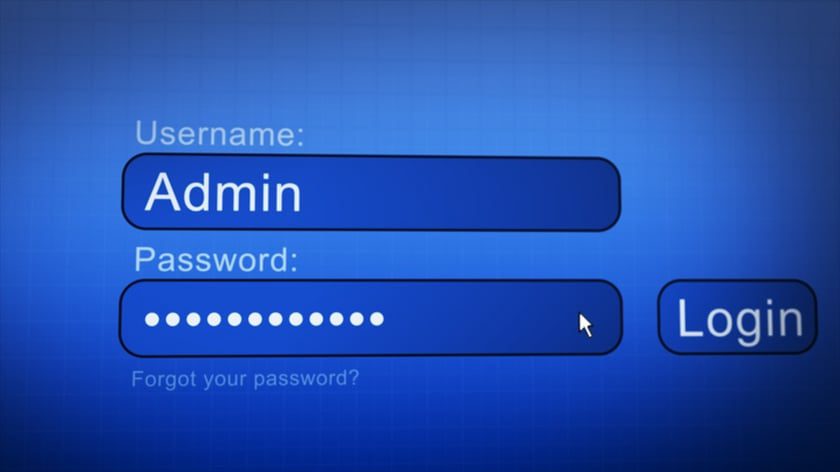
Som tidligere nevnt kan den vanlige PIN-kodebaserte påloggingsmetoden være praktisk, men den har betydelige svakheter. Tilsvarende har også andre metoder sine egne sårbarheter og begrensninger. Det er essensielt å velge en metode som gir tilstrekkelig beskyttelse samtidig som den er brukervennlig, og dette avhenger av omstendighetene.
Hvis datamaskinen din for eksempel står hjemme og du ikke ønsker at andre skal få tilgang til dine private data, kan ansiktsgjenkjenning eller et bildepassord være tilstrekkelig. Men dersom datamaskinen brukes i en forretningssammenheng med konfidensielle data, kan det være mer fornuftig å bruke en fysisk nøkkel, som for eksempel en USB-nøkkel.
Nedenfor finner du ulike måter å forbedre sikkerheten til Windows-påloggingsskjermen for å hindre uautorisert tilgang:
Benytt en mer avansert PIN-kode
Windows bruker som standard en 4-sifret PIN-kode, som er forholdsvis enkel å gjette eller bryte. Heldigvis finnes det et alternativ du kan aktivere som tillater bruk av bokstaver og symboler, slik at du kan benytte et sterkt passord. Her er fremgangsmåten:
Gå til Windows-innstillinger > Kontoer > Påloggingsalternativer.
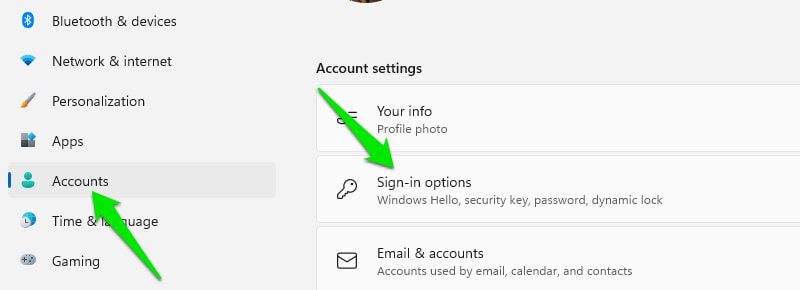
Klikk på PIN (Windows Hello)-alternativet, og deretter på «Endre PIN».
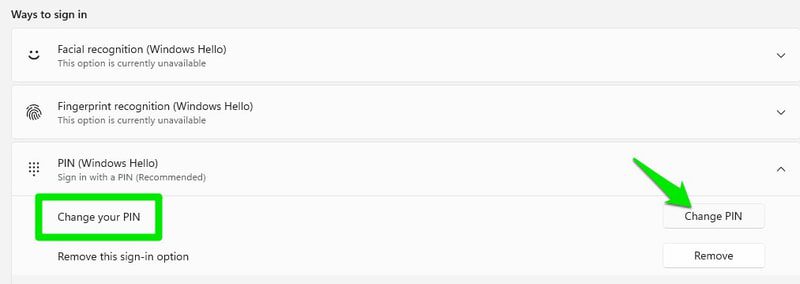
I popup-vinduet som vises, huk av for «Inkluder bokstaver og symboler». Nå kan du, i stedet for en numerisk PIN-kode, bruke et passord som består av bokstaver, symboler, tall og små/store bokstaver.
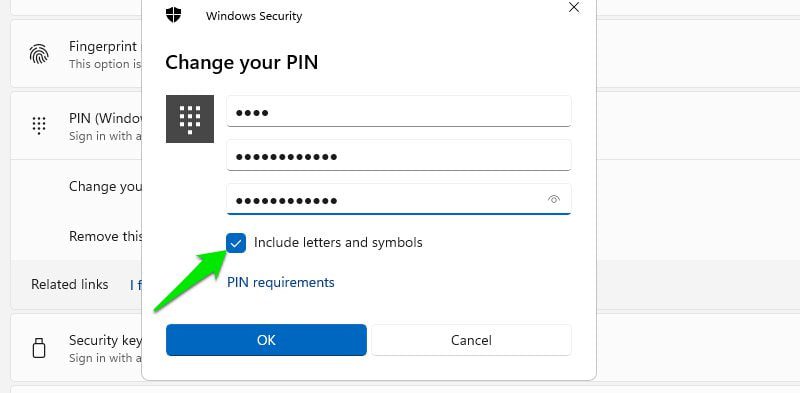
Bruk din Microsoft-konto
Når du konfigurerer en brukerkonto for datamaskinen, gir Windows deg valget mellom å opprette den med en Microsoft-konto eller en lokal konto (som er begrenset til enheten). Med mindre du har en bestemt grunn, anbefales det å bruke en Microsoft-konto.
En Microsoft-konto er ikke bare mer nyttig fordi den gir tilgang til en rekke nettbaserte Windows-funksjoner, men den er også sikrere og gir enkel gjenoppretting dersom du skulle glemme passordet.
Hvis din Microsoft-konto blir hacket, er det en god sjanse for at de ikke har fysisk tilgang til datamaskinen din. Men hvis en hacker har til hensikt å hacke din lokale konto, er det åpenbart at de sikter mot fysisk tilgang til datamaskinen og kan også bruke maskinvarebaserte hackingmetoder.
Hvis du er logget inn med en lokal konto, gå til Kontoer > Din info i Windows-innstillingene og logg inn med din Microsoft-konto.
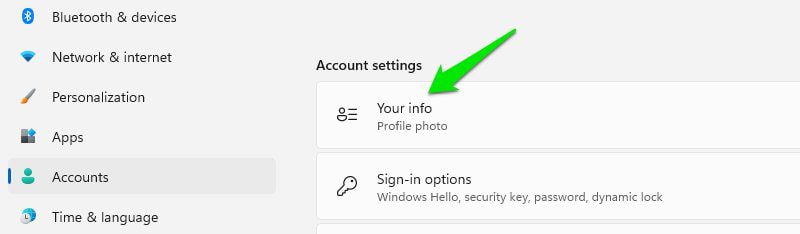
Fingeravtrykksgjenkjenning
Fingeravtrykksgjenkjenning er ikke nødvendigvis en bedre sikkerhetsmetode enn PIN-kode. Ettersom en PIN-kode er nødvendig for at denne metoden skal fungere, kan den omgås hvis hackeren klarer å kompromittere PIN-koden. Likevel er den langt mer praktisk å bruke og kan hindre visse typer hackingforsøk, som phishing eller keylogging.
Du kan konfigurere fingeravtrykksgjenkjenning i påloggingsalternativene i Windows-innstillingene. Du trenger enten en datamaskin som har innebygd fingeravtrykksleser, eller en separat fingeravtrykkskanner, som for eksempel Kensington VeriMark Fingerprint Key.
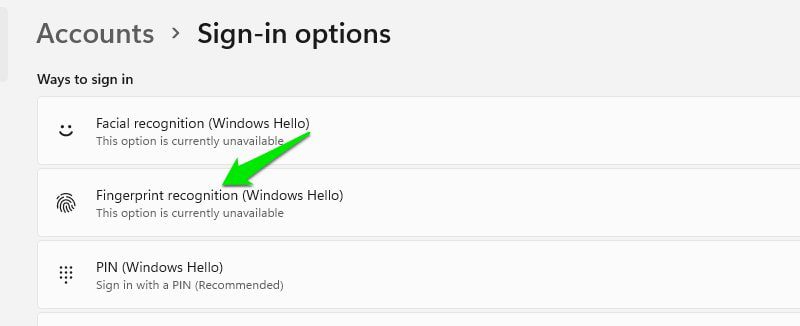
Fordeler
- Gjør pålogging til Windows og andre tjenester til en rask og enkel prosess.
- Mer motstandsdyktig mot passordtyveri, som for eksempel phishing, keylogging og sosial manipulering.
- Sammenlignet med andre gjenkjenningsbaserte metoder, er fingeravtrykksgjenkjenning mer nøyaktig.
Ulemper
- Selv om det er vanskelig å hacke, er det en ekstra metode for å få tilgang til datamaskinen din som kan bli kompromittert. Datamaskinen din blir mer sårbar for hackingforsøk som biometrisk replikering, eller dersom noen tvinger deg til å legge fingeren på skanneren.
Ansiktsgjenkjenning
Ansiktsgjenkjenning er et annet biometrisk verifikasjonssystem som er verdt å vurdere. På samme måte som fingeravtrykksgjenkjenning, krever den også en PIN-kode, noe som gjør den sårbar dersom PIN-koden blir kompromittert. Likevel krever den ikke fysisk kontakt med datamaskinen, og tilbyr rask verifikasjon.
Du trenger en datamaskin med et webkamera som støtter ansiktsgjenkjenning ved hjelp av infrarøde eller dybdesensorer. Alternativt kan du kjøpe et eksternt webkamera som støtter dette, for eksempel Lenovo 510 webkamera. Gå til påloggingsalternativene i Windows-innstillingene for å konfigurere dette dersom du har det rette webkameraet.
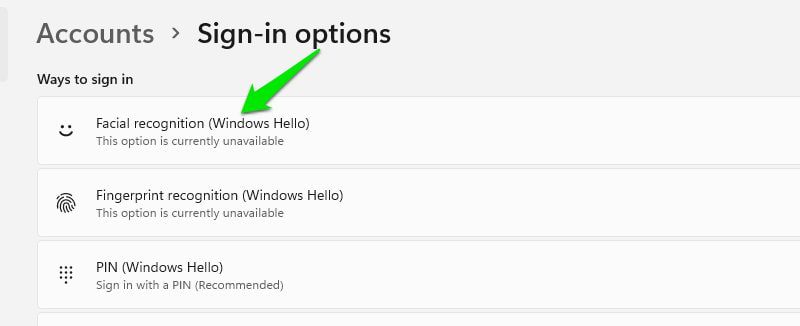
Fordeler
- Rask autentisering til Windows og andre tjenester uten å måtte berøre datamaskinen.
- De fleste passordtyveriforsøk vil ikke fungere.
Ulemper
- Ansiktstrekk endrer seg lett, for eksempel ved skjeggvekst. Dette kan noen ganger forstyrre autentisering og føre til falske avvisninger.
- Lysforhold og miljøeffekter kan også påvirke gjenkjenningsnøyaktigheten.
- I likhet med fingeravtrykksgjenkjenning, introduserer dette en annen måte for at datamaskinen din kan bli hacket. Det er sårbart for forfalskning ved bruk av høykvalitets video eller 3D-modeller av ansiktet.
Bildepassord
Dette er en annen funksjon i Windows som lar deg logge på uten å bruke passord eller PIN-kode. For å logge inn med denne metoden, tegner du tre bevegelser på et valgt bilde. Dette gir en annerledes type sikkerhet som er unik og ikke kan kompromitteres ved hjelp av tradisjonelle passordhakkemetoder.
Hvorvidt dette er mer praktisk enn å skrive inn et passord er subjektivt, men folk med berøringsskjerm-PC-er vil sannsynligvis finne det enklere.
Fordeler
- Ettersom bildet og bevegelsene er unike for deg, tilbyr det en virkelig unik sikkerhetsfunksjon som ikke kan tvinges gjennom brute-force-angrep.
- Det er lettere å huske, da det er en visuell representasjon.
- Passordhakkingsforsøk vil ikke påvirke denne metoden.
Ulemper
- Sårbar for skuldersurfing eller overvåkning, ettersom bevegelsene er synlige, i motsetning til passord som er skjult med stjerner.
- Begrenset kompleksitet, da du kun har tre bevegelser å jobbe med.
Hvordan bruker man bildepassord?
For å aktivere bildepassord, velg et bilde (hvilket som helst vil fungere) og gå til påloggingsalternativene. Klikk på «Legg til» under alternativet «Bildepassord».
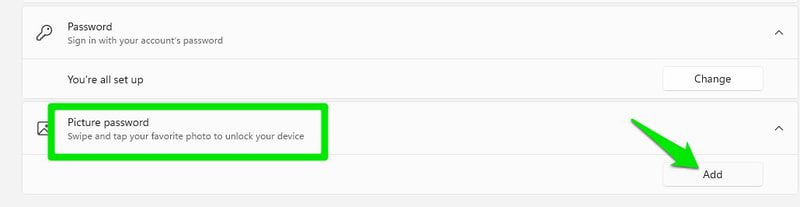
Last opp bildet og tegn tre bevegelser på det. Når du har bekreftet disse, vil bildepassordet være opprettet og brukes ved fremtidige pålogginger.
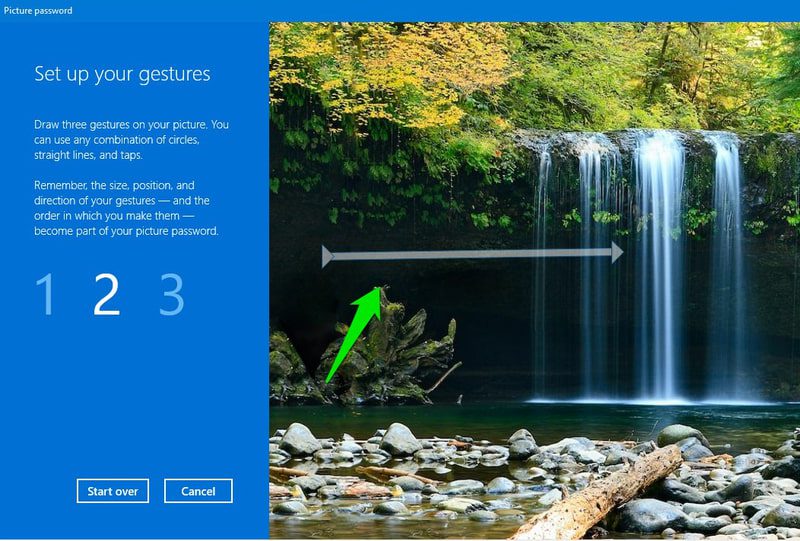
Du kan når som helst slette det fra de samme påloggingsalternativene uten å måtte bekrefte identiteten din.
USB sikkerhetsnøkkel
En USB-sikkerhetsnøkkel er en fysisk nøkkel som gir tofaktorautentisering til Windows-påloggingsskjermen for maksimal sikkerhet. For øyeblikket er en fysisk nøkkel det mest pålitelige sikkerhetssystemet for Windows, siden Windows ikke støtter andre autentiseringsmetoder som tekst- eller autentiseringsapper.
Med en USB-sikkerhetsnøkkel trenger du bare å sette den fysiske nøkkelen i USB-porten på datamaskinen og trykke på knappen på den når du blir bedt om det under pålogging. Uten den fysiske nøkkelen vil ingen kunne få tilgang til datamaskinen din.
Du må kjøpe en kompatibel USB-sikkerhetsnøkkel; Yubikey og Thetis FIDO2 er to pålitelige alternativer. Når du har nøkkelen, gå til påloggingsalternativene og klikk på «Administrer» under alternativet «Sikkerhetsnøkkel». Sett deretter inn USB-nøkkelen, og Windows vil gi deg muligheten til å velge nøkkelmerke og følge produsentens oppsettveiviser.
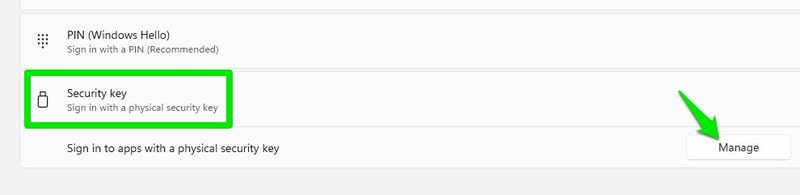
Når nøkkelen er konfigurert, vil Windows be deg om å oppgi en autentiseringskode for å logge på. Trykk på knappen på nøkkelen for å oppgi den og få tilgang til Windows.
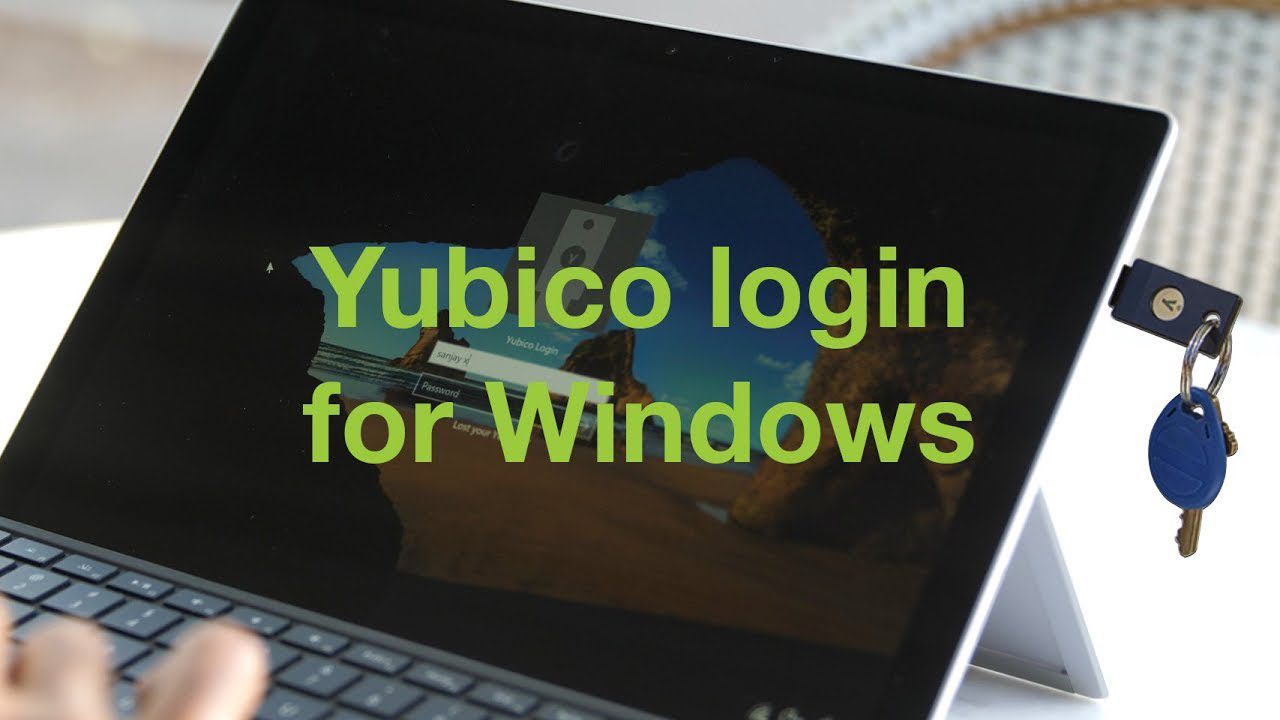
Fordeler
- Høyere sikkerhet, da en fysisk nøkkel er nødvendig for kontotilgang. Hackeren må stjele både passordet og den fysiske nøkkelen.
- Beskyttelse mot passordhakkingsforsøk.
Ulemper
- Ettersom det er en fysisk nøkkel, er det større sjanse for å miste den eller at den blir stjålet. Gjenopprettingsprosessen kan være upraktisk, avhengig av hvilken sikkerhetskopi du har valgt.
- Den må kjøpes separat, i motsetning til andre metoder som er innebygd i de fleste nyere datamaskiner.
Aktiver dynamisk lås
Uansett hvilken påloggingsmetode du bruker, vil datamaskinen din være sårbar dersom du lar den være uten tilsyn mens du er logget inn. Dynamisk lås er en sikkerhetsfunksjon som automatisk låser datamaskinen dersom en tilkoblet Bluetooth-enhet forlater dens rekkevidde.
For å bruke denne funksjonen trenger du en Bluetooth-aktivert datamaskin og en smarttelefon. De fleste bærbare datamaskiner har innebygd Bluetooth. Brukere av stasjonære datamaskiner kan kjøpe en USB-adapter, som for eksempel TP-Link UB500, for å få denne funksjonaliteten (hvis den ikke er tilgjengelig).
Du kan aktivere det under de avanserte innstillingene for påloggingsalternativer. Du må registrere smarttelefonen som du vil bruke for å sjekke nærhet. Etter oppsettet må du passe på å ha med deg smarttelefonen når du beveger deg bort fra datamaskinen.
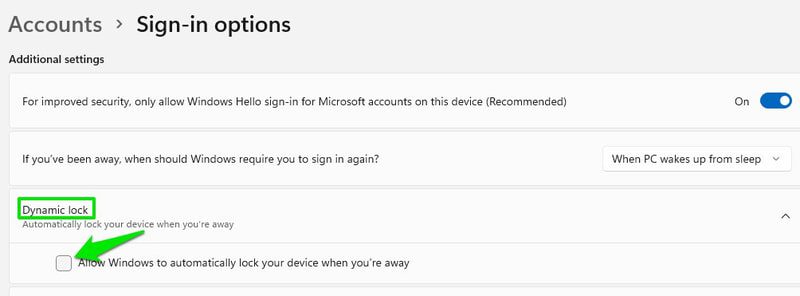
Det er verdt å merke seg at det tar omtrent ett minutt fra smarttelefonen er utenfor rekkevidde til skjermen låses. Enheten din er sårbar i denne perioden.
Aktiver skjermsparer med enhetslås
Dersom du ikke kan aktivere dynamisk lås, kan du også aktivere en skjermsparer som låser datamaskinen etter en bestemt tidsperiode. For å få tilgang til skjermsparerinnstillingene, åpne Windows-innstillingene og gå til «Tilpassing» > «Låseskjerm» > «Skjermsparer».
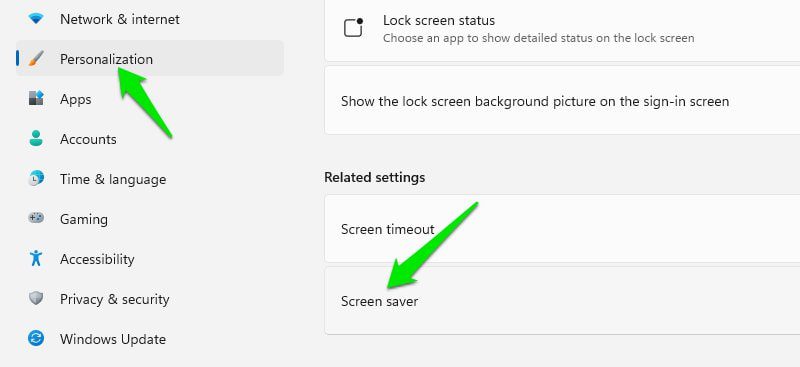
Velg en skjermsparer, angi ønsket ventetid, og aktiver «Vis påloggingsskjerm ved gjenopptak». Velg ventetiden med omhu, da en kort ventetid på for eksempel ett minutt kan forstyrre normal bruk dersom du lar datamaskinen stå inaktiv en kort stund.
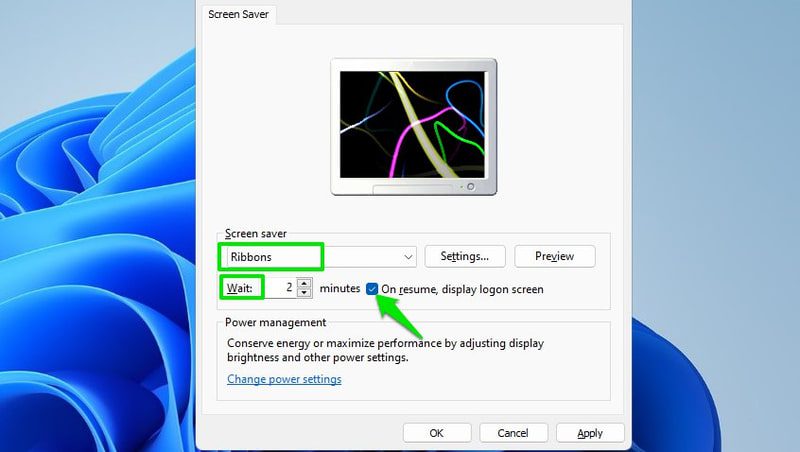
Nå, når det ikke er aktivitet på datamaskinen i den angitte perioden, vil skjermspareren starte og du må logge inn igjen.
Avsluttende tanker 🔒
En sterkere PIN-kode vil fungere tilfredsstillende for de fleste. Men hvis datamaskinen din støtter det, er det bedre å bruke en av de biometriske løsningene ettersom de gir beskyttelse mot passordhakkingsforsøk. Videre, hvis datasikkerhet er viktig for deg, anbefales det å aktivere full diskkryptering med Bitlocker eller et tredjepartsverktøy.