Arbeider du med et omfattende datasett i Tableau, og opplever at søylediagrammer ikke strekker til for å formidle dataene effektivt eller skape handlingsrettet innsikt? Da kan du ta visualiseringen et steg videre ved å benytte histogrammer for å avdekke den innsikten du søker.
Diagrammer og grafer i business intelligence-verktøy som Tableau lar deg visualisere de underliggende mønstrene i virksomheten eller undersøkelsesdata. Når datamengden er stor og tallene spredt over mange individuelle datapunkter, kan det være hensiktsmessig å gruppere datapunkter i «bøtter» for å visualisere et par hundre bøtter istedenfor en mengde individuelle verdier.
Her kommer histogrammet inn i bildet. Og hvilket BI-verktøy er vel bedre for å generere intuitive og informative histogrammer enn Tableau, som tilbyr både automatiske og manuelle metoder for å skape denne statistisk signifikante datavisualiseringen?
Les denne artikkelen til ende for å lære alt du trenger for å lage imponerende histogrammer i Tableau på bare noen få minutter.
Hva er et histogram?
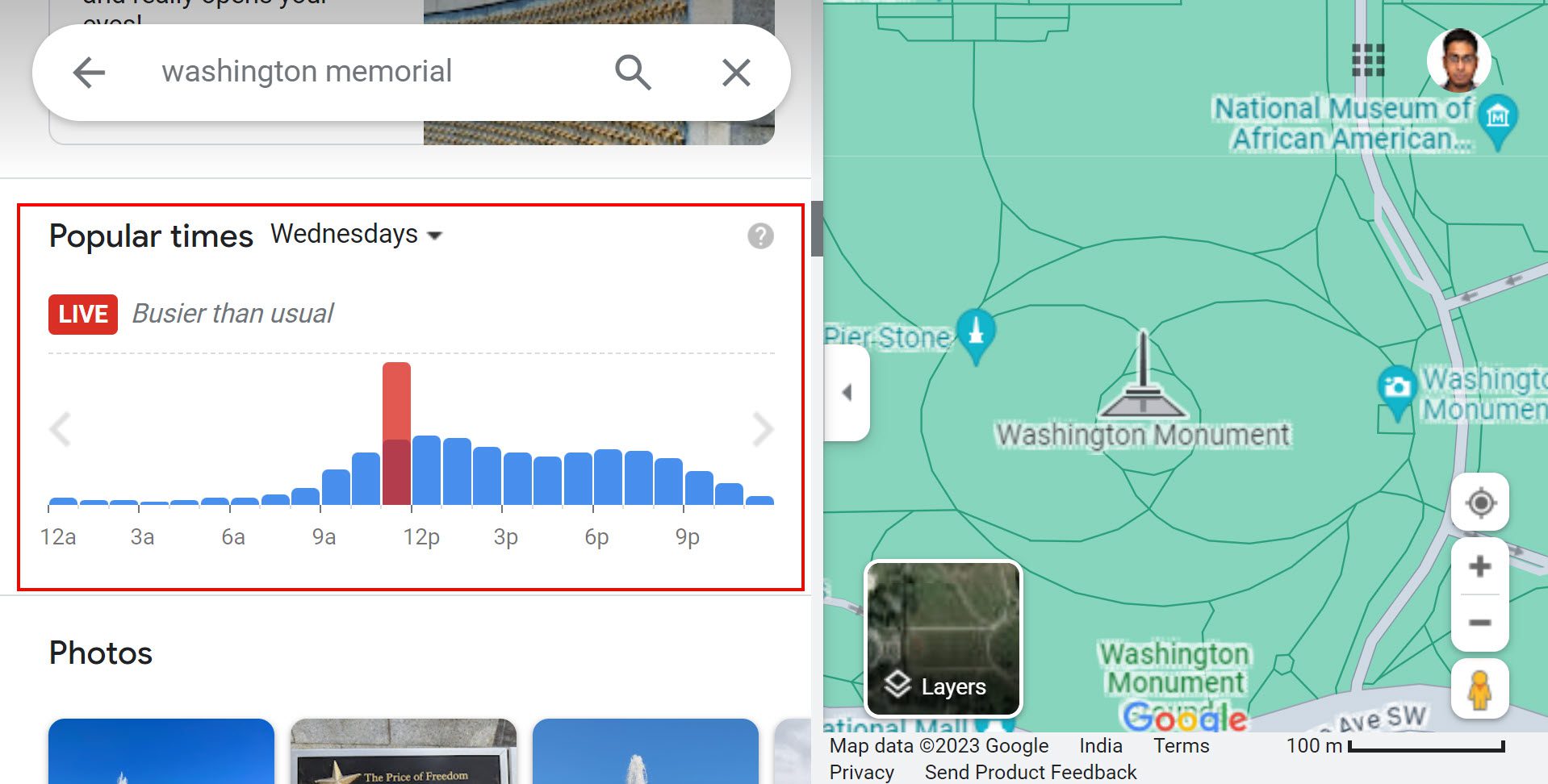
Et histogram er et statistisk verktøy for å kartlegge datafordeling i tallverdier på både X- og Y-aksen i et diagram. Det er bygget opp av søyler som representerer frekvensen eller antallet verdier som faller innenfor bestemte intervaller eller «bøtter».
Avhengig av datasettet og visualiseringsbehovet, kan du arrangere søylene horisontalt eller vertikalt. Høyden på hver søyle angir hvor ofte data faller inn i den tilhørende bøtta.
Histogrammer er nyttige for å visualisere form og mønstre i data, noe som forenkler identifisering av trender, avvik og sentrale tendenser.
Du bruker gjerne histogrammer i statistikk og dataanalyse for å utforske datasett. Det er fordi publikum på alle ferdighetsnivåer lett kan forstå og tolke den visuelle datafremstillingen du presenterer.
Kort sagt, histogrammer skaper en visuell oppsummering av data eller muliggjør datadrevet historiefortelling, noe som gjør dem til et verdifullt verktøy for å ta velinformerte beslutninger og utlede innsikt fra data.
Betydningen av histogrammer i dataanalyse og visualisering
Her er noen av fordelene med å bruke histogrammer i dataanalyse:
- Histogrammer gir deg en forståelse av datadistribusjonen og hjelper deg med å avdekke mønstre, sentrale tendenser og potensielle avvik.
- Dette statistiske analyseverktøyet bistår i å finne feil eller avvik i data ved å visualisere uventede topper eller hull i fordelingen.
- Histogrammer hjelper deg med å vurdere hvordan data skal forbehandles, slik som valg av passende bøttestørrelser eller identifisering av datatransformasjoner.
- Du kan overlappe forskjellige histogrammer av det samme eller relaterte datasett for å sammenligne ulike grupper innenfor samme datasett eller ulike, men relaterte datasett.
- I beslutningstaking gir histogrammer klare, visuelle bevis for å underbygge valg eller handlinger basert på dataanalyse.
- Histogrammers evne til å fortelle historier gjennom data gjør det enkelt for ikke-tekniske målgrupper eller forretningsinteressenter å forstå datagrunnlaget.
Nå som du forstår histogrammenes potensiale, gjenstår spørsmålet: Når bør du benytte dette kraftfulle datavisualiseringsverktøyet? Se på følgende dataanalyse- og visualiseringsutfordring:
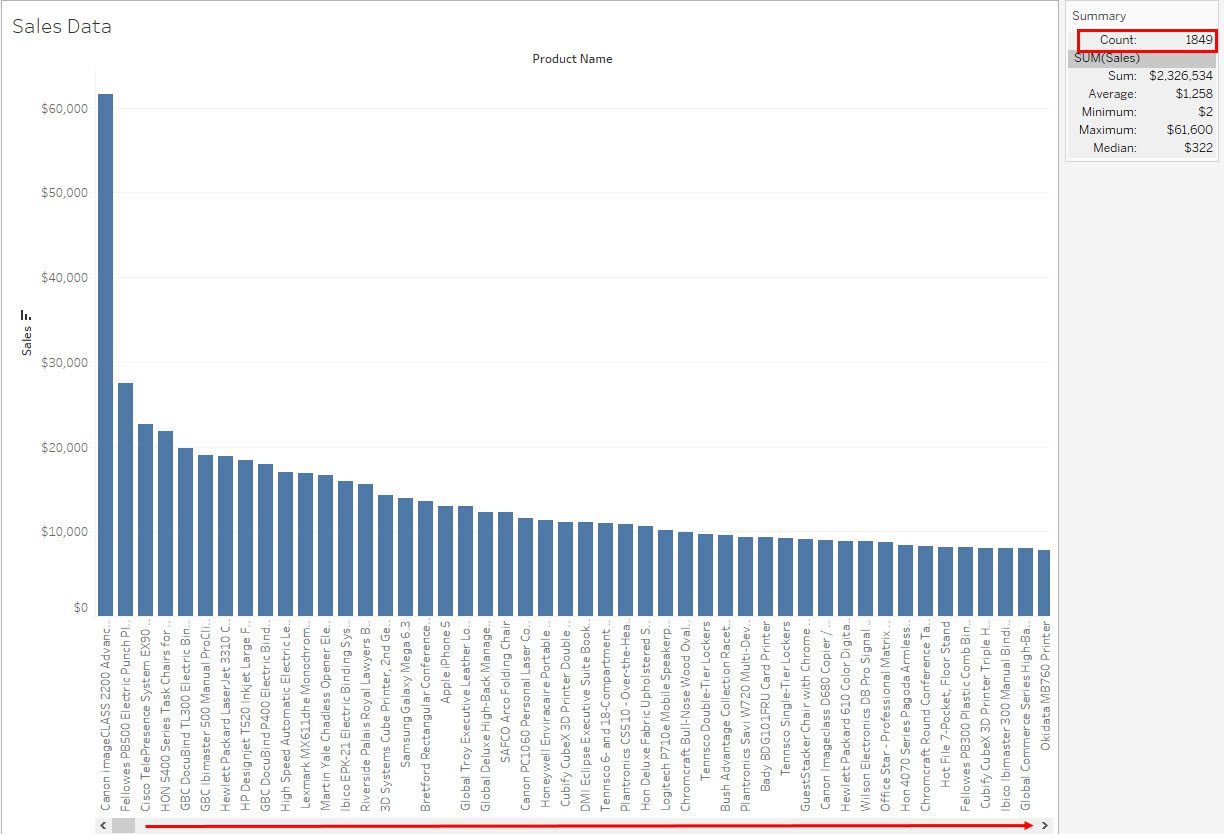
Søylediagrammet ovenfor viser produktnavn langs X-aksen og de tilhørende salgsverdiene langs Y-aksen. Prøvedatasettet inneholder 1849 produkter.
Som visualiseringen viser, er det vanskelig å få oversikt over alle dataene på én skjerm, og du må scrolle kontinuerlig for å se alle produktene.
En gylden regel for datavisualisering er at alle data bør vises på en logisk måte på en enkelt skjerm. Derfor kan du lage bøtter med produkter som faller innenfor en salgsverdi-kategori, som for eksempel $10, $20, $30, og så videre i $10-intervaller.
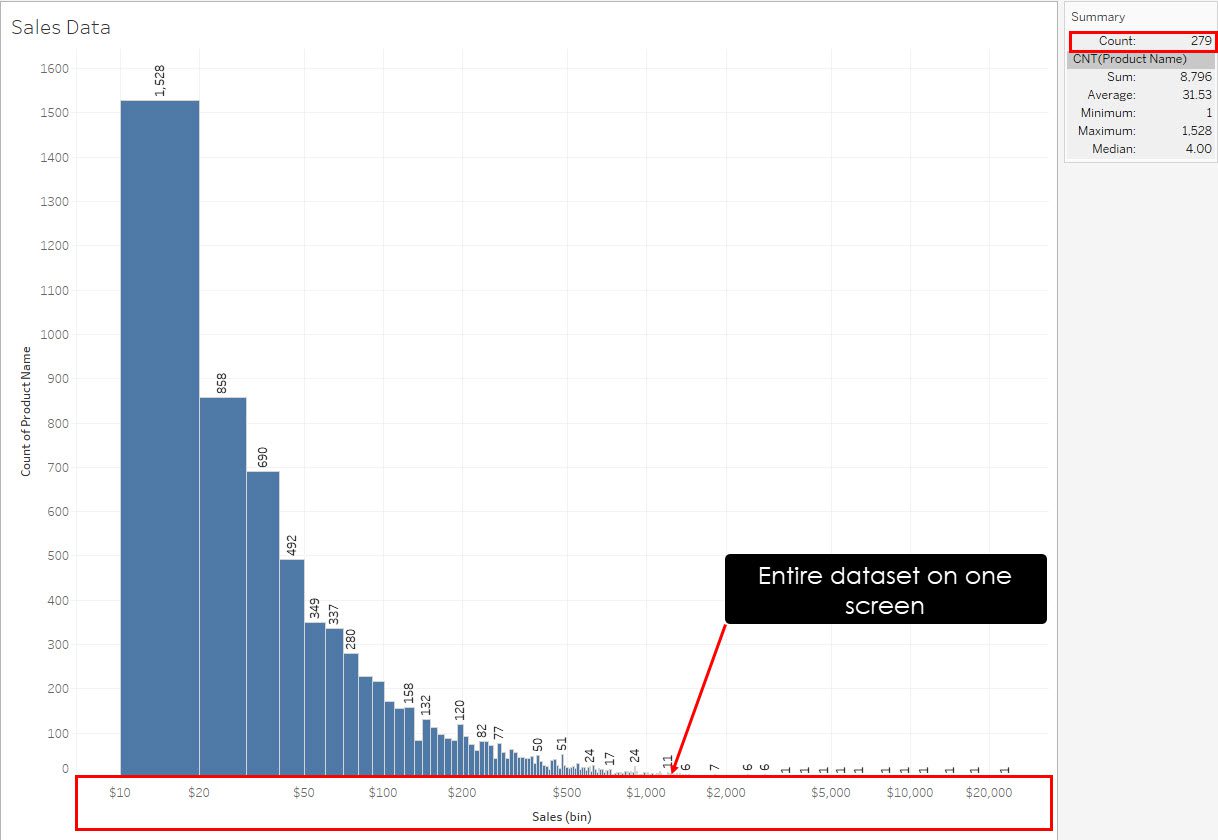
Ved å lage et histogram kan du plassere alle produktene i disse salgsbøttene for å gi mening til dataene. Dette reduserer antall datapunkter betydelig, fra 1849 til 279, og gjør at alt kan vises på en enkelt skjerm – uten behov for å scrolle.
Hvorfor velge Tableau for å lage histogrammer?
Tableau er et utmerket valg for å lage histogrammer av flere grunner. For det første har det et brukervennlig grensesnitt som passer for både tekniske og ikke-tekniske brukere, noe som sikrer brukervennlighet. Du kan raskt generere histogrammer og samhandle dynamisk med dataene dine. Tableaus fleksibilitet strekker seg til muligheten for å koble til ulike datakilder, som gjør det egnet for et bredt spekter av prosjekter.
I tillegg tilbyr Tableau omfattende tilpasningsmuligheter, slik at du kan skreddersy histogrammer til dine behov og preferanser. De visuelt tiltalende resultatene gir et profesjonelt preg til dine datavisualiseringer og øker deres effekt.
Deling og samarbeid er enkelt, og fremmer teamarbeid og kunnskapsutveksling. Med et robust og aktivt brukerfellesskap har du tilgang til rikelig med støtte og ressurser.
Oppsummert er Tableaus brukervennlighet, dataintegrasjon, tilpasningsmuligheter, interaktivitet og sterke brukerfellesskap gode grunner til å velge Tableau for å lage histogrammer.
Forutsetninger for å lage histogrammer i Tableau
For å lage et histogram i Tableau trenger du minst ett datafelt som inneholder verdiene du ønsker å visualisere som en fordeling. Her er de grunnleggende datakravene:
Datafelt
Du trenger et datafelt som inneholder verdiene for histogrammet. Dette feltet skal representere variablene du ønsker å analysere. Hvis du for eksempel lager et histogram for salgsdata, trenger du en kolonne som inneholder salgstall for ulike produkter eller fra ulike år eller måneder.
Datagruppering
Du må også opprette «bøtter» for et mål i datasettet ditt. I Tableau er et mål en verdi du observerer i dataene dine. Hvis for eksempel datasettet ditt inneholder en kolonne med salgsdata for ulike produkter, er det et mål. Du kan opprette en «Sales Bin»-komponent for å plassere produkter med samme salgsverdi i ulike «bøtter».
Frekvens eller telling
I tillegg trenger du et felt som angir frekvensen eller antallet for hvert datapunkt i hver «bøtte». Du kan ofte generere dette ved hjelp av Tableaus COUNTD- eller COUNT-funksjoner.
Kontinuitet
«Bøttene» for målet bør være kontinuerlige. Ellers vil histogrammet vises som et søylediagram der kolonnene er adskilt. Du kan imidlertid også bruke Tableau til å konvertere diskrete mål til kontinuerlige med et enkelt klikk.
Datakontekst
Dataene dine bør ha tilstrekkelig kontekst og metadata. Sørg for at du har relevant informasjon om dataene, slik som dato- eller tidsstempler, kategorier eller andre attributter som kan hjelpe i analysen.
Hvordan lage et histogram i Tableau
Det finnes to måter å lage histogrammer i Tableau på ved bruk av eksterne datasett. Den ene er «Vis meg», en automatisk metode, og den andre er den manuelle metoden. Du finner instruksjoner for begge metodene nedenfor:
#1. Lag et histogram i Tableau ved å bruke «Vis meg»
«Vis meg» er et Tableau-verktøy som lar deg lage ulike datavisualiseringer med ett klikk ved bruk av tilkoblede data. Verktøyet genererer kun meningsfulle visualiseringer når datastrukturen er hensiktsmessig og ren.
Koble til datakilde
Det er tre måter å koble til en datakilde for denne øvelsen. Du kan enten bruke innebygde datasett, koble til en ekstern server, eller importere data fra Excel eller CSV. Følg disse instruksjonene:
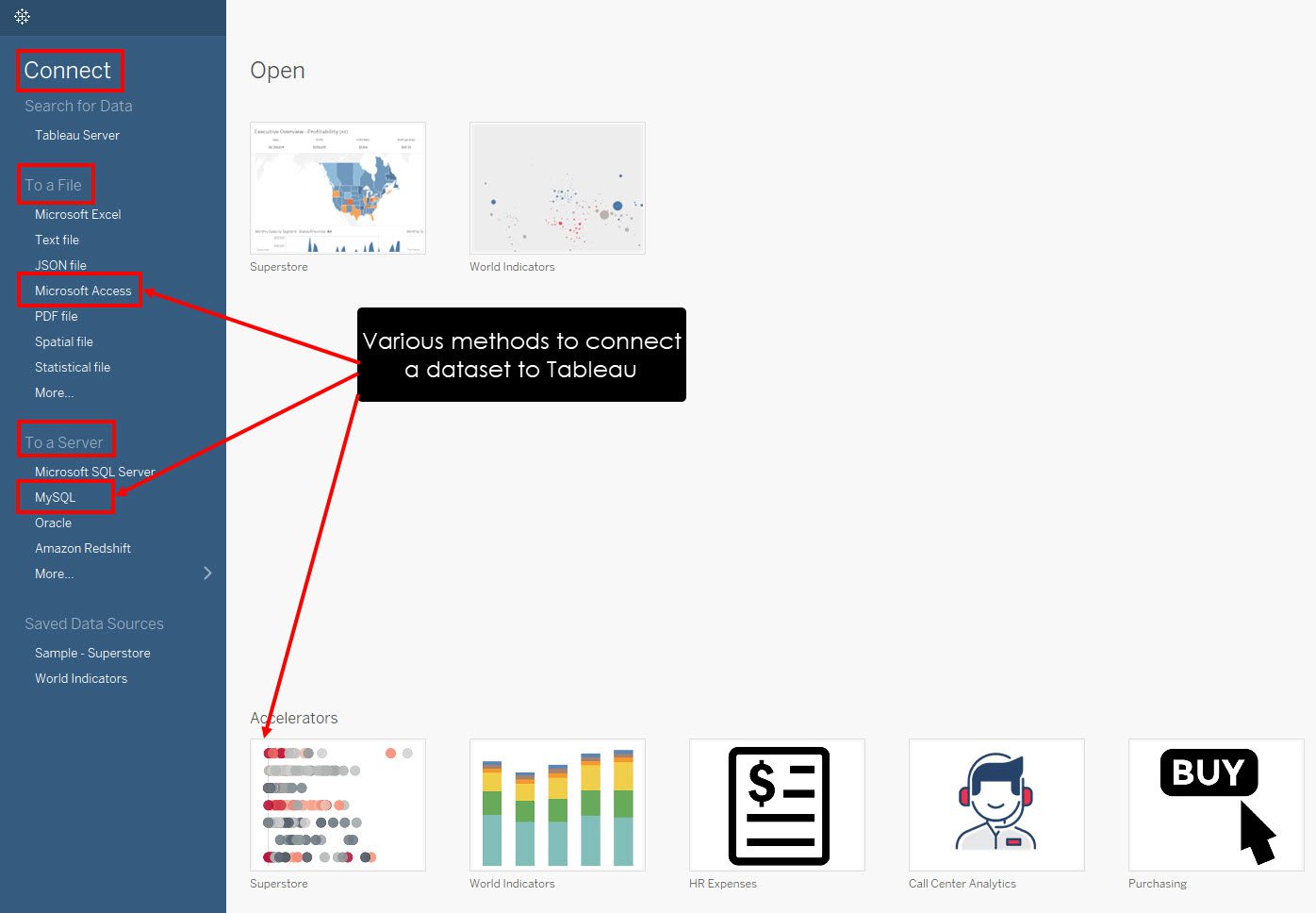
- Åpne skrivebordsappen Tableau på din PC eller Mac.
- Klikk på en av akseleratorene for å importere forhåndsdefinerte datasett til Tableau.
- Alternativt kan du klikke på Microsoft Excel, Microsoft Access, osv. under «Til en fil» for å opprette en tilkobling.
- Eller klikk på en av koblingene under «Til en server» for å koble Tableau-arbeidsområdet ditt til et eksternt datasett som vedlikeholdes på en sky- eller SQL-server.
Velg et mål
- Etter å ha koblet til et datasett, bør du se et nytt tomt regneark i Tableau.
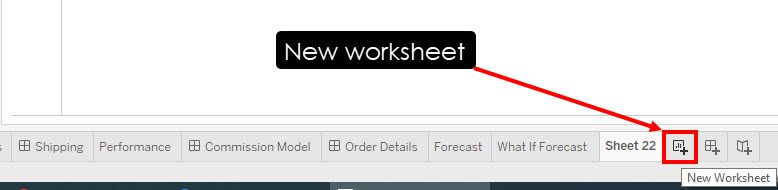
- Hvis du øver ved å bruke en av Tableau-appens akseleratorer, klikker du på «Nytt regneark»-knappen i den nederste menylinjen i Tableau.
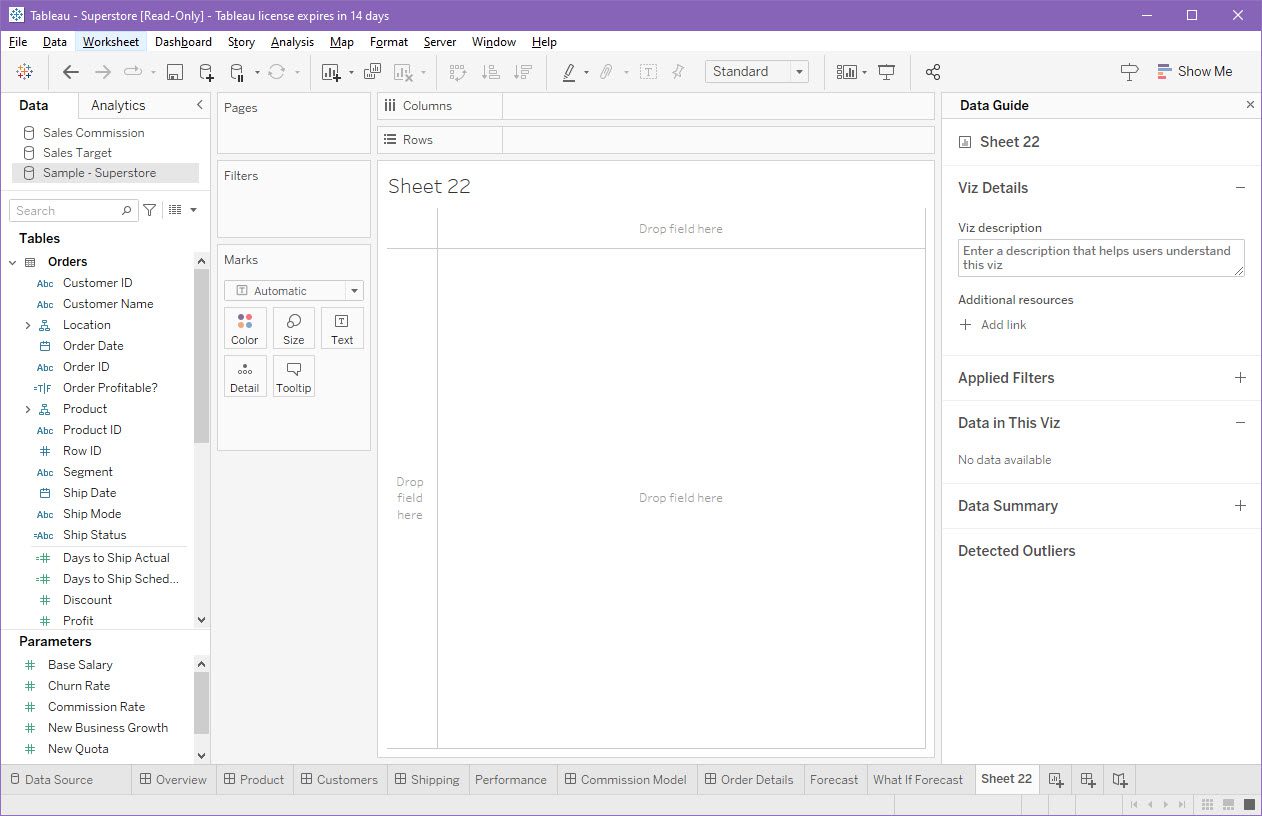
- Et tomt regneark åpnes.
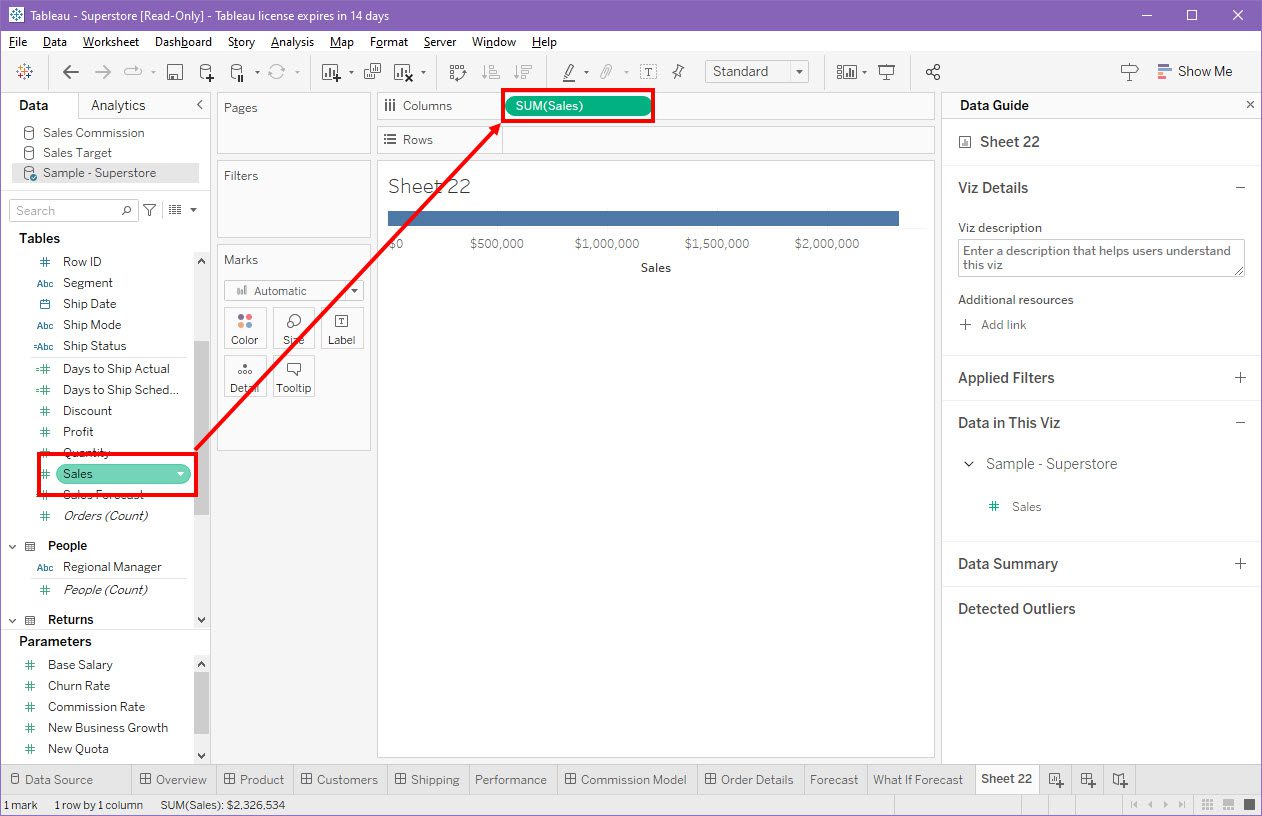
- Fra den venstre navigasjonsruten drar og slipper du et mål inn i «Kolonner»-feltet øverst i regnearkets navn.
Bruk «Vis meg» for å fylle ut histogrammet
Nå klikker du bare på «Vis meg»-menyen øverst til høyre i skrivebordsappen Tableau. Datavisualiseringsmenyen til Tableau dukker da opp.
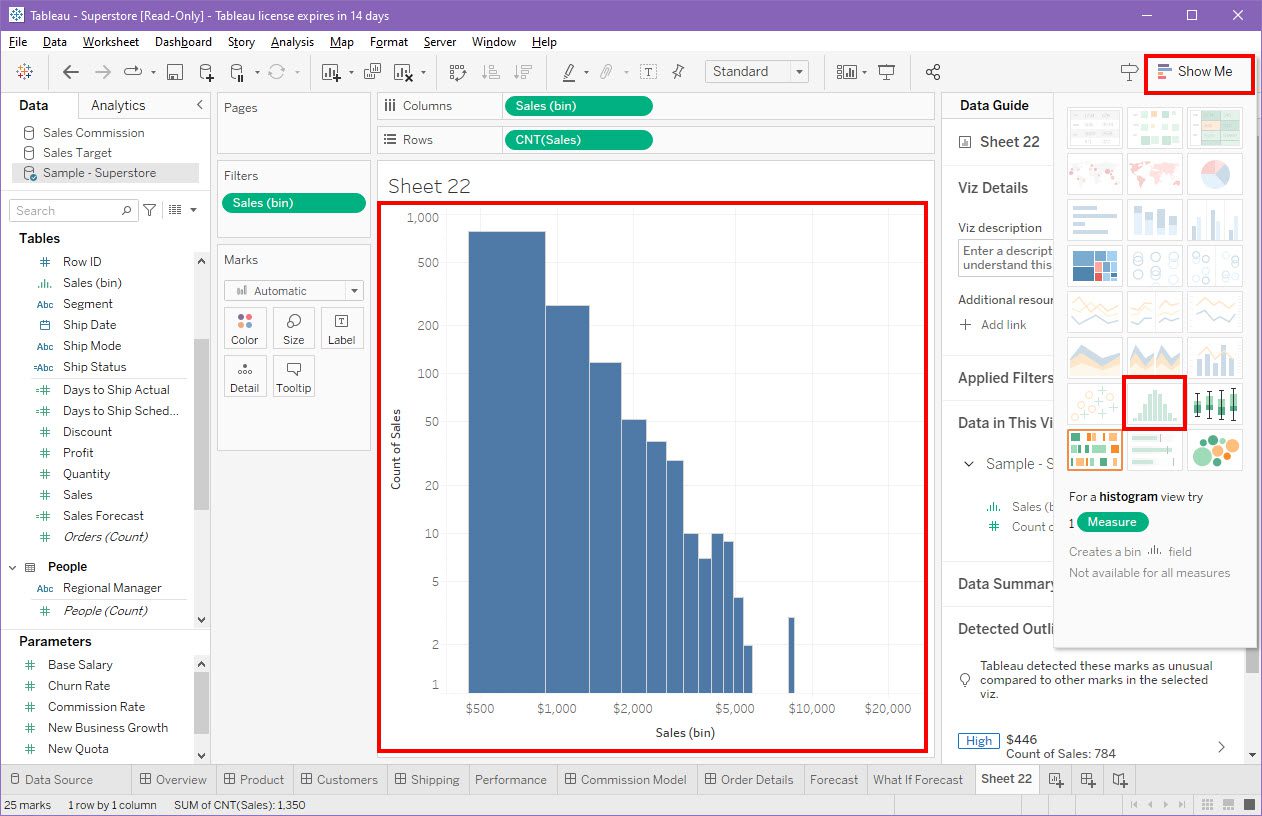
Der klikker du på «Histogram»-alternativet for raskt å fylle ut en automatisk histogramvisualisering generert av Tableau.
#2. Lag et histogram i Tableau manuelt
I visse tilfeller kan det hende at slike automatiske histogrammer ikke viser den data-innsikten du søker i datasettet ditt. For å bli en dyktig dataanalytiker, må du også kjenne de manuelle måtene å lage visualiseringer på, inkludert histogrammer. Følg instruksjonene nedenfor:
Koble et datasett til Tableau Workspace
Du kan følge de tidligere nevnte stegene for å koble datasett til Tableau, og deretter gå videre til neste trinn.
Opprett en «bøtte» ved hjelp av et mål
La oss anta at du bruker «Sample Superstore»-dataene i Tableau og bruker «Salgs»-målet opp mot produktnavn-målet for å lage et histogram i et nytt regneark.
- Velg «Salg»-målet fra «Tabeller»-menyen i Tableau-dataruten.
- Høyreklikk og hold markøren over «Opprett».
- Velg «Bøtter».
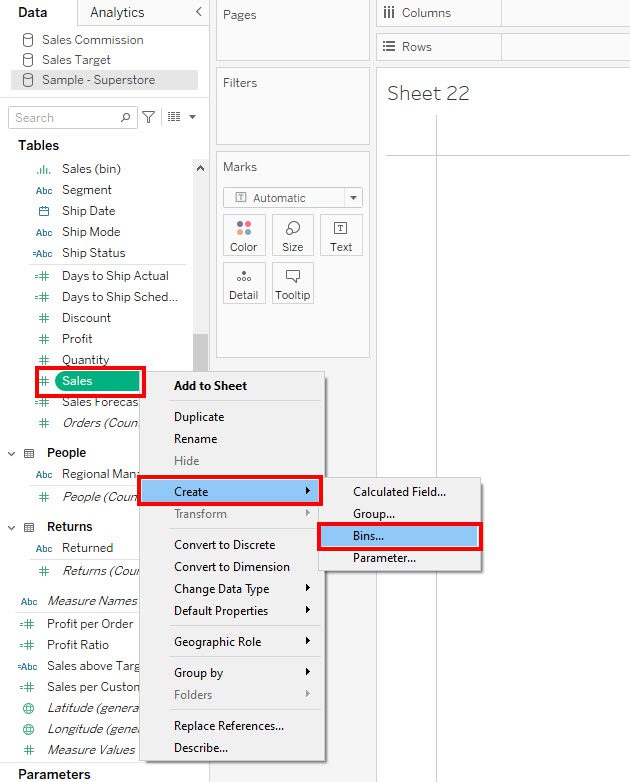
- I dialogboksen «Rediger bøtter» skriver du inn en verdi i feltet «Størrelse på bøtter».
- Klikk «OK» for å fullføre opprettelsesprosessen.
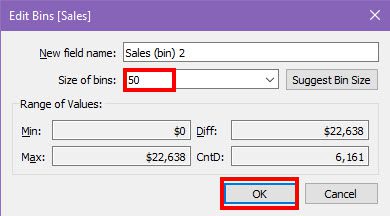
- Dra nå «bøtten» fra dataruten inn i kolonnene.
- Høyreklikk på «salgsboksen» og velg «Kontinuerlig» fra hurtigmenyen.
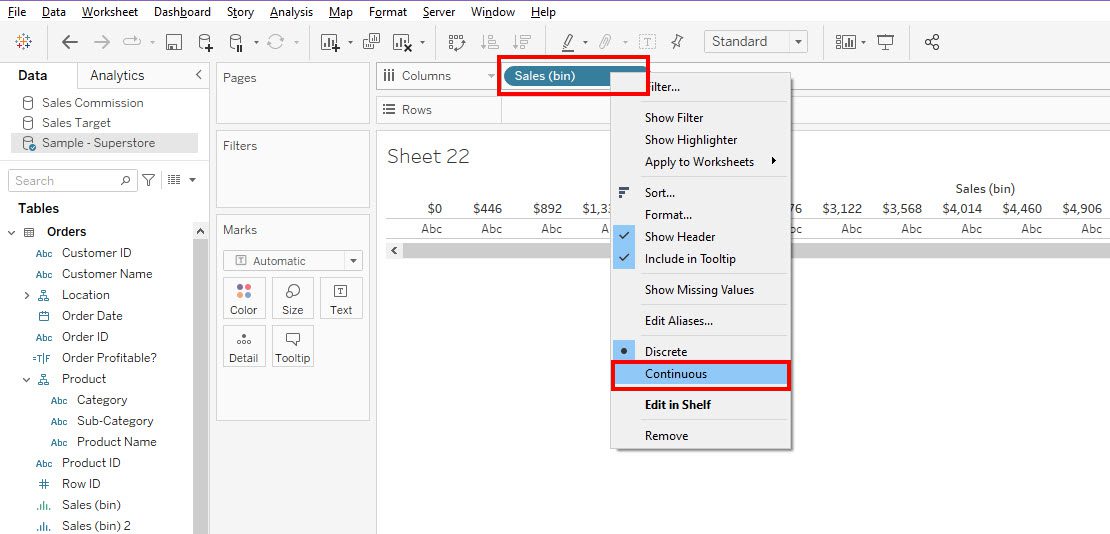
Legg til et annet mål i feltradene
Utvid nå produktrelasjonshierarkiet i dataruten, og finn målet for produktnavn. Dra og slipp målingen inn i «Rader»-feltet i det tomme regnearket.
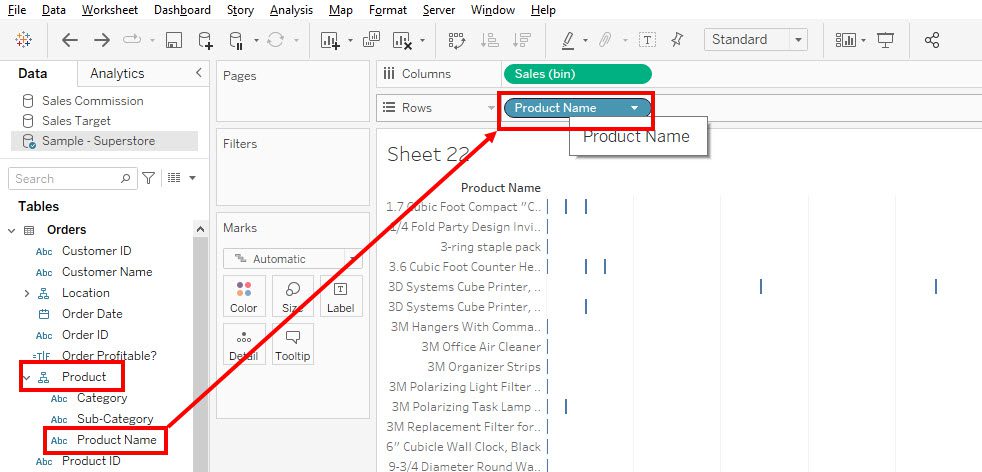
Høyreklikk deretter produktnavnet i ruten «Rader» og velg «Mål > Tell».
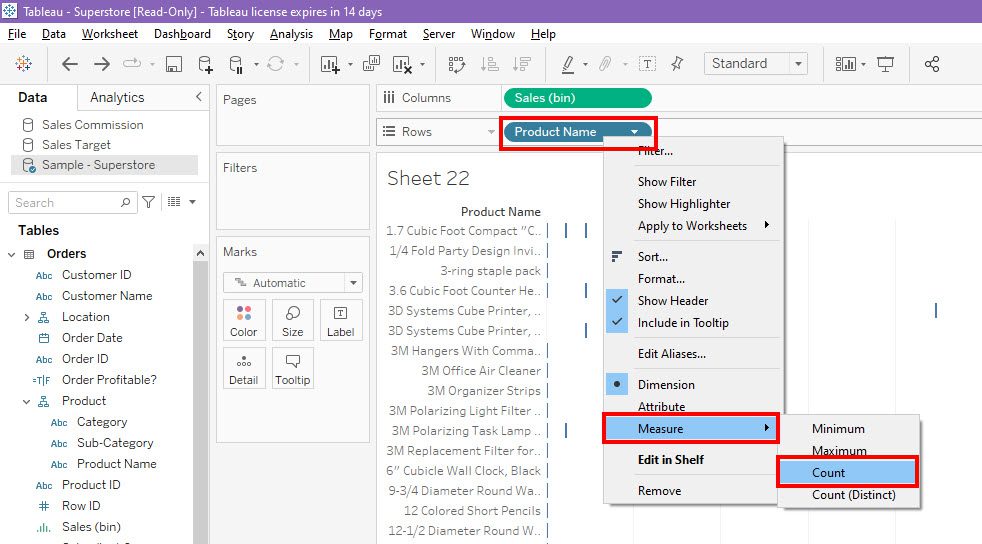
Gratulerer! Du har nå laget et grunnleggende histogram i Tableau.
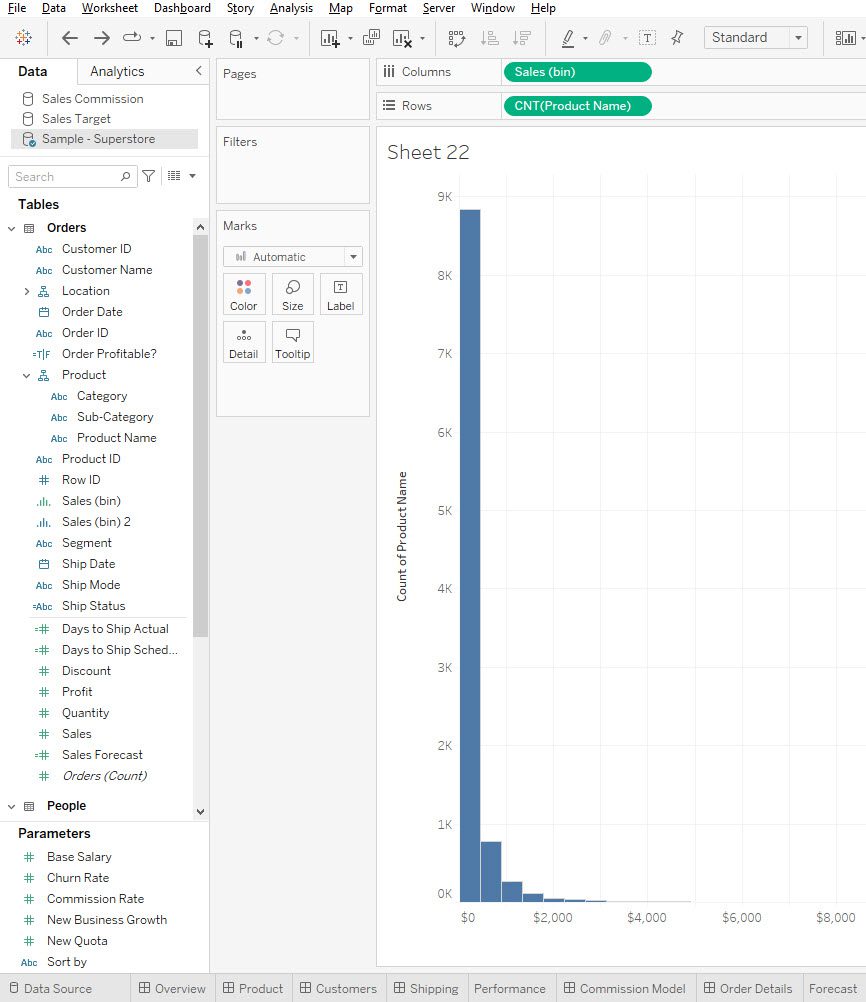
Bruk logaritmisk skala
Histogrammet du får er kanskje ikke oversiktlig nok. Du kan bruke logaritmiske skalaer på både Y- og X-aksen for å gjøre histogrammet mer brukervennlig. Følg disse instruksjonene:
- Høyreklikk på Y-aksen og klikk på «Rediger akse».
- Under «Skala»-delen merker du av for «Logaritmisk» og lukker dialogboksen «Rediger akse».
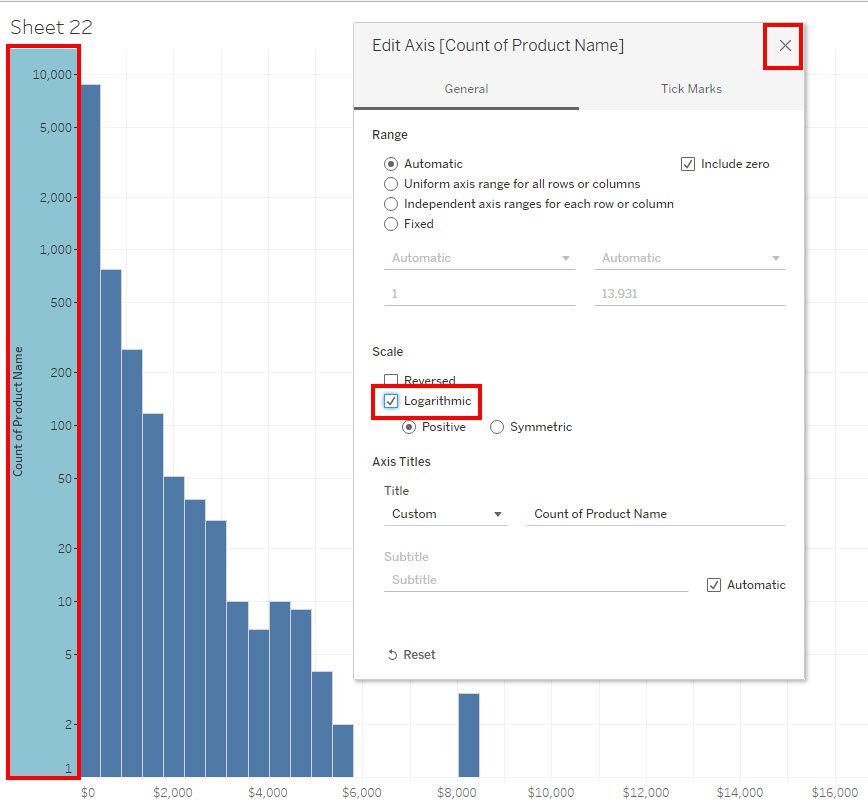
- Gjør det samme for X-aksens data.
- I den øverste menylinjen i Tableau klikker du på «Vis merkeetiketter»-ikonet for å visualisere antall varer i hver «bøtte».
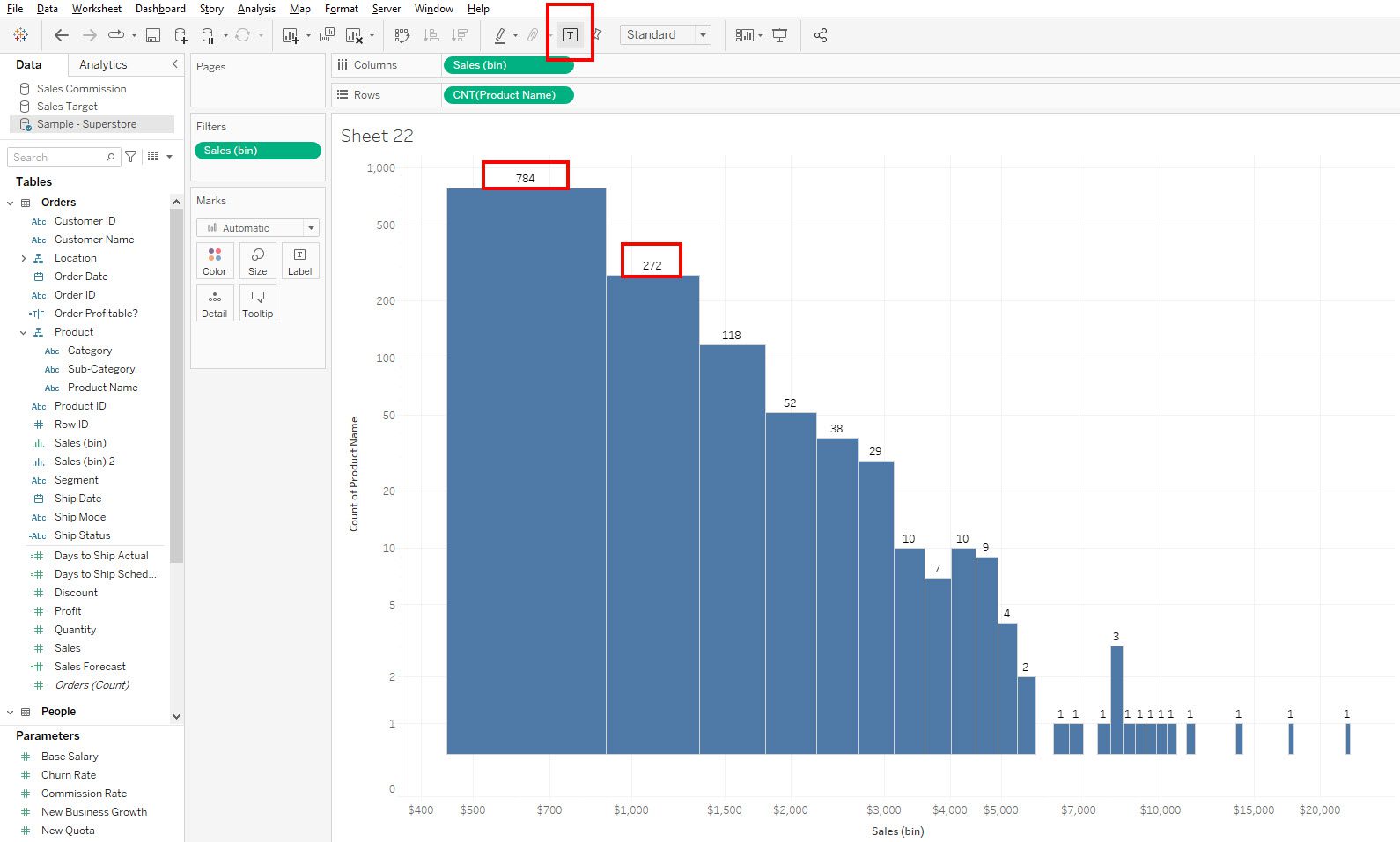
Nå har du et funksjonelt histogram som tydelig forteller deg om datavisualiseringen av salg versus produktnavn.
Legg til flere mål for farge
Du kan legge til flere mål i «Marks»-knappene, som «Farge», «Størrelse», «Etikett», «Detalj» og «Verktøytips», for å bruke histogrammet til å visualisere mer data. Dette gjør du slik:
- Dra og slipp forsendelsesstatus-målet til fanen «Farge».
- Histogrammet viser nå en tredelt fargeinndeling av sendte bestillinger.
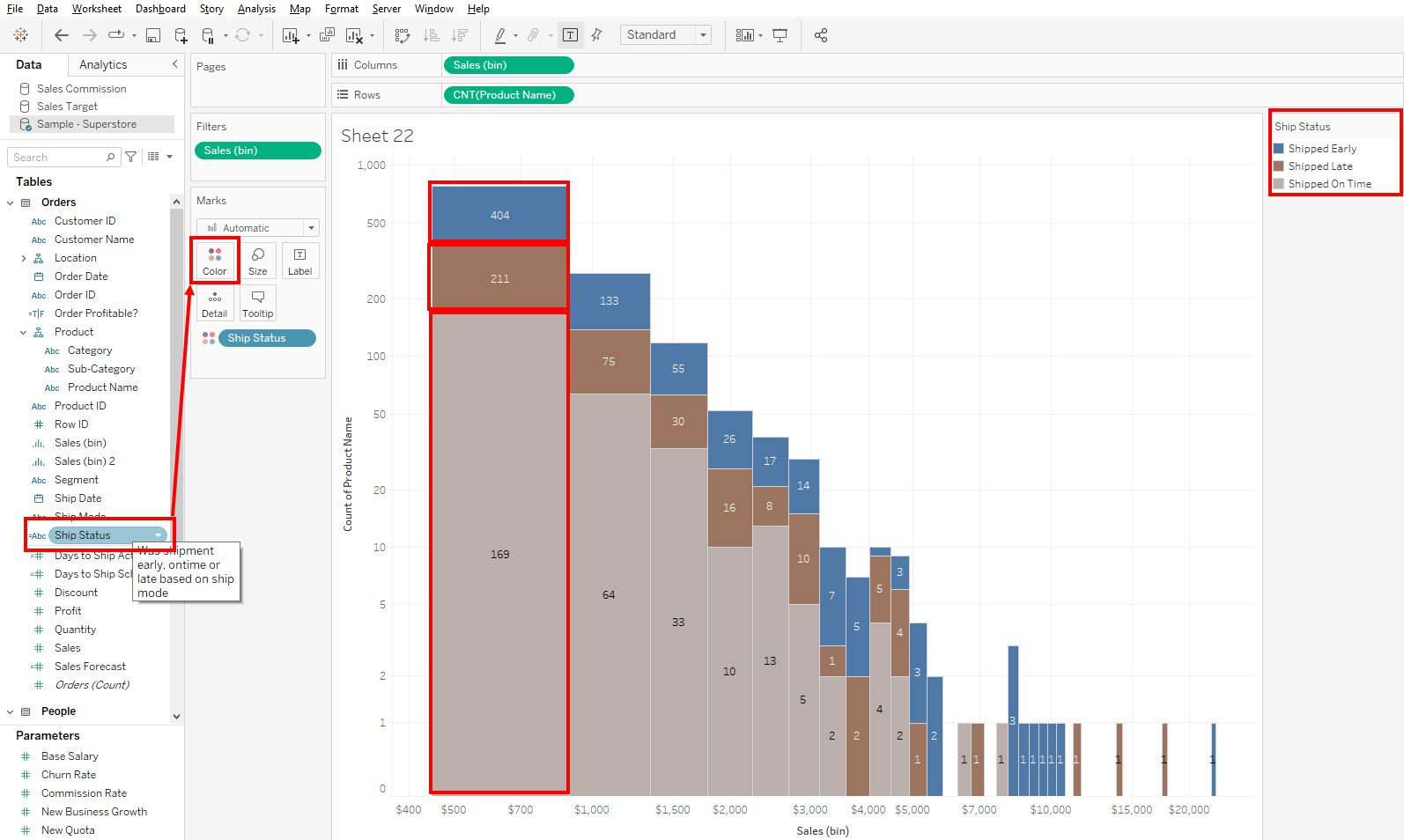
Beste praksis for å lage histogrammer i Tableau
Vurder disse tipsene og triksene for å gjøre Tableau-histogrammene dine presise, oversiktlige og innsiktsfulle:
- Det er lurt å starte med et søylediagram i Tableau før du lager et histogram. Diagramvalg er viktig, siden andre diagramtyper som linjediagram eller spredningsdiagram ikke egner seg for histogrammer.
- Du bør også starte med en logisk og passende «bøttestørrelse» for histogrammet. I Tableau får du standardforslag fra verktøyet, som ofte er nøyaktige. Du kan imidlertid eksperimentere for å finne den beste «bøttestørrelsen» for datasettet ditt.
- Du bør merke både x-aksen (bøtter) og y-aksen (frekvens eller antall) tydelig. Pass også på at enheter og titler er informative.
- Hvis dataene dine er svært skjeve eller har avvik, bør du vurdere å bruke den logaritmiske skalaen eller andre transformasjoner for å fremstille fordelingen på en bedre måte.
- Bruk farger og stil for å gjøre histogrammet visuelt tiltalende. Vurder fargekoding for å fremheve spesifikke datapunkter eller kategorier.
- Lag en kontroll for «bøttestørrelse» ved å legge til en glidebryter. Du kan da raskt endre «bøttestørrelsen» og se om andre størrelser gir mer innsikt i datasettet.
- Legg til merknader eller referanselinjer for å fremheve viktige datapunkter eller terskler.
- Dokumenter visualiseringen med kommentarer eller beskrivelser for å gjøre det enklere for andre å forstå og eventuelt endre den.
Konklusjon
Nå vet du hvordan du lager et histogram ved hjelp av Tableau. Du har lært både de automatiske og manuelle metodene for å generere Tableau-histogrammer. Prøv metodene ovenfor ved å bruke ditt eget datasett og opplev de kraftige dataanalyse- og visualiseringsfunksjonene i Tableau.
Neste steg kan være å lære om hvordan datamodellering gjøres i Power BI.