En av de mest frustrerende varslingene som dukker opp for iPhone-brukere, er beskjeden om at iCloud-lagringen er full. Dette forhindrer deg i å ta sikkerhetskopier i skyen og laste opp bilder.
Når denne meldingen dukker opp, er det vanlig å raskt prøve å frigjøre lagringsplass, ofte ved å slette bilder. Men noen ganger kan iPhonen fortsatt vise at bilder tar opp mye plass, selv etter at de er fjernet.
Dette kan være veldig irriterende, men heldigvis finnes det flere måter å løse problemet på. La oss se nærmere på disse.
1. Sjekk mappen «Nylig slettet»
En vanlig årsak til dette problemet er «Nylig slettet»-albumet i Bilder-appen. Dette albumet lar deg gjenopprette slettede bilder og videoer i opptil 30 dager etter at du har slettet dem. Det fungerer som en midlertidig lagringsplass i tilfelle du ombestemmer deg, litt som papirkurven på en datamaskin.
Dette betyr at de slettede dataene fortsatt eksisterer på telefonen din – og synkroniseres med iCloud – i en periode, selv om du har fjernet dem. Mange glemmer å tømme denne mappen, da den ligger litt bortgjemt i Bilder-appen.
Derfor er det første du bør gjøre hvis Bilder-delen av iCloud-lagringen din fortsatt bruker mye plass, å slette bildene i «Nylig slettet» permanent. Husk å sikkerhetskopiere bildene et annet sted før du gjør dette, i tilfelle du trenger dem senere.
Hvis problemet ikke er løst etter at du har tømt denne mappen, vil de neste tipsene hjelpe deg med å finne en løsning.
2. Start iPhonen på nytt
Å starte systemet på nytt er en vanlig løsning for mange problemer og feil. Etter at du har fjernet en stor mengde mediefiler fra lagringen, er det lurt å starte iPhonen på nytt. Dette kan fjerne eventuelle midlertidige problemer som gjør at den tilgjengelige lagringsplassen ikke vises korrekt.
3. Oppdater til nyeste iOS-programvare
Ofte kan en mindre feil i den nåværende iOS-versjonen være årsaken til problemet. Apple pleier å fikse slike feil i neste iOS-oppdatering, så sørg for at du har oppdatert iPhonen din til nyeste versjon. Følg disse trinnene for å oppdatere programvaren:
- Åpne Innstillinger og gå til Generelt.
- Trykk på Programvareoppdatering.
- Hvis en ny versjon er tilgjengelig, trykk på «Last ned og installer» for å starte.
4. Endre dato og klokkeslett for å avsløre gamle bilder
Den nøyaktige årsaken til denne løsningen er uklar, men det hender at mediefiler du har slettet tidligere, dukker opp igjen som skjulte filer på enheten din. Du ser dem ikke i «Nylig»-albumet, og du vet kanskje ikke at de finnes.
Denne metoden gir en effektiv løsning for å fikse dette problemet og frigjøre lagringsplass. Slik gjør du det:
- Åpne Innstillinger og velg Generelt.
- Velg alternativet «Dato og klokkeslett».
- «Still inn automatisk» er sannsynligvis aktivert. Hvis det er tilfelle, slå av denne funksjonen.
- Du kan deretter endre dato og klokkeslett manuelt ved hjelp av feltene nedenfor. Velg en dato og et klokkeslett som er minst ett år tilbake i tid.
- Åpne Bilder-appen og sjekk alle albumene dine, inkludert «Nylig» og «Nylig slettet».
- Velg alt som har dukket opp igjen i albumene dine, og slett dem fra telefonen. Hvis du ikke ser noe, prøv å gå tilbake ett eller to år til og sjekk igjen.
Ved å slette disse «spøkelsesfilene» som dukker opp igjen, bør du frigjøre ekstra plass på iPhonen (og i iCloud). Husk å sette tidsalternativet tilbake til «Automatisk» når du er ferdig!
5. Deaktiver iCloud-synkronisering (etter sikkerhetskopiering)
iCloud Bilder lar deg laste opp iPhone-bildene dine til iCloud automatisk. Dette er praktisk og en god måte å beskytte bildene dine på, men det kan også føre til at bildene dine tar opp for mye plass i iCloud.
En midlertidig løsning for å fikse problemet med bilder som tar opp «fantomplass», er å deaktivere iCloud Bilder en stund. Dette vil hindre at bildene dine synkroniseres og tar opp mer plass, og kan forhåpentligvis løse problemet.
Du bør sikkerhetskopiere iPhonen (lokalt til en datamaskin hvis du ikke har nok iCloud-plass) før du gjør dette, for å unngå å miste bilder. Følg deretter disse trinnene for å slå av iCloud Bilder:
- Åpne Innstillinger og velg Apple ID-profilen din øverst.
- Gå til iCloud og velg Bilder.
- Slå av bryteren ved siden av «Synkroniser denne iPhonen».
6. Optimaliser iPhone-bilder for lagring
Hvis bilder hele tiden tar for mye plass på iPhonen, er optimaliseringsalternativet nyttig. Dette gjør at iPhonen din reduserer oppløsningen på mediefiler som er lagret lokalt i Bilder, mens den beholder en kopi i full oppløsning i iCloud. For å bruke denne løsningen må iCloud Bilder være aktivert, i motsetning til det forrige tipset.
Dette hjelper deg med å spare lagringsplass uten å slette originalbildene dine. Etter at du har aktivert iCloud Bilder, kan du følge disse trinnene for å slå på bildeoptimalisering:
- Åpne Innstillinger på iPhonen.
- I Innstillinger-menyen, bla ned og trykk på Bilder.
- Sørg for at alternativet «Optimaliser iPhone-lagring» er valgt.
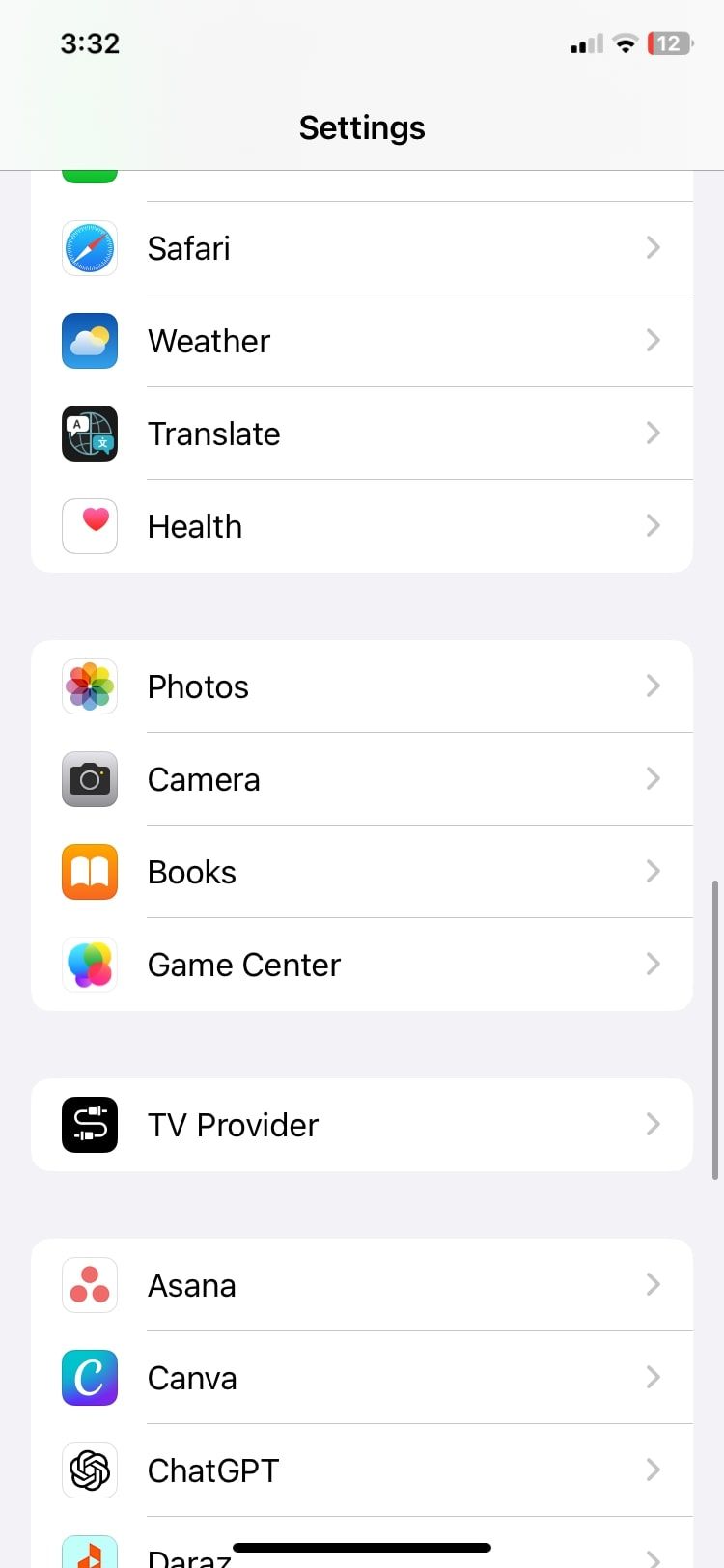
7. Tilbakestill iPhonen til fabrikkstandard
Hvis du har prøvd alle trinnene ovenfor, og lagringen din fortsatt er full av bilder som ikke skal være der, bør du vurdere å tilbakestille iPhonen til fabrikkstandard. Dette er en drastisk løsning, men den kan forhåpentligvis fjerne eventuelle vedvarende problemer som forårsaker lagringsfeilen.
En tilbakestilling til fabrikkstandard vil slette alt på iPhonen. Sørg for at du har sikkerhetskopiert alle dataene på enheten før du fortsetter.
Følg disse trinnene for å tilbakestille iPhonen til fabrikkstandard:
- Gå til Innstillinger > Generelt.
- Rull ned til du finner «Overfør eller Tilbakestill iPhone», og trykk på den.
- Trykk på «Tilbakestill».
- Fra listen over alternativer, trykk på «Slett alt innhold og alle innstillinger».
- Bekreft valget ditt, og iPhonen vil gå tilbake til fabrikkinnstillingene neste gang den starter på nytt.
Hvis alt annet feiler, bør du kontakte en ekspert. Hvis problemet vedvarer etter en tilbakestilling til fabrikkstandard, er det sannsynligvis alvorlig, og du bør få profesjonell hjelp fra Apple.
Du kan gjøre dette online via Apple Support eller ved å besøke din nærmeste Apple Store for å snakke med eksperter. En gyldig garanti kan være nyttig i tilfelle et større problem.
Hvordan administrere iPhone-lagring bedre i fremtiden
Selv om dette problemet forhåpentligvis var et engangstilfelle for deg, kan det hende det skjer igjen. Det er best å vedlikeholde iPhone-lagringen din på forhånd for å redusere risikoen for et slikt problem, så du bør vurdere tiltak for å unngå å fylle opp lagringen.
Noen metoder du kan bruke for å administrere både iCloud og lokal lagring på lang sikt inkluderer:
- Slett ubrukte apper jevnlig.
- Oppgrader iCloud-lagringsplanen din for å få mer plass.
- Slett gamle meldinger og uviktige samtaler.
- Tøm «Nylig slettet» i Bilder regelmessig.
- Avinstaller apper som tar opp mye lagringsplass.
- Deaktiver iCloud Bilder hvis du ikke bruker det – vurder å sikkerhetskopiere bilder til en annen skytjeneste.
iPhone-lagringen din kan puste nå
Denne feilen med iPhone- og iCloud-lagring er frustrerende for mange. Heldigvis finnes det løsninger. Forhåpentligvis har metodene som presenteres her, hjulpet deg med å få fotolagringen tilbake til det normale.
Ved å holde lagringen klar på forhånd, kan du redusere virkningen av dette problemet hvis det skulle oppstå igjen.