Tilbakestilling til fabrikkinnstillinger: En løsning for mange Windows-problemer
En fabrikktilbakestilling kan være en effektiv løsning for en rekke problemer på Windows-datamaskinen din. Hvis maskinen din har blitt betydelig tregere, du har mistanke om skadelig programvare som er vanskelig å fjerne, eller du planlegger å selge den, kan en tilbakestilling til fabrikkinnstillinger være det mest praktiske alternativet.
Avhengig av din spesifikke konfigurasjon og Windows-versjon, finnes det ulike måter å tilbakestille din bærbare eller stasjonære Windows-maskin. Vi skal her vise deg hvordan du enkelt kan tilbakestille en Windows 11-, 10- eller eldre datamaskin.
Viktig forberedelse: Sikkerhetskopiering før tilbakestilling
Før du starter tilbakestillingsprosessen, er det avgjørende at du har en fersk sikkerhetskopi av dine viktige data. En fabrikktilbakestilling vil slette alle installerte programmer og i noen tilfeller også dine personlige filer. Du vil i praksis starte med en helt ren maskin.
Sørg for at du er klar over hvilke data du må sikkerhetskopiere, og følg en pålitelig guide for sikkerhetskopiering av Windows-data. Når du er sikker på at du har en kopi av alt, kan du trygt fortsette med ominstalleringen av Windows.
Tilbakestilling med den innebygde metoden i Windows 10 og 11
Tidligere var fabrikktilbakestilling av Windows en komplisert affære, men Microsoft har introdusert en mye enklere metode fra og med Windows 8. Denne metoden er også tilgjengelig i Windows 10 og 11, og er for de fleste den beste måten å tilbakestille en Windows-datamaskin på.
I Windows 10 finner du dette alternativet under Innstillinger > Oppdatering og sikkerhet > Gjenoppretting. Klikk på knappen «Kom i gang» under overskriften «Tilbakestill denne PC-en».
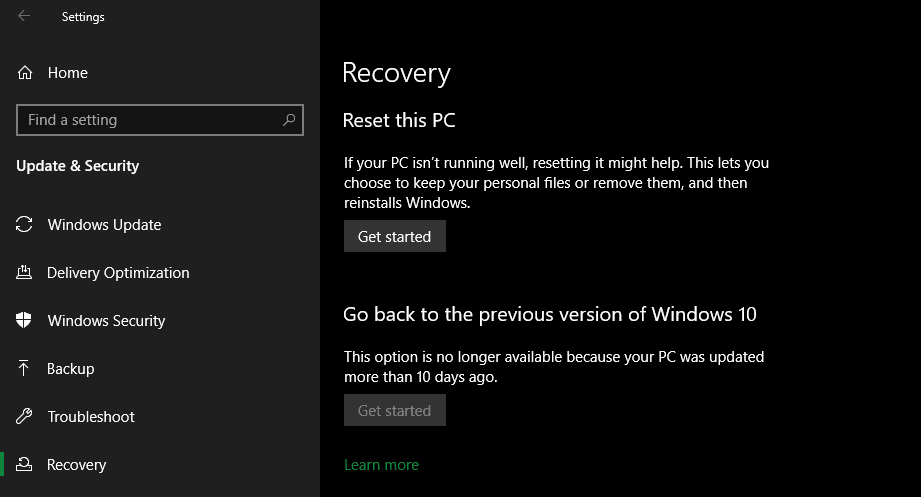
Hvis du bruker Windows 11, finner du det samme alternativet under Innstillinger > System > Gjenoppretting. Her klikker du på «Tilbakestill PC» ved siden av «Tilbakestill denne PC-en». Trinnene er deretter like for både Windows 11 og Windows 10. Ved behov kan du søke opp hvordan tilbakestille Windows 11 uten administratorpassord.
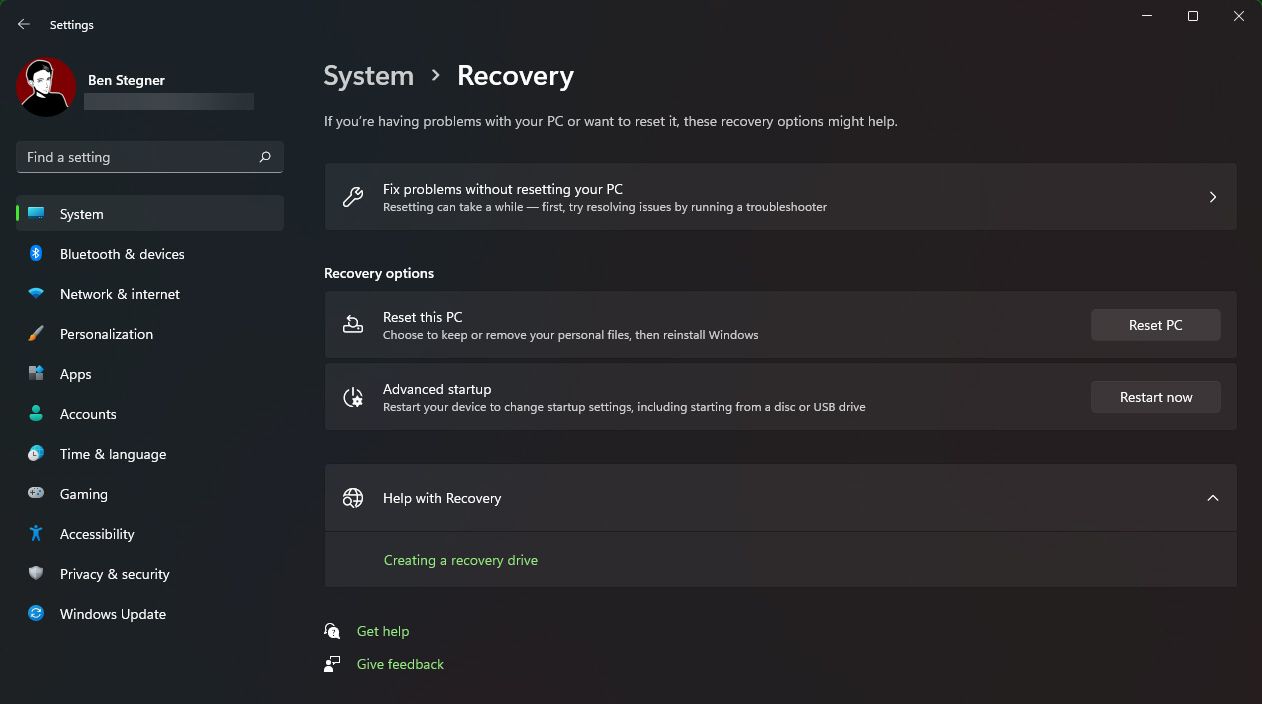
Velg mellom å beholde filene eller fjerne alt
Du vil nå få to primære valg når du skal tilbakestille Windows 10 eller 11: «Behold filene mine» eller «Fjern alt».
Med valget «Behold filene mine» vil operativsystemets innstillinger settes tilbake til standard, og alle installerte programmer (som nettlesere, kontorprogramvare og spill) slettes, men dine personlige filer (dokumenter, musikk etc.) vil beholdes.
Valget «Fjern alt» er derimot en fullstendig tilbakestilling til fabrikkinnstillinger. Alle innstillinger returneres til opprinnelig tilstand, og alle filer og apper slettes. Etterpå vil Windows være som på en helt ny maskin.
Selv om alternativet «Behold filene mine» skal bevare dine personlige data, anbefales det likevel å ta en sikkerhetskopi før du velger dette, i tilfelle noe uventet skulle skje.
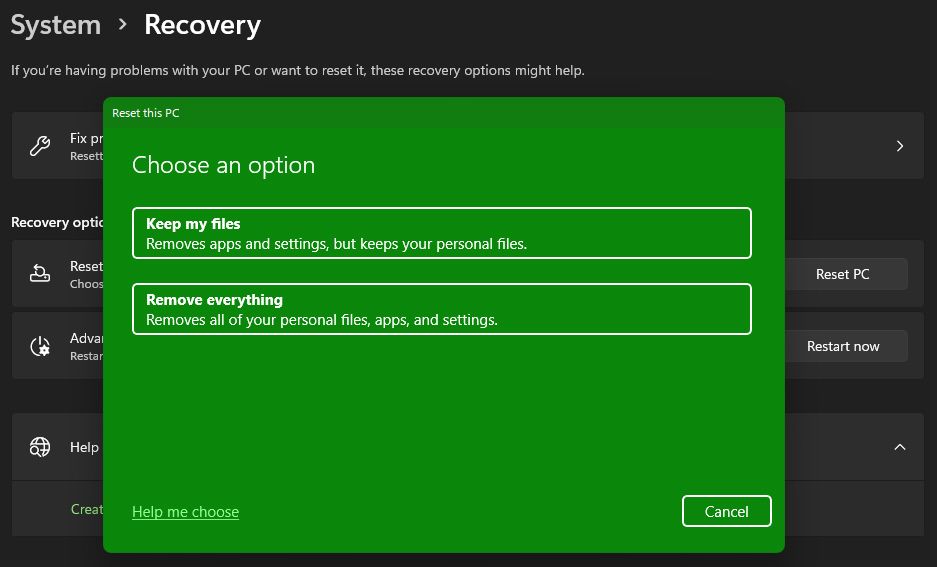
Skynedlasting eller lokal ominstallering
Neste trinn er å velge hvordan du vil installere Windows på nytt. Du har valget mellom «Skynedlasting» eller «Lokal ominstallering».
Valget «Lokal ominstallering» bruker filer som allerede finnes på datamaskinen din for å lage en ny kopi av Windows. Dette sparer deg for nedlasting, men vil ikke fungere dersom din nåværende Windows-installasjon er skadet.
Med «Skynedlasting» vil prosessen laste ned en fersk kopi av Windows direkte fra Microsoft over internett. Dette vil installere den versjonen av Windows 10 eller 11 du allerede bruker (inkludert mindre oppdateringer), men det vil ikke oppgradere deg til en nyere versjon.
Nedlasting av Windows krever flere gigabyte med data, så vær oppmerksom på dette hvis du har en begrenset internettforbindelse. Hvis du derimot har en rask forbindelse, kan dette alternativet være raskere enn den lokale ominstalleringen, da det ikke trenger å sortere gjennom like mye data.
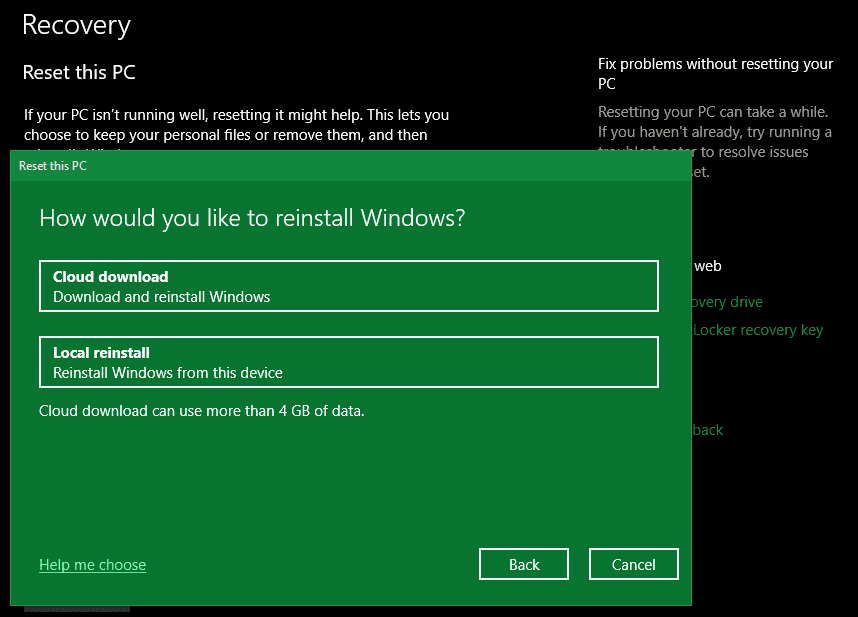
Ytterligere innstillinger for tilbakestilling av Windows 10 og 11
Du vil deretter se en meny med flere innstillinger, inkludert en seksjon for gjeldende innstillinger. Dette gir deg en oppsummering av dine valg så langt. Du kan klikke på «Endre innstillinger» for å få flere alternativer.
Hvis du tidligere valgte «Behold filene mine», har du to valg under «Endre innstillinger». Det ene er et ekstra valg for nedlasting av Windows (skynedlasting eller lokal ominstallering).
Det andre valget er «Gjenopprett forhåndsinstallerte apper?» Hvis du slår av dette, vil tilbakestillingen ikke inkludere apper som fulgte med datamaskinen din. Dette er en god måte å unngå unødvendig programvare (bloatware) fra maskinvareprodusenten.
Det finnes flere valg når du velger «Fjern alt». «Rens data» sletter alt på harddisken for å redusere sjansen for at noen gjenoppretter dataene senere. Selv om denne prosessen tar litt tid, bør du bruke den dersom du skal selge eller kvitte deg med datamaskinen. Den er unødvendig hvis du skal beholde den.
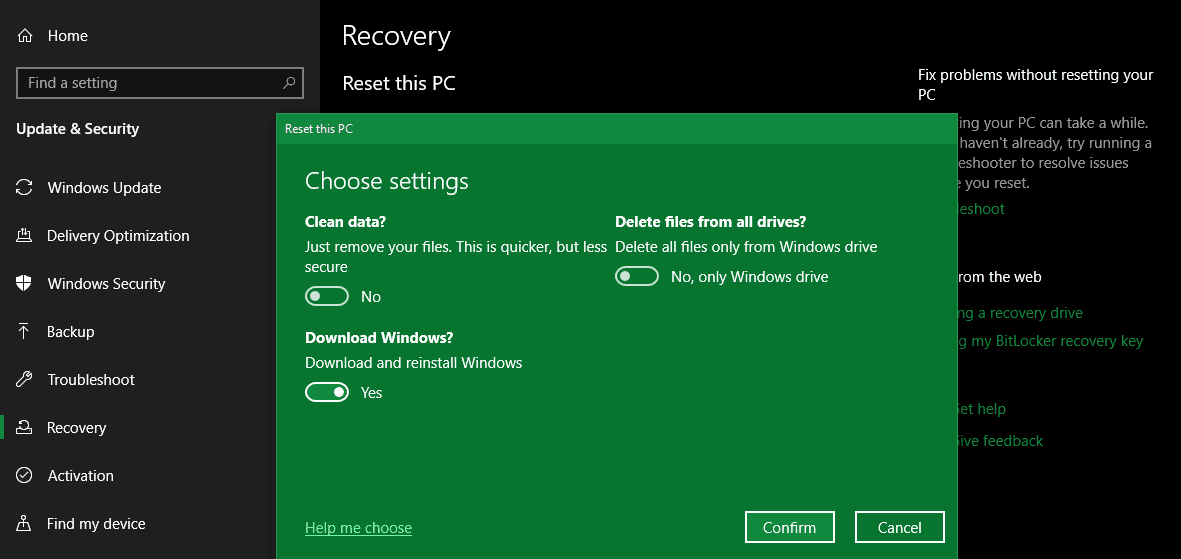
Slå på «Slett filer fra alle stasjoner?» for å slette alt på alle stasjoner som er koblet til datamaskinen. Dette inkluderer eksterne harddisker og gjenopprettingsstasjoner. Vær forsiktig med dette valget, da det kan slette viktige sikkerhetskopier og andre data du har lagret på eksterne stasjoner.
Bekreft tilbakestillingen
Klikk «Bekreft» når du er fornøyd med dine valg. Det siste skjermbildet før selve tilbakestillingen kalles «Klar til å tilbakestille denne PC-en».
Her får du en liste over de handlinger som prosessen vil utføre. Du kan klikke på «Vis apper som vil bli fjernet» for å dobbeltsjekke hvilke programmer som vil bli påvirket.
Bekreft til slutt operasjonen ved å klikke «Tilbakestill» og vent til prosessen er ferdig. Hvis du tilbakestiller en bærbar datamaskin, sørg for at den er tilkoblet strøm for å unngå å miste strøm underveis. Du må gjennomgå Windows-oppsettprosedyren igjen når tilbakestillingen er fullført.
Hvis du beholder Windows 10, sørg for å følge de anbefalte trinnene etter at du har installert Windows på nytt.
Tilbakestilling med installasjonsmedier
Hvis du ikke bruker Windows 10 eller 11, eller av andre grunner ikke kan eller vil bruke de ovennevnte metodene, kan du tilbakestille Windows ved hjelp av installasjonsmedier. Dette lar deg installere en ny kopi av Windows og slette alt som finnes på datamaskinen.
Windows 11-brukere kan lage en oppstartbar Windows 11-stasjon og installere Windows fra denne.
For Windows 10 finnes det veiledninger som viser hvordan du installerer Windows 10 fra en oppstartbar USB-stasjon. Dette innebærer å legge inn Windows 10-installasjonsprogrammet på en USB-stasjon, starte opp fra den, og slette den nåværende installasjonen med en ny kopi. Dette er gratis og enkelt, så lenge du har en ekstra USB-stasjon.
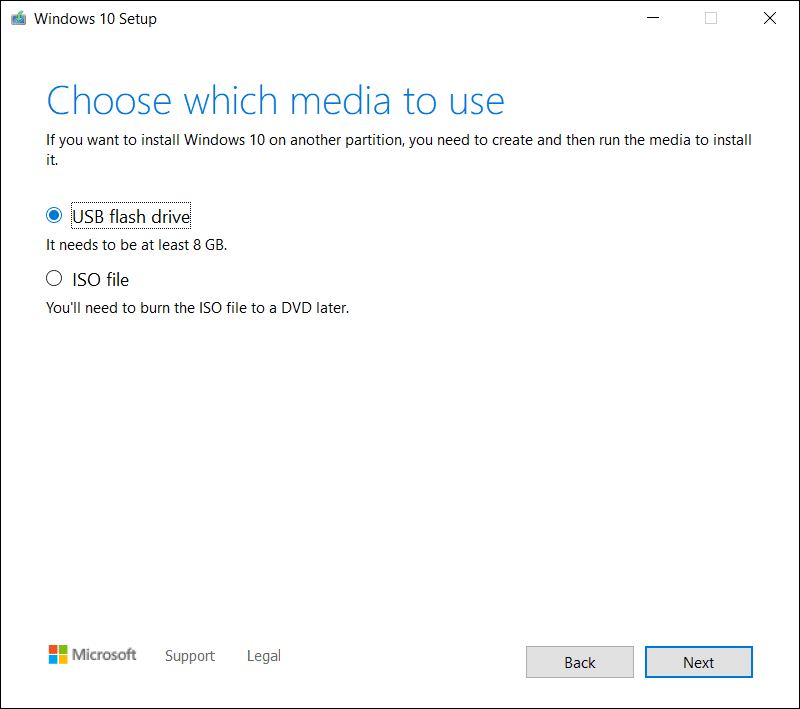
Dersom du trenger å installere Windows 8.1 på nytt, kan du benytte Microsofts nedlastingsverktøy for Windows 8.1. Dette gir deg mulighet til å laste ned en ISO-fil som du kan brenne på en USB-stasjon eller DVD. Deretter kan du starte opp fra denne stasjonen og installere Windows på nytt. Husk at denne prosessen vil slette alt som befinner seg på den stasjonen hvor du installerer Windows.
Siden Windows 7 ikke lenger er understøttet av Microsoft, finnes det ingen offisiell nedlasting av Windows 7. Det anbefales å oppgradere til en nyere versjon av Windows. Unngå å laste ned Windows 7 fra tilfeldige nettsider, da dette kan inneholde skadelig programvare.
Det er verdt å merke seg at den innebygde metoden (beskrevet i #1) gir deg mulighet til å installere Windows på nytt uten å måtte lage en egen USB-installasjonsdisk, noe som gjør den mye mer praktisk.
Tilbakestilling fra oppstart med avanserte metoder
For de fleste brukere vil de ovennevnte metodene være tilstrekkelige, men det finnes også noen mer avanserte måter å tilbakestille Windows på.
Dersom du ikke har tilgang til Windows på vanlig måte, kan du starte en fabrikktilbakestilling fra «Avansert oppstart»-menyen.
For å starte denne menyen når Windows fungerer normalt, går du til Innstillinger > Oppdatering og sikkerhet > Gjenoppretting i Windows 10. Under «Avansert oppstart»-delen klikker du på «Start på nytt nå». I Windows 11 går du til Innstillinger > System > Gjenoppretting og klikker på «Start på nytt nå» ved siden av «Avansert oppstart».
Alternativt kan du åpne Start-menyen, utvide strømmenyen og holde nede Shift-tasten mens du klikker på «Start på nytt». I noen tilfeller kan du også trykke F11 under oppstart for å åpne den avanserte oppstartsmenyen. Hvis ingen av disse metodene fungerer, vil Windows starte «Avansert oppstart» automatisk etter tre mislykkede forsøk på å starte opp.
I «Avansert oppstart» velger du «Feilsøking» og deretter «Tilbakestill denne PC-en» for å gå gjennom den samme tilbakestillingsprosessen som beskrevet i #1. Det finnes også noen avanserte alternativer, men ingen av dem vil gi deg en fabrikktilbakestilling med mindre du har et lagret systembilde.
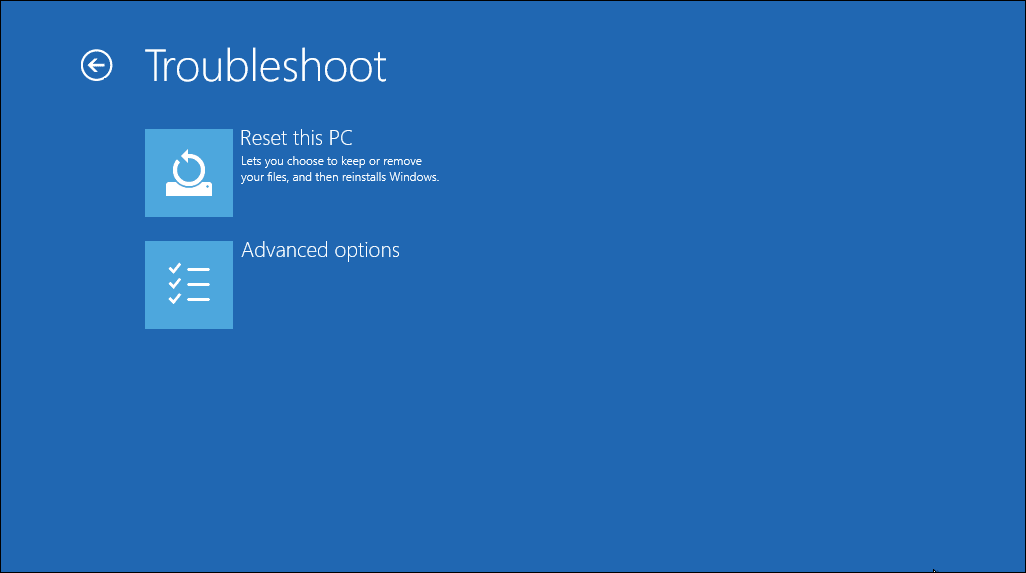
Du kan også prøve å starte opp i BIOS og laste inn gjenopprettingspartisjonen fra harddisken, dersom PC-produsenten har inkludert en slik. Vær oppmerksom på at en slik tilbakestilling vil innebære at du installerer produsentens medfølgende programmer og apper (bloatware) på nytt.
Du kan også skrive «opprett en gjenopprettingsstasjon» i Start-menyen for å lage din egen gjenopprettingsstasjon. Dette krever imidlertid en god del lagringsplass, og må gjøres før du får et problem. Hvis du ikke allerede har gjort dette, er det bedre å lage en ny Windows-installasjonsdisk, som beskrevet i #2.
Viktig: Det er ikke mulig å tilbakestille Windows til fabrikkinnstillinger direkte fra BIOS. Du kan riktignok tilbakestille BIOS til standardinnstillingene, men dette påvirker ikke Windows-installasjonen. Det er heller ikke mulig å tilbakestille datamaskinen til fabrikkinnstillinger uten å slå den på.
Eldre versjoner av Windows 10
Tidligere tilbød Microsoft et alternativ kalt «Fresh Start» for å tilbakestille Windows 10-maskiner. Fra og med Windows 10 versjon 2004 ble dette alternativet erstattet av den prosessen som er beskrevet over.
For å sjekke om du har en eldre versjon, gå til Innstillinger > Oppdatering og sikkerhet > Gjenoppretting og klikk på «Lær hvordan du starter på nytt med en ren installasjon av Windows» nederst på siden. Dette vil åpne Windows Security-appen, hvor du ser «Ny start». Klikk på «Kom i gang» for å fortsette.
Hvis du bruker Windows 10 versjon 2004 eller nyere, vil det å klikke på denne lenken åpne Microsofts Fresh Start-side i nettleseren din, og det anbefales å bruke metode #1 for å tilbakestille. Hvis du derimot bruker en eldre versjon som fortsatt tilbyr «Fresh Start», er det på tide å oppdatere til den nyeste Windows-versjonen for å sikre PC-en din.
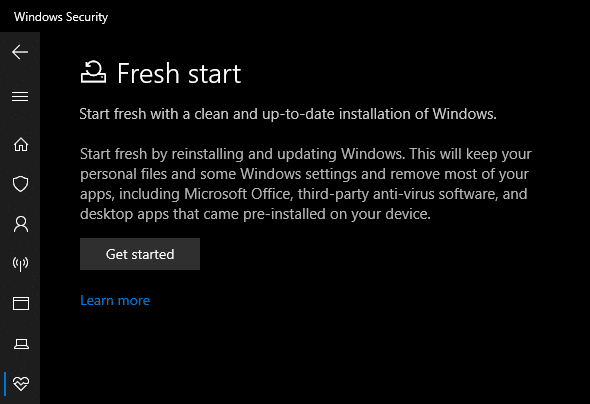
Du har nå lært hvordan du tilbakestiller Windows
Du har nå blitt presentert for flere metoder for å tilbakestille en Windows-datamaskin. For Windows 10 eller 11 er den innebygde fabrikktilbakestillingen rask og enkel. Alle moderne Windows-brukere kan også laste ned et image fra Microsoft og utføre en ren installasjon på den måten.
Uansett om du skal klargjøre maskinen for salg, eller bare ønsker en oppfriskning for økt ytelse, vil en av disse metodene hjelpe deg å tilbakestille Windows på en rask og effektiv måte.