Windows Filutforsker er et essensielt verktøy for filhåndtering. Det er uvurderlig når du skal kopiere, flytte eller slette filer på datamaskinen din.
Men hvordan kan du egentlig åpne Filutforsker på forskjellige måter?
Vi har svarene! I denne artikkelen skal vi se på 11 enkle metoder for å åpne Windows Filutforsker.
1. Bruk en hurtigtast
En av de raskeste måtene å få tilgang til applikasjoner på din Windows-maskin er ved hjelp av hurtigtaster. For eksempel kan du kjapt starte programmer som Kjør-dialogboksen, systeminnstillinger, Oppgavebehandling og mer ved å bruke tastatursnarveier.
For å raskt åpne Filutforsker med en hurtigtast, trykk ganske enkelt Win + E.
Hvis du er vant til å bruke søkefeltet i Windows Start-meny, er sjansen stor for at du ofte bruker det til å finne programmer.
La oss nå vise deg hvordan du åpner Filutforsker via søkefeltet:
- Klikk på Start-menyen, og begynn å skrive inn «Filutforsker».
- Klikk på det mest relevante resultatet, eller bruk piltastene og trykk Enter for å velge.
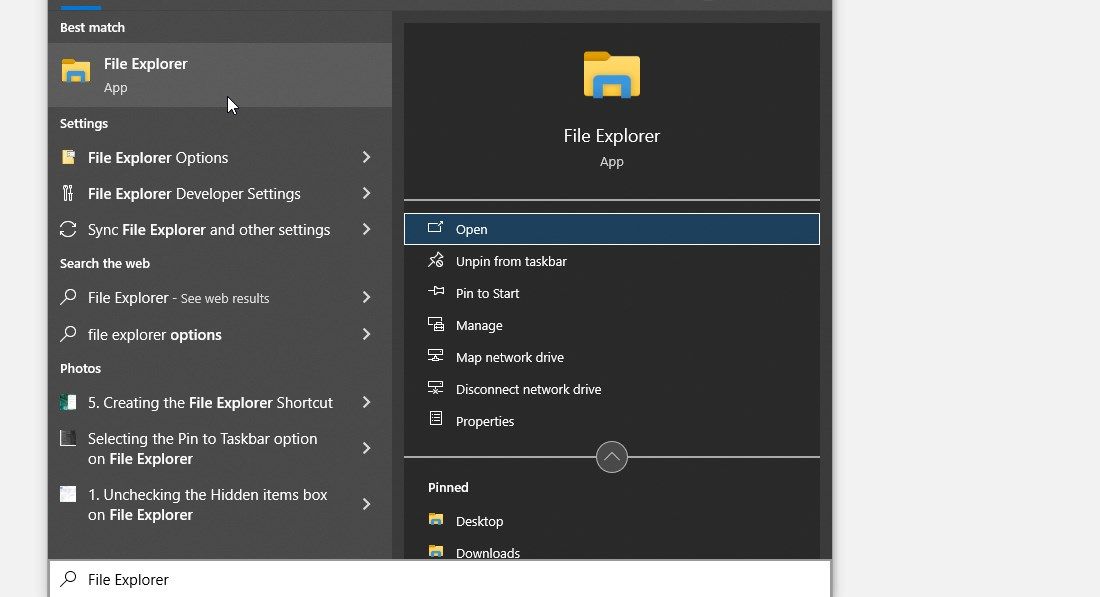
Start-menyen er full av programvare. Slik kan du bruke den for å få tilgang til Filutforsker:
- Klikk på Windows-ikonet på skjermen, eller trykk på Windows-tasten.
- Klikk på «Alle apper» til venstre, og deretter velger du «Systemverktøy».
- Velg «Filutforsker» fra listen.
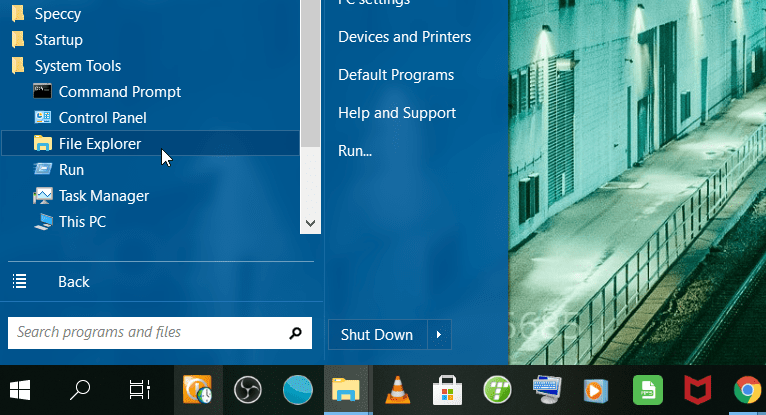
4. Bruk dialogboksen Kjør
Du kan også starte Filutforsker ved å bruke Kjør-dialogboksen. Slik gjør du det:
- Trykk Win + R for å åpne Kjør-dialogboksen.
- Skriv «explorer» og klikk deretter «OK» for å starte Windows Filutforsker.
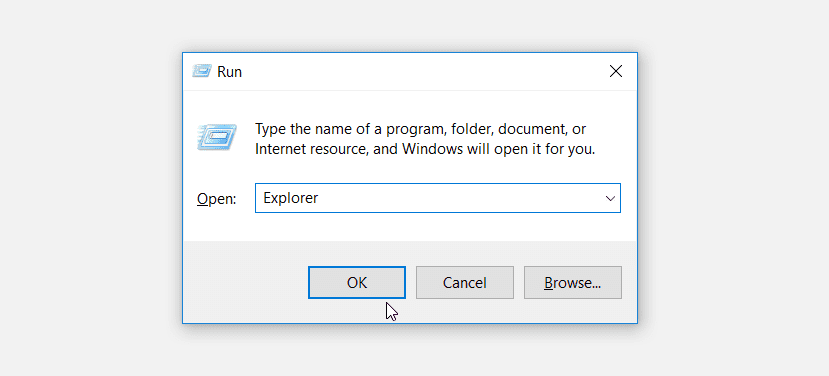
Hurtigmeny-menyen gir deg rask tilgang til flere funksjoner i Windows. Følg disse stegene for å få tilgang til Filutforsker via Hurtigmeny:
- Trykk Win + X, eller høyreklikk på Windows-ikonet i oppgavelinjen.
- Velg «Filutforsker» fra alternativene.
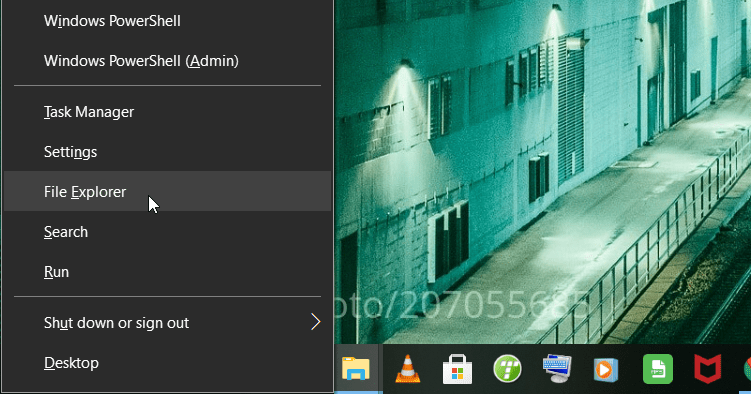
6. Bruk Filutforsker-ikonet i oppgavelinjen
Windows-oppgavelinjen har som regel forhåndsinstallerte applikasjoner, som Filutforsker, Microsoft Edge, og andre. For å starte Filutforsker, klikk ganske enkelt på Filutforsker-ikonet i oppgavelinjen.
Hvis Filutforsker ikke finnes i oppgavelinjen, kan du legge den til slik:
- Skriv «Filutforsker» i søkefeltet i Start-menyen.
- Høyreklikk på «Filutforsker»-alternativet, og velg «Fest til oppgavelinjen».
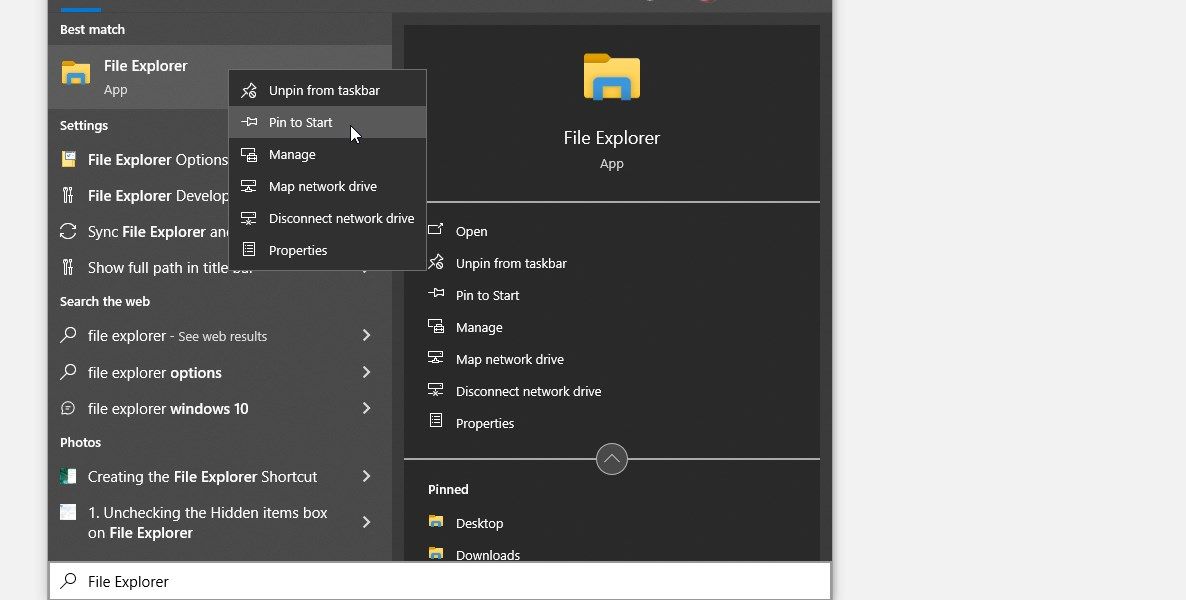
7. Bruk Ledetekst eller PowerShell

Du kan starte nesten hvilken som helst app på din Windows-maskin ved hjelp av Ledetekst (CMD) eller PowerShell.
Slik kan du starte Filutforsker ved å bruke CMD:
- Trykk Win + R for å åpne Kjør-dialogboksen.
- Skriv «CMD» og trykk Ctrl + Shift + Enter for å åpne en ledetekst med administratorrettigheter.
- Skriv «explorer» i ledeteksten, og trykk Enter.
For å åpne Filutforsker via PowerShell, følg disse stegene:
- Trykk Win + R for å åpne Kjør-dialogboksen.
- Skriv «Powershell» og trykk Ctrl + Shift + Enter for å åpne et PowerShell-vindu med administratorrettigheter.
- Skriv «Explorer» i PowerShell-vinduet og trykk Enter.
8. Bruk Oppgavebehandling
Oppgavebehandling er ikke bare nyttig for å avslutte programmer som ikke svarer eller overvåke PC-ytelsen. Du kan også bruke den til å starte programmer på din Windows-enhet.
Slik bruker du Windows Oppgavebehandling til å starte Filutforsker:
- Trykk Ctrl + Shift + Esc for å åpne Oppgavebehandling.
- Klikk på «Fil»-fanen øverst til venstre, og velg «Kjør ny oppgave».
- Skriv «explorer» i søkefeltet, og klikk «OK» for å åpne Filutforsker.
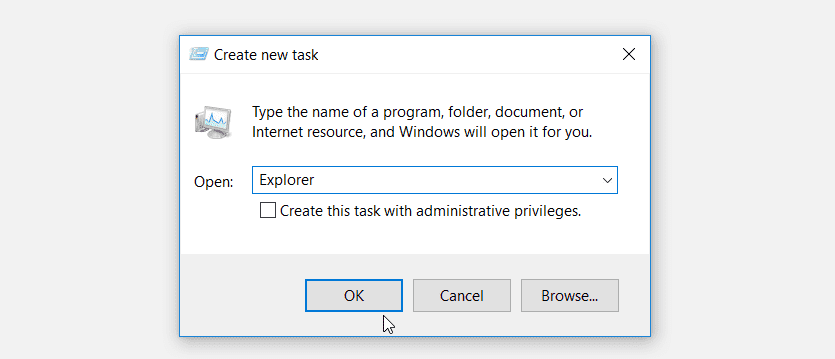
9. Bruk Filutforskerens kjørbare fil
Du kan også åpne Filutforsker ved å bruke den kjørbare (.exe) filen i katalogen Lokal disk (C:). Slik gjør du dette:
- Skriv «Denne PC-en» i søkefeltet i Start-menyen, og velg det beste resultatet.
- I det neste vinduet, dobbeltklikk på «Lokal disk (C:)» på høyre side, og naviger til Windows-mappen.
- Rull ned og klikk på alternativet «explorer» eller «explorer.exe» for å starte Filutforsker.
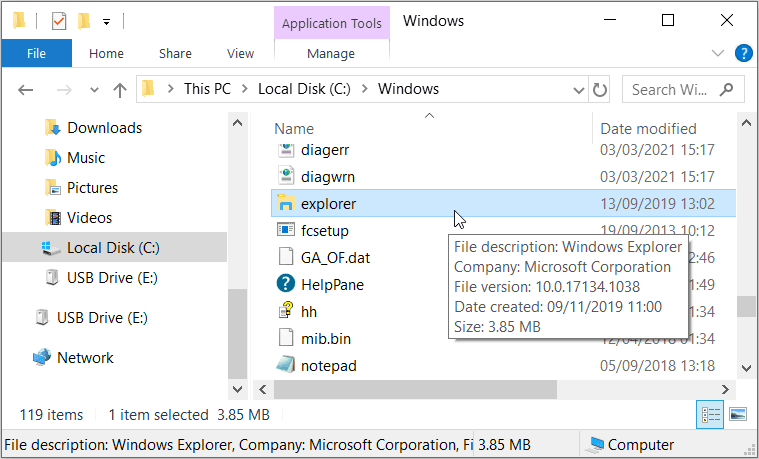
10. Få tilgang til Filutforsker indirekte via Kontrollpanel
Hva om vi fortalte deg at du også kan få tilgang til Filutforsker via Kontrollpanel? Det høres kanskje umulig ut, men la oss vise deg hvordan du gjør det:
- Skriv «Kontrollpanel» i søkefeltet i Start-menyen, og velg det beste resultatet.
- Klikk på «Vis etter»-rullegardinmenyen i Kontrollpanel, og velg «Små ikoner».
- Velg alternativet «Administrative verktøy».
- På venstre side klikker du på «Skrivebord» eller et annet alternativ. Og dermed har du nettopp åpnet Filutforsker!
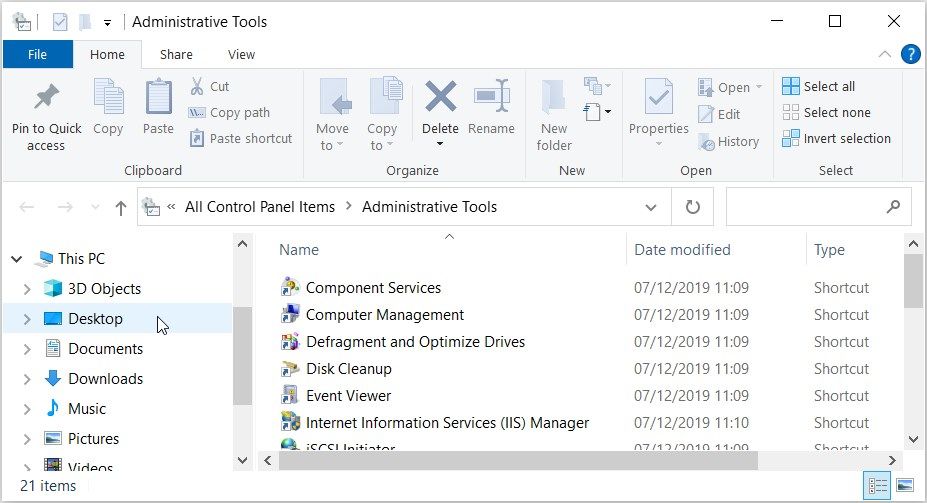
11. Lag en Filutforsker-snarvei på skrivebordet
Snarveier på skrivebordet er en fantastisk funksjon som gjør det enkelt å få tilgang til nesten alle programmer. Så hvis du vil ha enkel tilgang til Filutforsker, kan det være lurt å lage en skrivebordssnarvei for den.
La oss gå gjennom prosessen med å lage en Filutforsker-skrivebordssnarvei:
- Trykk Win + D for å komme til skrivebordet. Eventuelt kan du se de forskjellige måtene du kan komme til Windows-skrivebordet på.
- Høyreklikk på et tomt område på skrivebordet, og velg «Ny > Snarvei».
- Skriv inn «%windir%\system32\explorer.exe» i «plassering»-feltet, og klikk «Neste» for å fortsette.
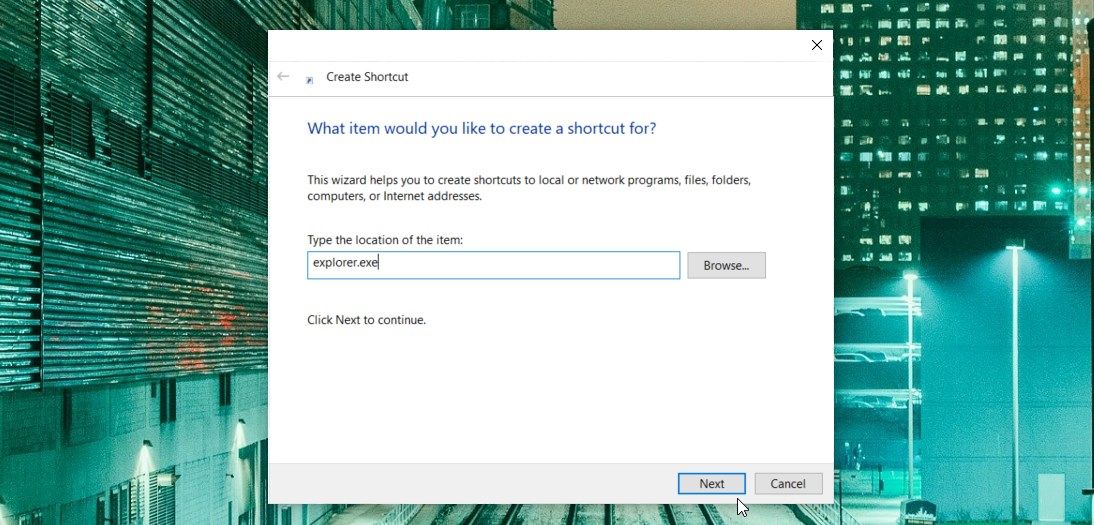
Deretter skriver du «Filutforsker» i navnefeltet, og klikker på «Fullfør» for å lagre snarveien.
Nå skal det være enkelt å få tilgang til Filutforsker. Alt du trenger å gjøre er å gå til skrivebordet og klikke på «Filutforsker»-snarveien.
Åpne Filutforsker på den enkle måten
Det er ganske enkelt å få tilgang til Windows Filutforsker. Men hvis du ønsker å åpne verktøyet som en proff, kan du prøve en av metodene vi har nevnt. Deretter kan du begynne å utforske verktøyet og oppdage noen av de skjulte funksjonene.