Selv om MacBooks er kjent for sine kvalitetsinnebygde høyttalere, kan de fortsatt oppleve lydproblemer. Noen brukere melder om knitrende lyder når de lytter til lyd på sine MacBooks. Hvis du er blant dem, finner du her en guide til hvordan du kan løse dette.
1. Start Mac-en i sikker modus
Det anbefales å starte med sikker modus for å feilsøke lydproblemer på din Mac. Tanken bak sikker modus er å starte datamaskinen med et minimum av applikasjoner og spesifikke optimaliseringer. Dette lar deg raskt identifisere eventuelle konflikter med andre applikasjoner.
Dersom problemet forsvinner i sikker modus, er det sannsynligvis en applikasjon som forårsaker problemet. Du kan deretter avinstallere applikasjoner du mistenker individuelt, og sjekke om knitringen forsvinner etter hver fjerning.
2. Oppdater Mac og applikasjoner
Oppdatering av macOS og applikasjoner er et ofte anbefalt tips for å løse problemer på Mac. Programvareoppdateringer inneholder ofte feilrettinger som kan eliminere de fleste problemer du opplever.
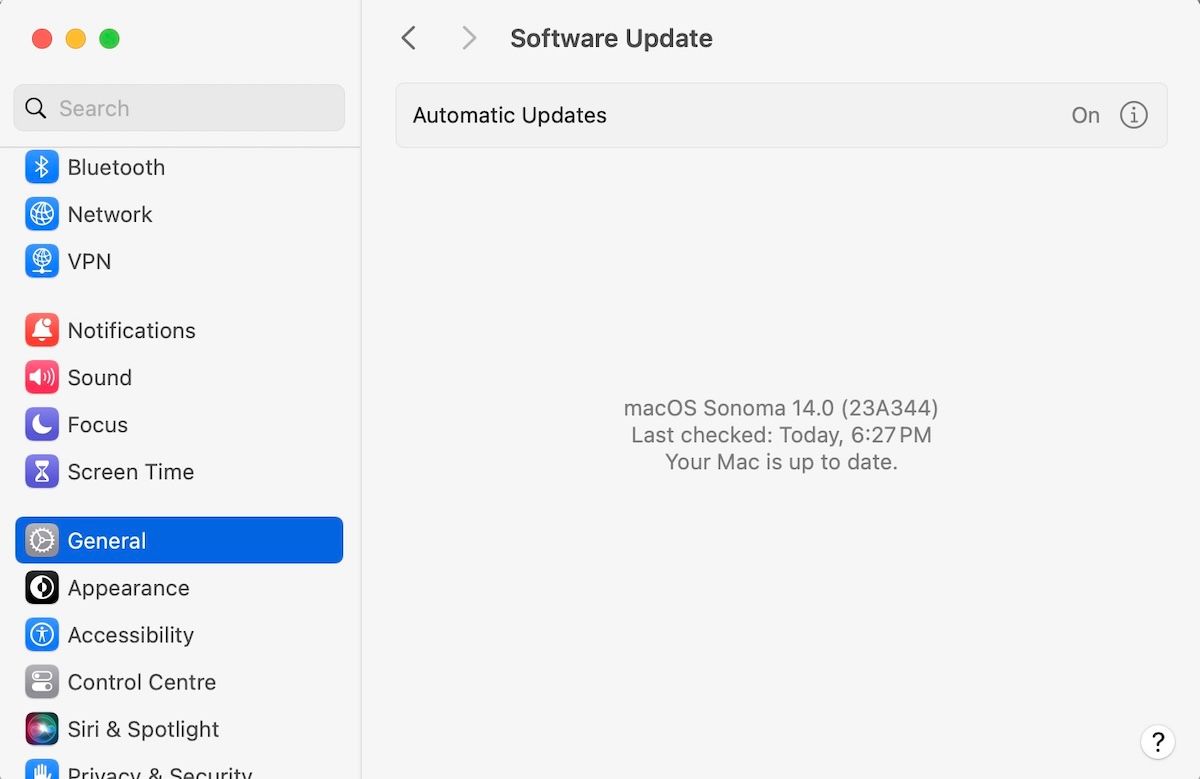
I ditt tilfelle kan en macOS-oppdatering fikse lydproblemer forårsaket av utdatert programvare eller programvarefeil på din MacBook. For å oppdatere macOS, gå til Systeminnstillinger > Generelt og velg Programvareoppdatering til høyre. Mac-en vil automatisk søke etter tilgjengelige oppdateringer.
Dersom du opplever knitring i en bestemt app, sjekk om det finnes en nyere versjon og oppdater den. Hvis appen er lastet ned fra App Store, åpne App Store og klikk på Oppdateringer i venstre sidefelt.
3. Sørg for at det ikke er konflikter mellom lydenheter
Hvis du har koblet til flere lydenheter som USB-enheter, mikrofoner eller hodetelefoner, bør du fjerne dem én etter én for å se om det hjelper.
Konflikter mellom programvare og maskinvare kan noen ganger føre til problemer. Dette kan også være tilfellet med lydknitring på din MacBook.
4. Kjør Apple Diagnostics
Apple Diagnostics er et gratis verktøy fra Apple som kan avdekke maskinvareproblemer. Dette verktøyet kan være svært nyttig for å identifisere hvilken komponent som kan være defekt.
Prosessen for å kjøre diagnostikk varierer avhengig av om din Mac drives av en Intel- eller Apple-prosessor.
For en Apple Silicon Mac, følg disse trinnene:
- Start Mac-en og hold inne strømknappen mens den starter.
- Når oppstartsalternativene vises, trykk og hold nede Kommando + D til skjermen blir svart.
- Velg et språk. Når du blir bedt om å bekrefte diagnostikken, velg Godta.
For en Intel Mac, følg disse trinnene:
- Start Mac-en og hold inne D-tasten mens den starter.
- Slipp tasten når du ser en fremdriftslinje.
Apple Diagnostics vil sjekke Mac-en din for maskinvareproblemer, og presentere løsninger med referansekoder og beskrivelser.
5. Sjekk lydinnstillingene
Har du nylig endret lydinnstillingene på din MacBook? Selv om du ikke har gjort endringer selv, kan tredjepartsprogrammer endre lydinnstillingene dine. Vær oppmerksom på dette!
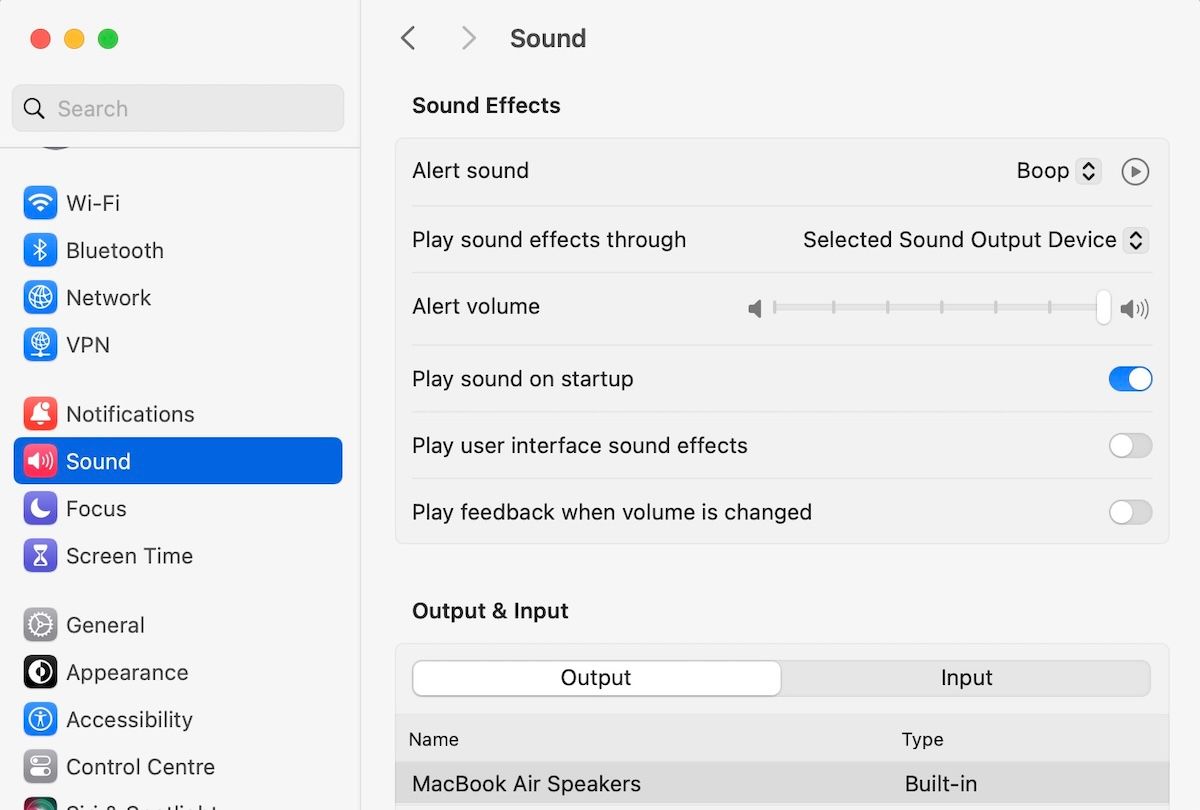
For å sjekke lydinnstillingene dine, gå til Systeminnstillinger > Lyd og se om noe er endret. Prøv å redusere utgangsvolumet for å se om det hjelper med knitringen.
Du kan også justere Balanse-glidebryteren hvis en av høyttalerne er høyere enn den andre.
6. Endre samplingsfrekvens for lyd
Selv om dette ikke er en universalløsning, kan endring av samplingsfrekvens noen ganger løse lydproblemer på MacBooks. Følg disse trinnene:
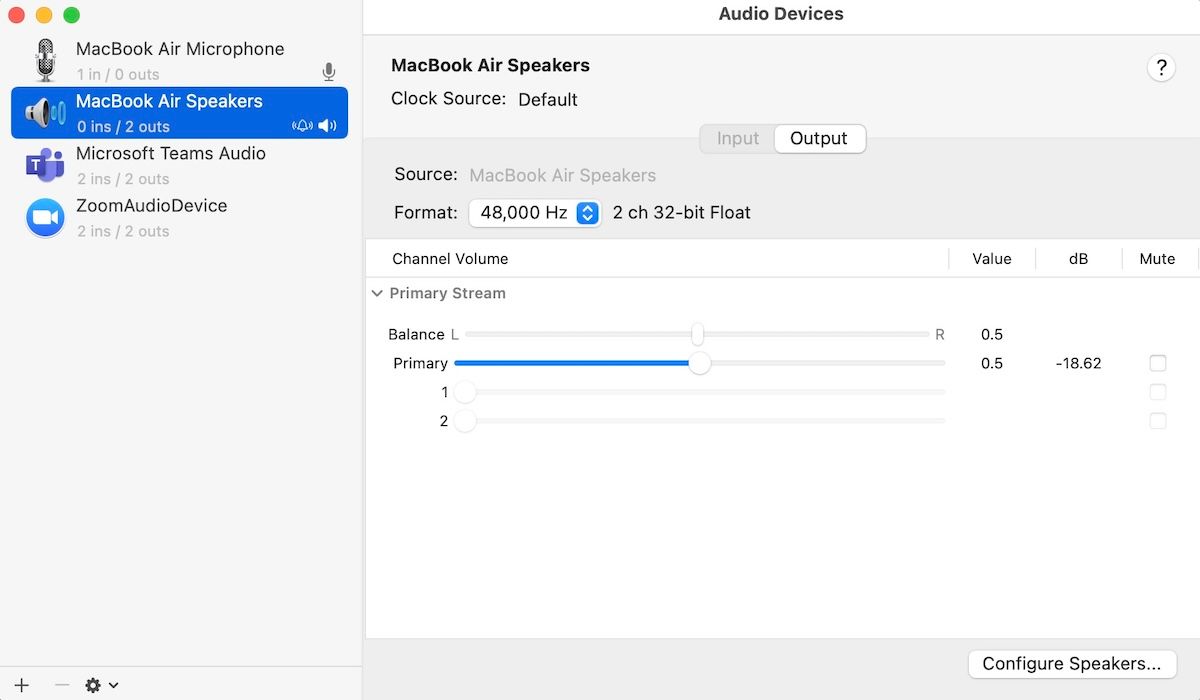
- Gå til Launchpad.
- Søk etter «Audio MIDI Setup» og klikk på det første resultatet.
- Velg MacBook-høyttalerne fra Audio Devices-vinduet.
- Klikk på boksen ved siden av Format for å åpne en nedtrekksmeny.
- Velg en annen frekvens enn standardfrekvensen.
Hvis lydknitringen skyldes en samplingsfrekvens som ikke støttes, kan dette fikse problemet. Sjekk om problemet vedvarer etter endringen.
7. Sjekk for CPU-overbelastning
En overbelastet CPU kan føre til flere problemer, som redusert batterilevetid, dårlig ytelse og i noen tilfeller lydproblemer.
Det er derfor viktig å sjekke for CPU-overbelastning fra tid til annen, og avslutte ressurskrevende oppgaver. Slik gjør du det:
- Trykk Kommando + Mellomrom for å åpne Spotlight-søk.
- Skriv inn «Aktivitetsmonitor» og klikk på det første resultatet.
- Gå til CPU-fanen.
Dette gir deg en oversikt over alle prosesser som kjører og hvor mye ressurser de bruker. Hvis du oppdager unødvendige prosesser som bruker mye ressurser, bør du avslutte dem.
Dobbeltklikk på en applikasjon og velg Avslutt for å lukke den.
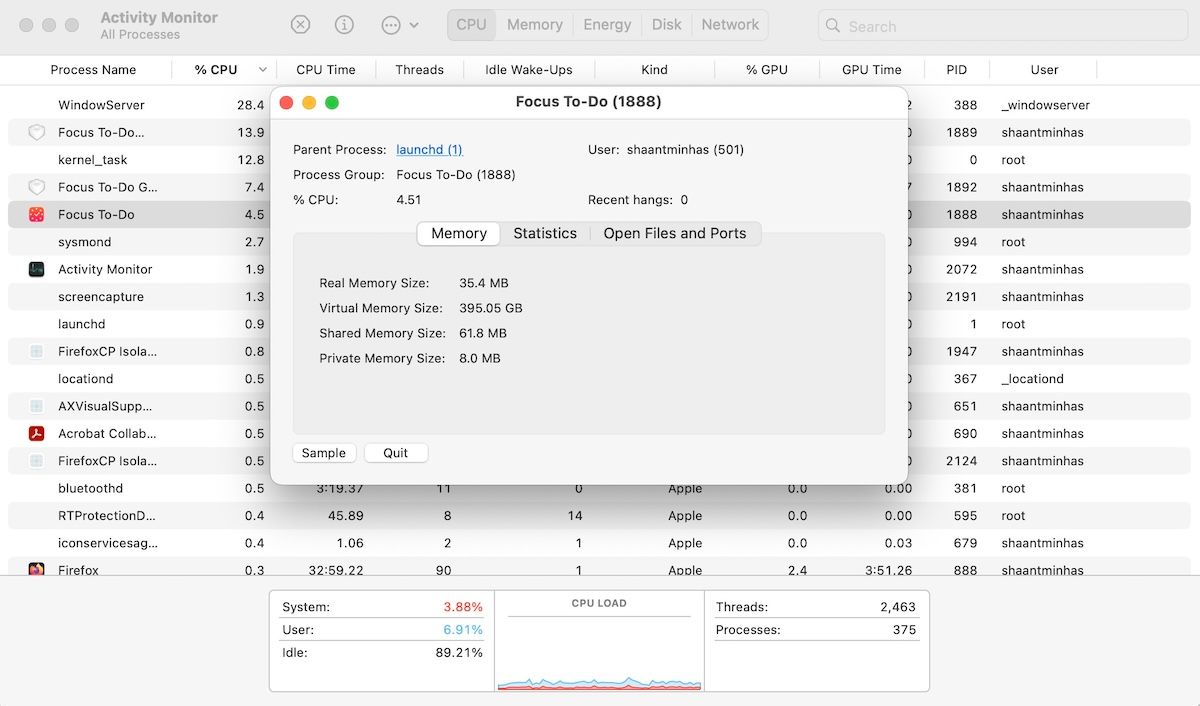
Gjenta denne prosessen for andre unødvendige prosesser og se om det hjelper med lydknitringen.
8. Tilbakestill Macens NVRAM
NVRAM lagrer viktige systeminnstillinger, som volumnivåer og oppstartsdisk-innstillinger. En tilbakestilling kan fikse problemer forårsaket av programvarefeil eller brå nedstengninger.
For Apple Silicon Macs (M1, M2 og M3) tilbakestilles NVRAM automatisk ved omstart. Hvis du har en Intel Mac, følg disse trinnene:
- Trykk på strømknappen, og umiddelbart trykk og hold nede Kommando + Tilvalg + P + R.
- Hold tastene nede i ca. 20 sekunder, til Mac-en starter på nytt. Du kan høre oppstartslyden en gang til, eller se Apple-logoen mer enn en gang.
NVRAM vil være tilbakestilt ved neste oppstart, og lydknitringen bør være løst.
Løse lydproblemer på MacBook
Vi håper feilsøkingstrinnene ovenfor har løst lydproblemene dine. Hvis ingen av disse løsningene fungerte, anbefaler vi et besøk hos din nærmeste Apple Store. Det kan være et maskinvareproblem med høyttalerne, og en profesjonell kan diagnostisere problemet.