Viktige Fordeler med Microsoft Edge
- Microsoft Edge sine vertikale faner gir en effektiv måte å håndtere mange faner på, med en vertikal visning og mulighet for enkelt å endre størrelsen på fanelinjen.
- Med Samlinger i Edge kan du organisere nettsteder, lagre tekst og legge til notater, noe som gjør det til et allsidig verktøy for både fanehåndtering og notatskriving.
- Edges Lesemodus gir en konsentrert leseopplevelse, hvor du kan tilpasse tekstvisning og til og med få lest opp nettsider.
Selv om Google Chrome fortsatt er den mest brukte nettleseren globalt, kan det være verdt å vurdere å bytte til Microsoft Edge. Er du usikker?
Det finnes seks funksjoner i Microsoft Edge som potensielt kan overbevise deg om å forlate Chrome, inkludert de vertikale fanene, muligheten for skjermbilder av nettsider, samlinger og mer.
1. Vertikale Faner
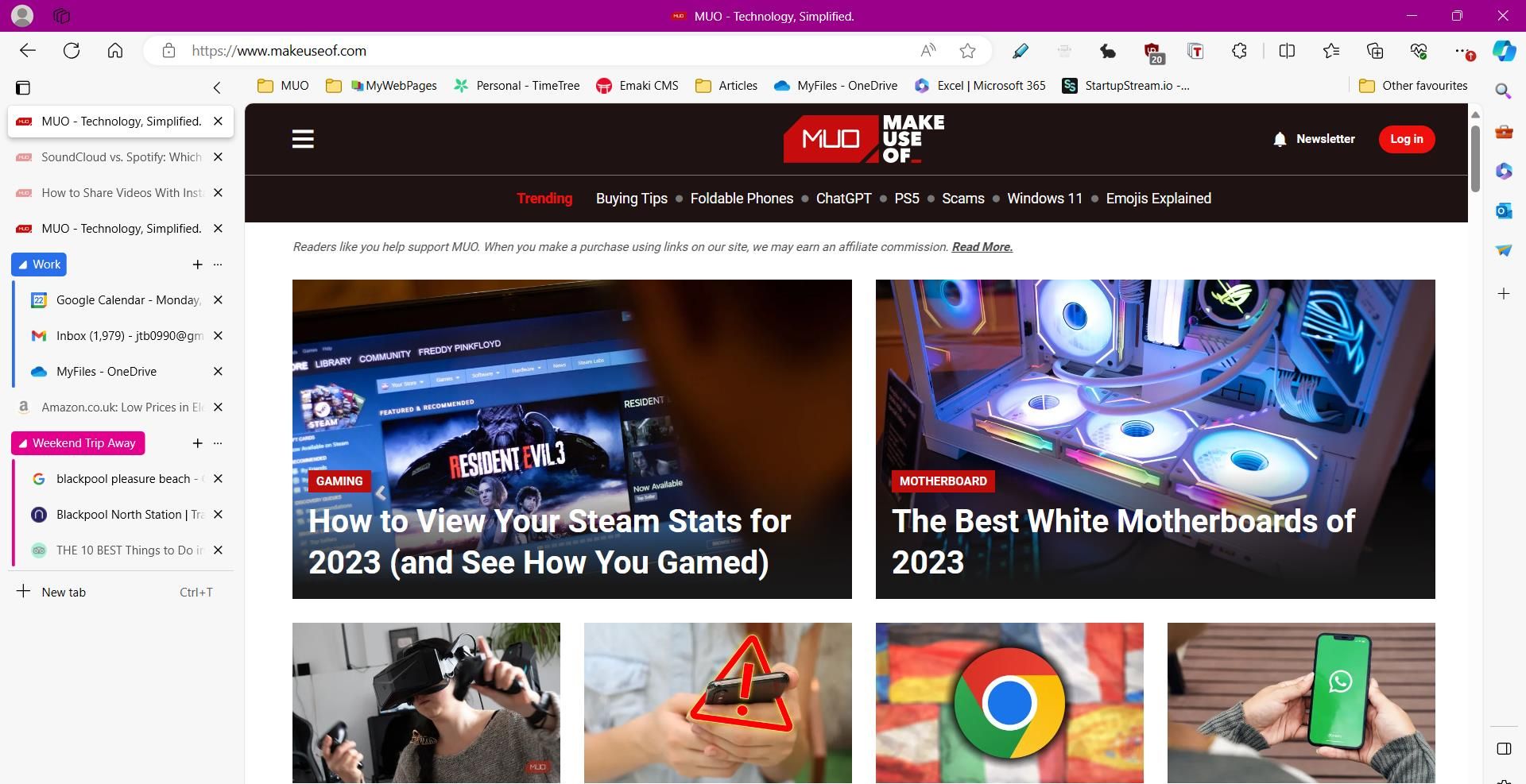
Microsoft Edge introduserte vertikale faner i 2021, og de er en utmerket funksjon for å organisere mange faner. I stedet for den tradisjonelle horisontale visningen, ordner denne funksjonen fanene vertikalt.
Vertikale faner gjør surfing mer effektivt. Den vertikale visningen gir deg oversikt over flere faner samtidig, og du kan enkelt justere bredden på fanelinjen. Du kan aktivere vertikale faner med snarveien Ctrl + Shift + Pluss. For enda bedre produktivitet, kan du kombinere vertikale faner med
fanegrupper i Microsoft Edge.
2. Samlinger
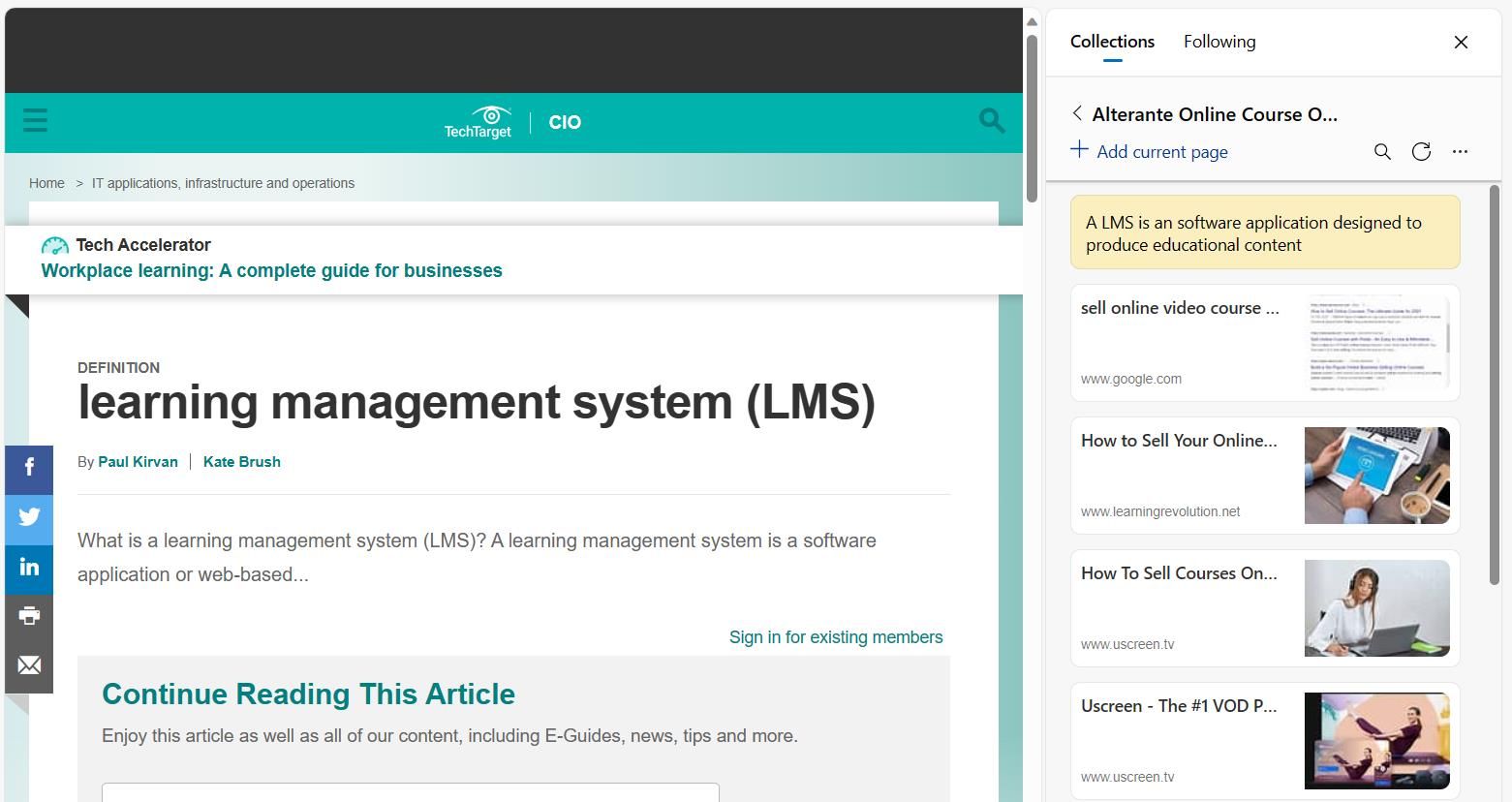
Med Edges Samlinger kan du enkelt lagre og organisere viktig informasjon mens du surfer. Samlinger gir deg muligheten til å gruppere nettsteder i ulike kategorier, lagre tekst fra nettsider og legge til korte notater. Dette gjør Samlinger til et effektivt verktøy som kombinerer notatskriving med fanehåndtering.
Samlinger gir en bedre opplevelse enn tradisjonelle bokmerker, og det er en god grunn til å vurdere å bytte fra Chrome til Edge. Edge har også nyttige snarveier for rask tilgang til dine lagrede linker. For eksempel kan du åpne alle lenker i en samling i nye faner eller et nytt vindu. Du kan også kopiere alle elementer fra en samling til utklippstavlen for enkel deling.
3. Lesemodus
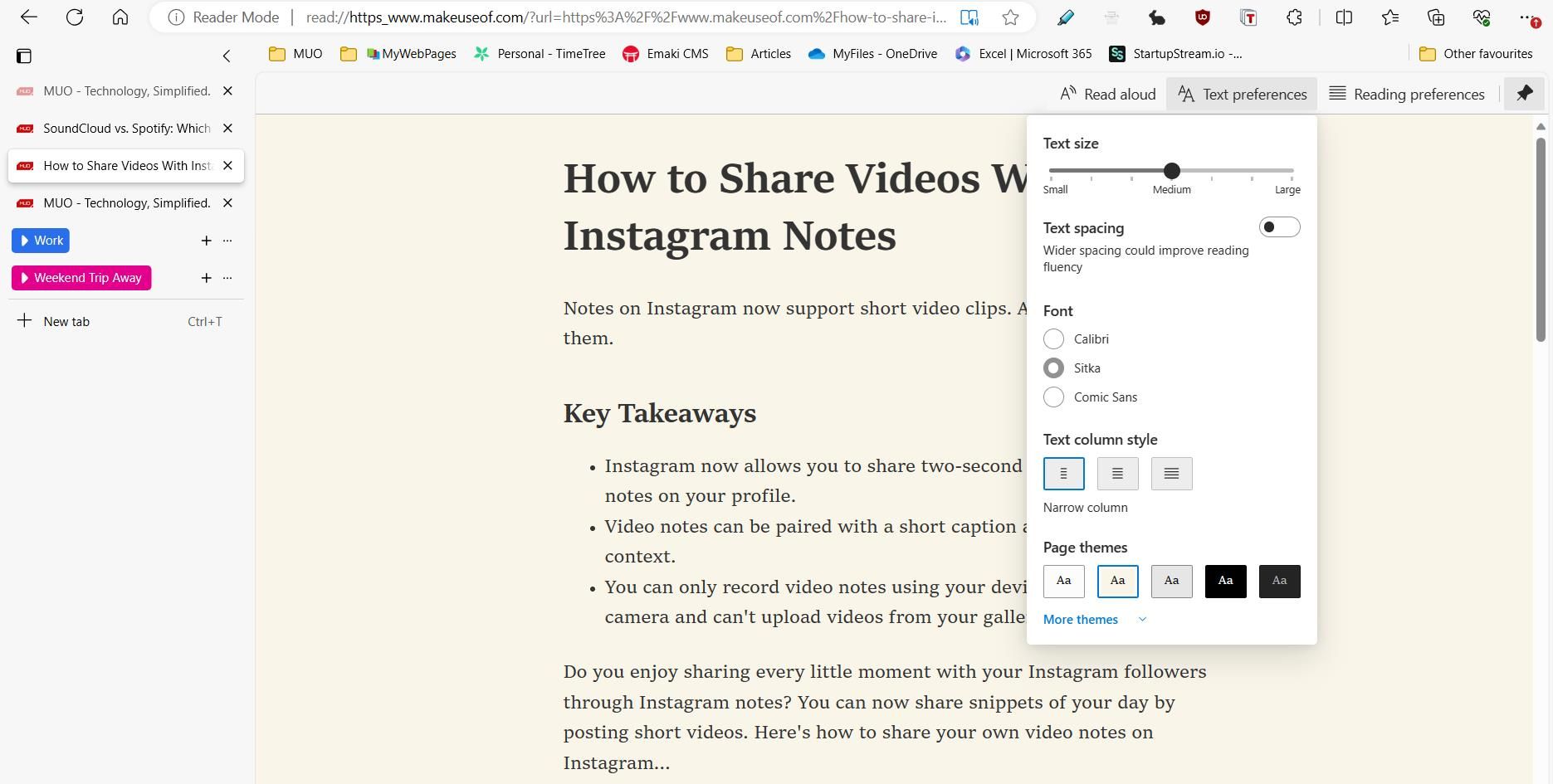
Lesemodus forenkler visningen av nettsider ved å fjerne distraherende elementer som popup-vinduer, og hjelper deg med å fokusere på innholdet. Lesemodus er designet for lesere med dysleksi og dysgrafi, men er utmerket for alle som ønsker en renere leseopplevelse.
Du kan aktivere Lesemodus i Edge med snarveien F9. Du kan også skrive read: før en URL for å åpne siden i lesemodus (f.eks. les: https://makeuseof.com). Under Tekstinnstillinger finner du flere alternativer for å tilpasse lesingen. Du kan endre tekstavstand, størrelse og skrifttype, og aktivere mørkt tema. Du kan også få lest opp nettsider med forskjellige stemmer og hastigheter.
4. Nettskjermbilde
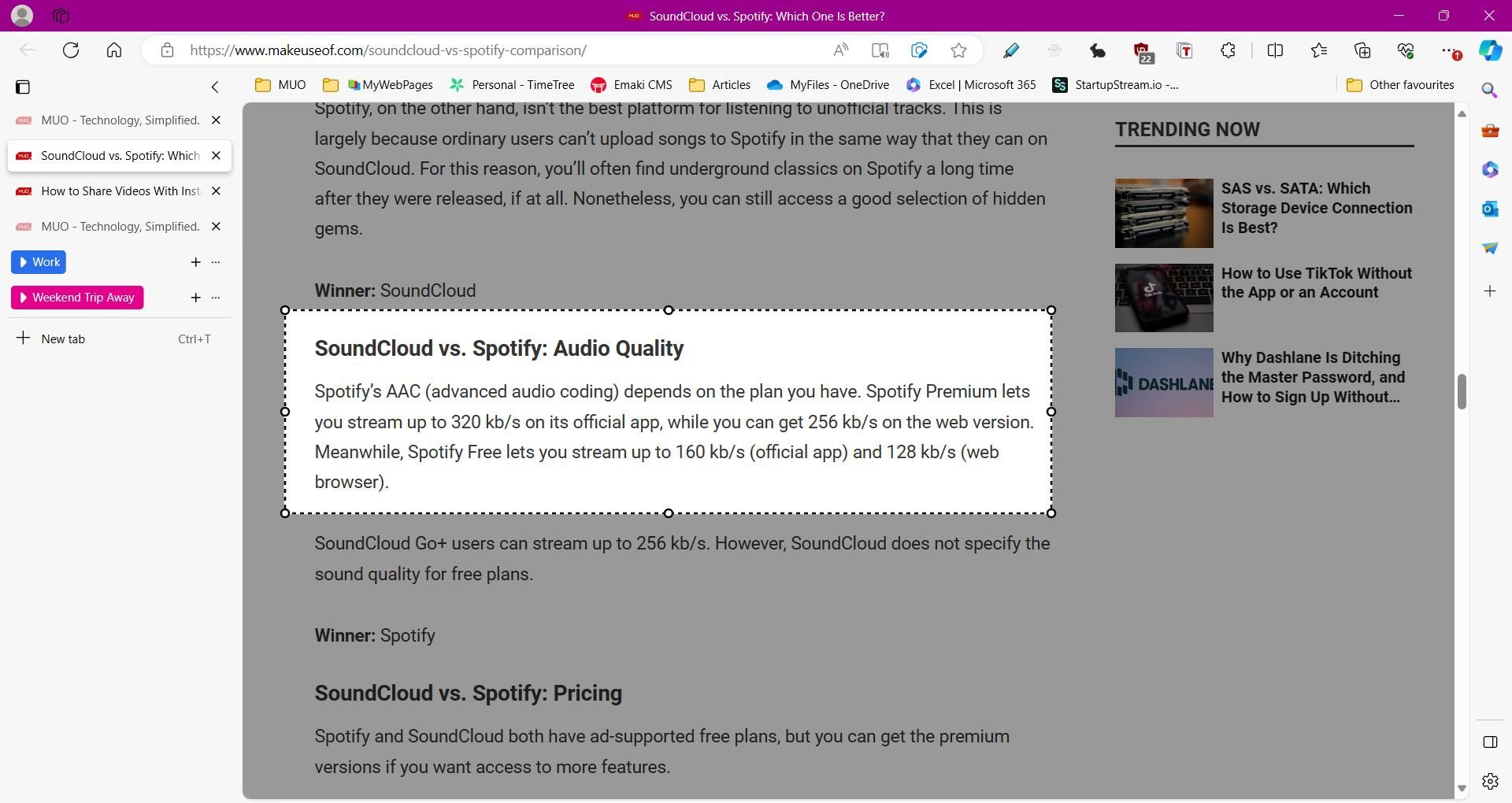
Nettskjermbilde gir deg en enkel måte å ta skjermbilder av nettsider uten å bruke ekstra apper eller utvidelser. Du kan velge å ta skjermbilde av et spesifikt område eller en hel side. Muligheten for å ta skjermbilde av en hel side er en nyttig funksjon som ikke finnes i alle tredjepartsapper.
Du kan aktivere Edges Nettskjermbilde med snarveien Ctrl + Shift + S. Du kan kommentere skjermbildene med Edges tegneverktøy. Etter å ha tatt et skjermbilde, kan du kopiere det til utklippstavlen eller dele det med andre.
5. Edge PDF-Leser
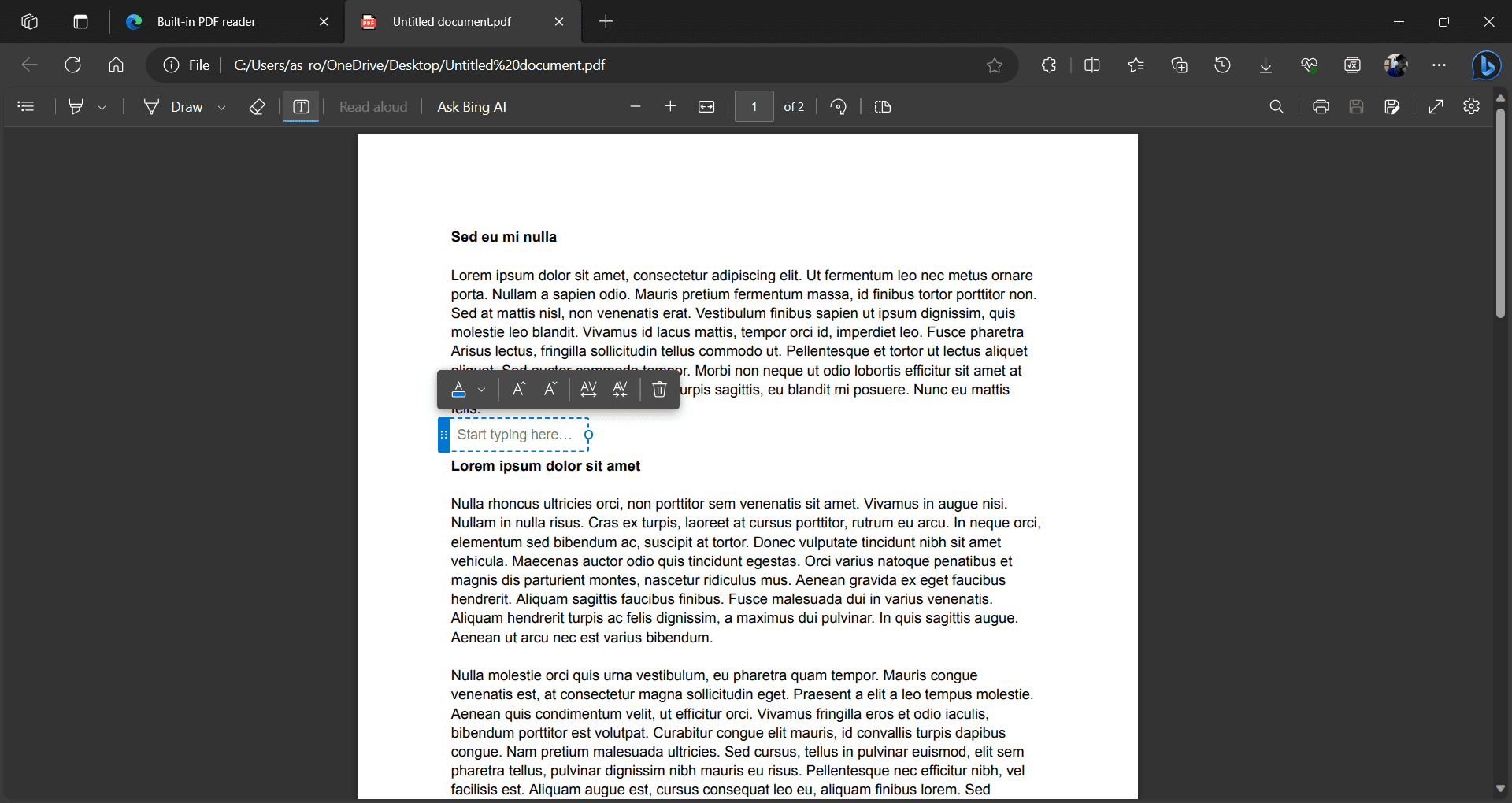
En annen fordel med Microsoft Edge er den innebygde PDF-leseren. Edges PDF-leser har flere verktøy for visning og redigering av dokumenter, som utfylling av skjemaer, en innholdsfortegnelsesseksjon og kommentarfunksjoner.
PDF-leseren har også tegneverktøy som ligner på de i Nettskjermbilde. Du kan markere tekst og legge til tekstbokser for å notere i PDF-dokumenter. For å bruke Edges PDF-leser som standard, må du endre standard PDF-leser i Windows.
6. Viktige Nettleserfunksjoner
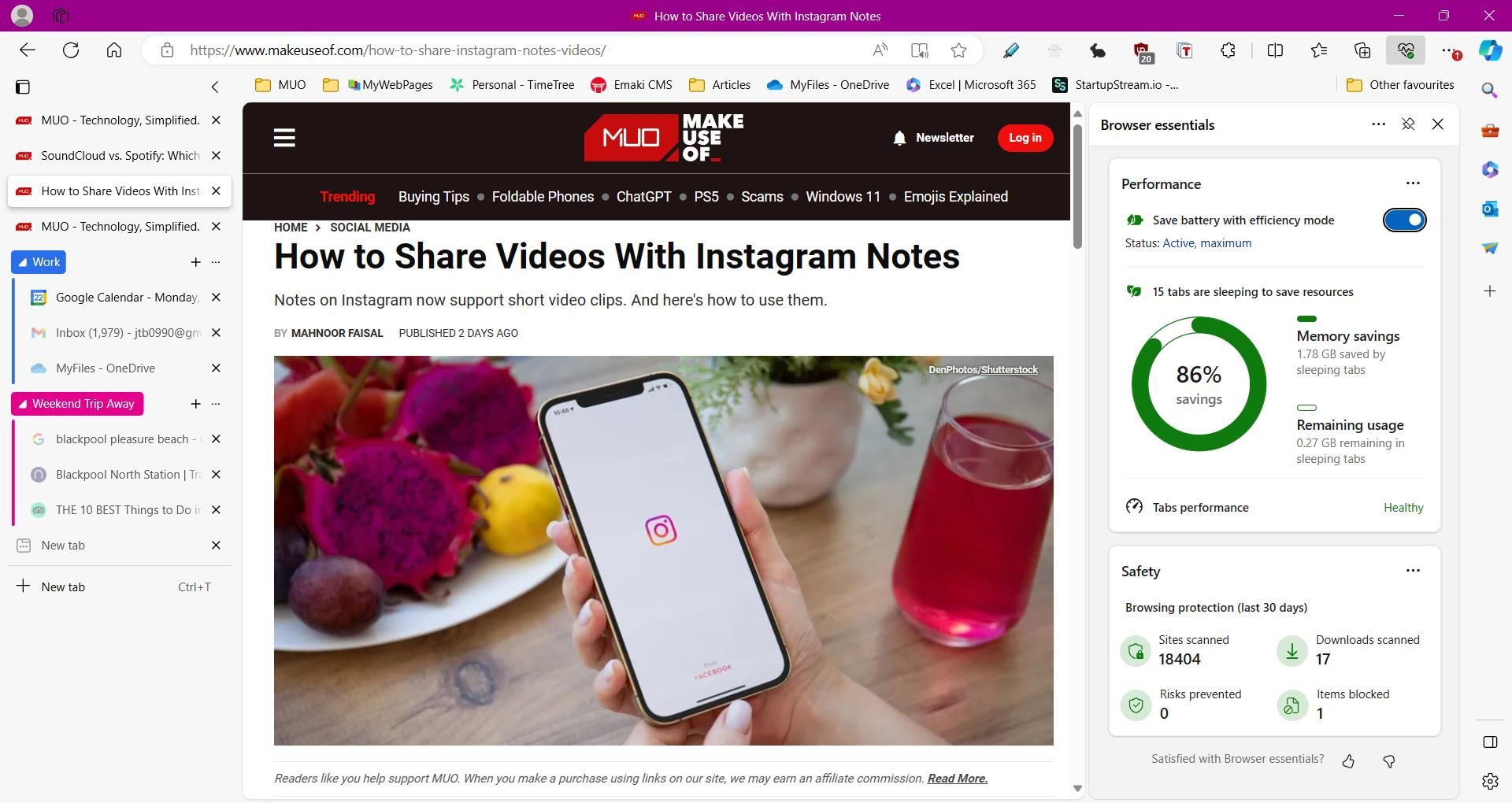
Microsoft Edge er kjent for sine personvernfunksjoner, som sporingsbeskyttelse og sikkerhetsmoduser. Edges Viktige Nettleserfunksjoner er utviklet for å holde deg trygg og forbedre nettleserens ytelse.
Sikkerhetsfanen er spesielt nyttig, og gir en oversikt over alle nettsteder som er skannet og eventuelle risikoer. Du kan også sjekke minnebruken i fanen Ytelse og aktivere effektivitetsmodus for å spare ressurser mens du surfer.