Spotify er en populær strømmetjeneste, men den kan oppleve uventede avbrudd, som for eksempel at musikken stopper midt i favorittlåtene dine. Disse tilfeldige pausene kan være svært irriterende, men det finnes heldigvis metoder for å løse dette problemet.
1. Kontroller om noen andre bruker Spotify-kontoen din
Det første du bør sjekke, er om problemet skyldes at noen andre bruker kontoen din. Hvis du har delt påloggingsinformasjonen din, eller hvis Spotify er logget inn på en annen enhet som noen bruker samtidig, kan dette føre til at musikken din settes på pause.
Dersom to personer prøver å bruke samme Spotify-konto samtidig, vil dette forstyrre hverandre, og resultatet blir at Spotify stopper avspillingen.
2. Oppdater Spotify til nyeste versjon
Dersom du er sikker på at du er den eneste som bruker Spotify-kontoen din, kan de tilfeldige pausene være et tegn på at appen trenger en oppdatering.
Slik oppdaterer du Spotify på Windows eller macOS
Oppdatering av Spotify-skrivebordsprogrammet på Windows eller macOS er enkelt. Åpne Spotify, gå til profilikonet øverst til høyre, og velg «Oppdater Spotify nå».
Hvis du ikke ser denne muligheten, betyr det at Spotify allerede er oppdatert.
Slik oppdaterer du Spotify på Android eller iOS
De fleste apper på iOS og Android oppdateres automatisk, men noen ganger må du oppdatere Spotify manuelt.
På Android:
| 1. Åpne Play Butikk. |
| 2. Trykk på kontoikonet øverst til høyre. |
| 3. Velg «Administrer apper og enheter» > «Administrer» > «Oppdateringer tilgjengelig». |
| 4. Last ned og installer Spotify-oppdateringen dersom den er tilgjengelig. |
På iOS:
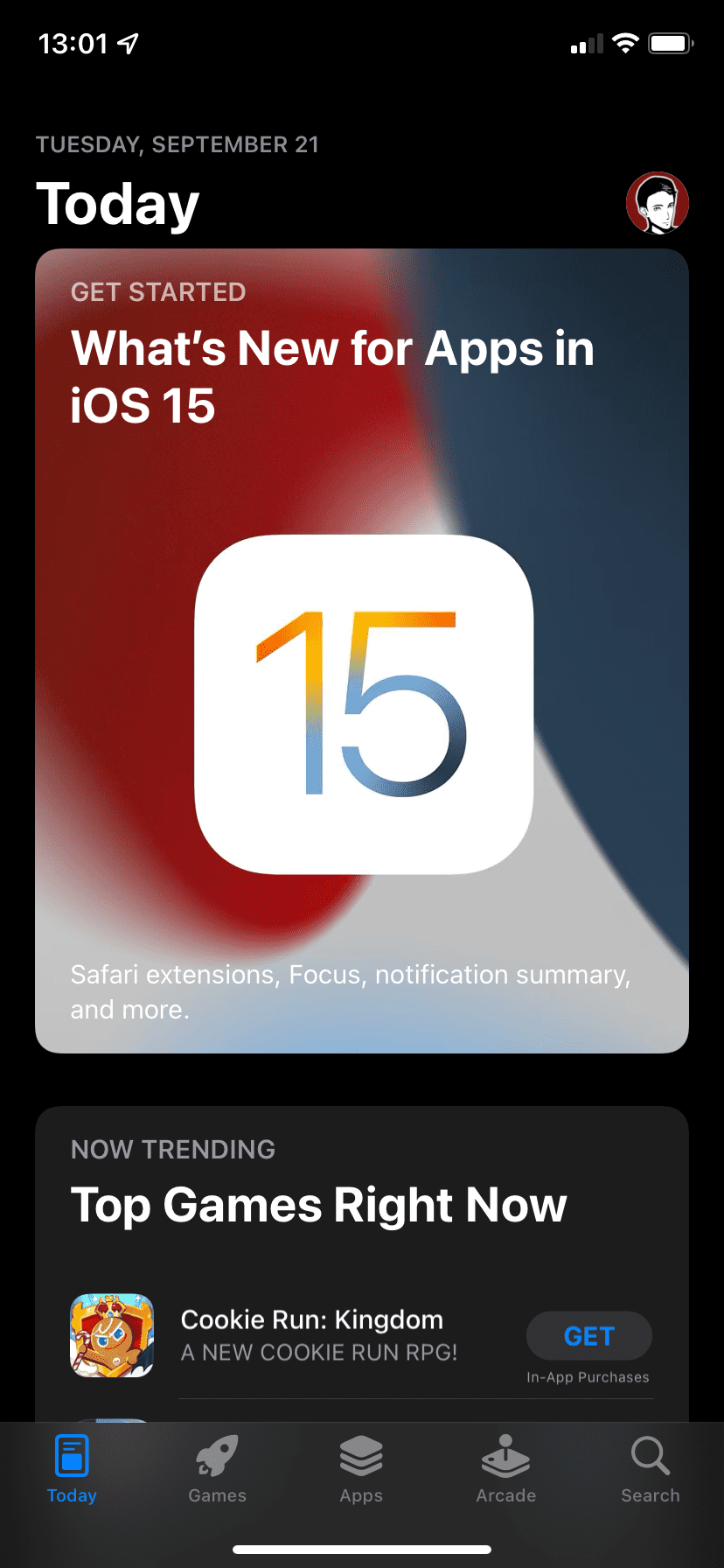
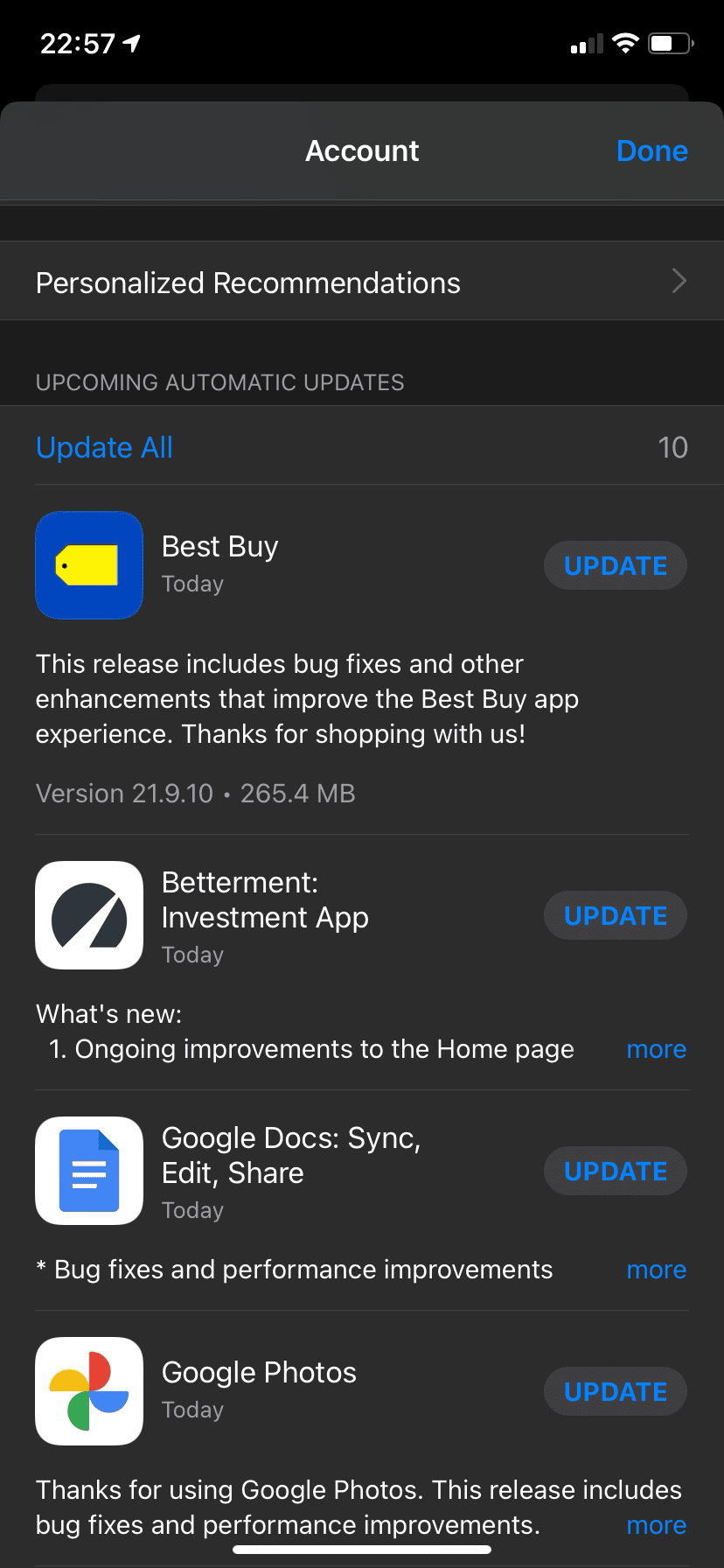
| 1. Åpne App Store, og trykk på Apple ID-ikonet ditt øverst til høyre. |
| 2. Bla ned til listen over kommende automatiske oppdateringer. |
| 3. Hvis du ser Spotify her, har den en ventende oppdatering. Trykk på «Oppdater» for å starte oppdateringen. |
Oppdateringsprosessen tar vanligvis bare et kort øyeblikk på begge plattformer.
3. Slett Spotify-bufferen for å fjerne skadede data
Spotify-bufferen lagrer data som er knyttet til nedlastede filer, som miniatyrbilder av albumcover og podcastlogoer. Dessverre kan denne bufferen bli skadet, og sletting av den kan være den eneste måten å fikse problemet på.
Hvis Spotify fortsetter å sette på pause, kan det altså hende at det skyldes en korrupt buffer, som du bør slette og starte på nytt.
Merk at sletting av bufferen ikke vil slette nedlastede sanger eller spillelister. Denne endringen ble gjort i 2018, så du trenger ikke laste ned all offline musikk på nytt for å fikse en ødelagt buffer.
Slik sletter du Spotify-bufferen på Windows og macOS
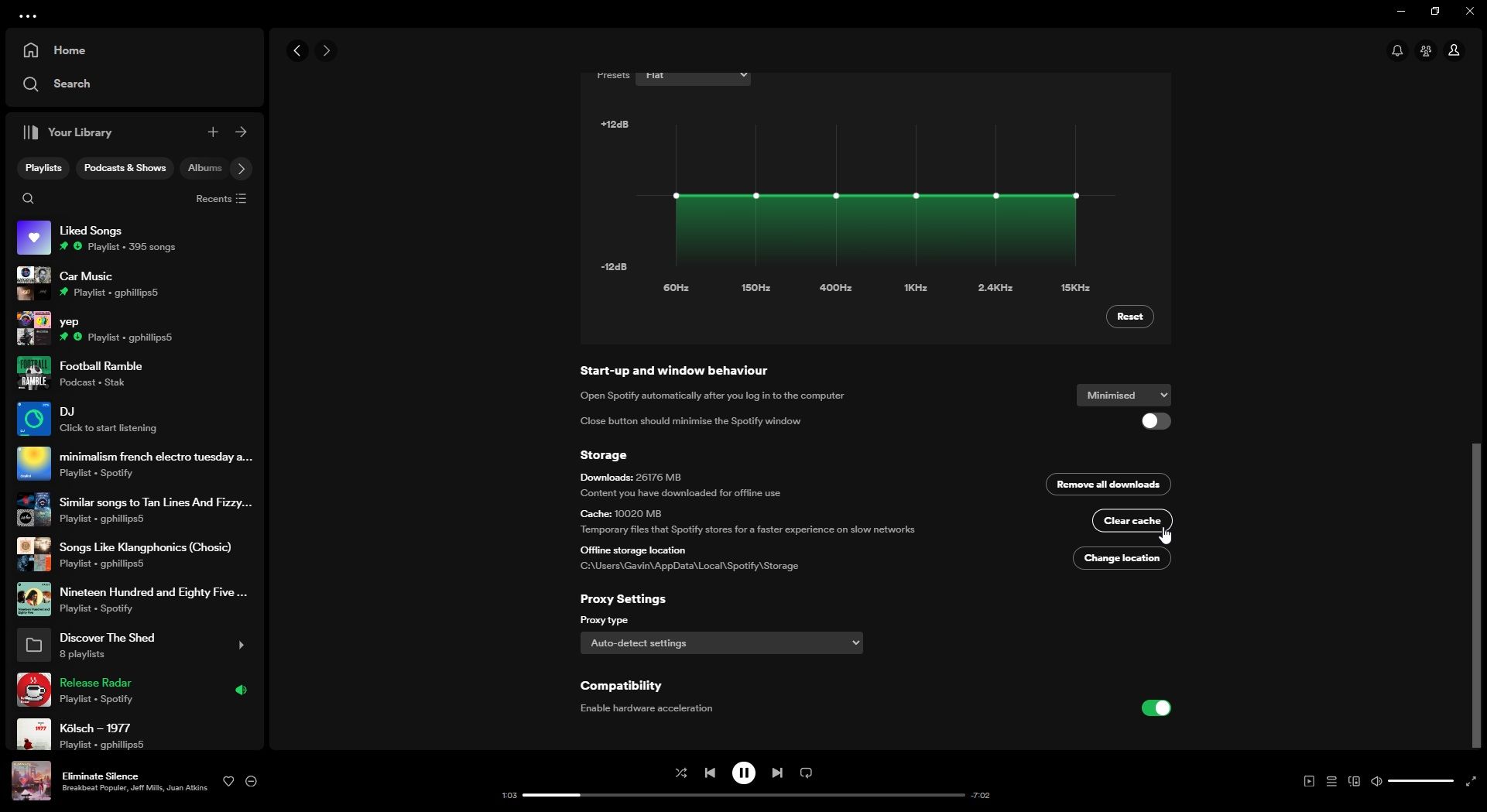
Prosessen er ganske lik på både macOS og Windows:
| 1. Åpne Spotify, gå til profilikonet øverst til høyre, og velg «Innstillinger». |
| 2. Rull ned til «Lagring»-delen. |
| 3. Velg «Tøm buffer» ved siden av «Cache». |
Bekreft at du vil slette bufferen, og vent til prosessen er ferdig. Spotify kan oppleves litt tregere etter dette, siden den må fylle opp hurtigbufferen med ofte brukte bilder og data, noe som kan ta litt tid.
Slik sletter du Spotify-bufferen på Android og iOS
Sletting av Spotify-bufferen på Android og iOS er like enkelt. I begge tilfeller gjør du følgende:
| 1. Åpne Spotify-appen. |
| 2. På Spotify-hjemmesiden trykker du på profilikonet ditt øverst til venstre. |
| 3. Åpne «Innstillinger og personvern»-menyen, og bla ned til «Lagring». |
| 4. Velg «Tøm hurtigbuffer». |
Bekreft sletting av bufferen, og la prosessen fullføre.
4. Kontroller internettforbindelsen din
Det er alltid lurt å sjekke internettforbindelsen for å sikre at du kan strømme Spotify uten problemer.
Selv om Spotifys krav til strømmekvalitet ikke er spesielt høye (Spotify skal fungere med så lite som 0,32 Mbps), kan musikken settes på pause hvis internettforbindelsen din er ustabil. Dette gjelder både kablet Ethernet, Wi-Fi og 4G/5G-mobiltilkoblinger.
Hvis Ethernet- eller Wi-Fi-tilkoblingen din ikke fungerer som den skal, kan du prøve å tilbakestille ruteren. På en smarttelefon kan du prøve å slå flymodus av og på for å tilbakestille nettverkstilkoblingen.
5. Kontroller Bluetooth-tilkoblingene til enhetene dine
I tillegg til internettforbindelsen, bør du også kontrollere Bluetooth-tilkoblingen til hodetelefonene eller øreproppene dine.
Det kan være nødvendig å starte Bluetooth-tilkoblingen på nytt, da en dårlig tilkobling kan forårsake problemer med Spotify. Det finnes veiledninger for å fikse Bluetooth-problemer på Windows og macOS, samt Android og iOS.
Det er også viktig å sjekke batterinivået på Bluetooth-hodetelefonene. Hvis de begynner å gå tom for strøm, kan de sette Spotify på pause for å spare batteri til andre prosesser, som telefonsamtaler og varsler.
6. Sjekk apptillatelsene på Android og iOS
Noen ganger kan Spotify stoppe avspillingen når du endrer fokus på smarttelefonen. Dette kan skyldes at appens bakgrunnstillatelser er feil. Hvis Spotify ikke har tillatelse til å kjøre i bakgrunnen, vil den stoppe når du bytter til en annen app.
Du kan justere bakgrunnsapptillatelser for Android og iOS slik:
På Android:
| 1. Gå til «Innstillinger» > «Apper» > «Alle apper». |
| 2. Finn Spotify-appen, og velg deretter «Mobildata og Wi-Fi». |
| 3. Sørg for at bryteren for «Bakgrunnsdata» er aktivert. |
| 4. Trykk tilbake for å gå tilbake til Spotify-appens tillatelsesside. |
| 5. Velg «Batteri» (kan også vises som «Batteribruk»). |
| 6. Sørg for at batteribruken for Spotify er satt til «Optimalisert» eller «Ubegrenset». |
Hvis Spotify ikke får bruke batteriet i bakgrunnen, vil appen stoppe å virke når du bytter fokus. Vær oppmerksom på at noen trinn kan variere litt mellom ulike Android-versjoner, ettersom produsenter leverer sine egne grensesnitt.
På iOS:
| 1. Gå til «Innstillinger» > «Generelt» > «Oppdater bakgrunnsapp». |
| 2. Du vil se en liste over alle apper installert på iOS-enheten. |
| 3. Finn Spotify, og sørg for at glidebryteren er aktivert. |
Som med Android, vil Spotify ikke fungere i bakgrunnen hvis iOSs bakgrunnsoppdatering er begrenset. Med iOS er opplevelsen mer enhetlig på tvers av alle versjoner, noe som gjør det enklere å finne ut om dette er problemet.
En annen løsning som er nevnt, er at enkelte apper kan ta kontroll over lyden. Et innlegg på True Spotify subreddit beskriver et slikt problem, der kobling av Discord til Spotify kan forårsake lydproblemer som kan føre til at Spotify stopper avspillingen.