Viktige punkter
- Det finnes flere metoder for å gjøre bakgrunnen i bildene dine uskarpe i Adobe Lightroom.
- Reduksjon av klarhet og bruk av AI-maskering er to av de mest effektive metodene for å skape uskarphet i Lightroom.
- Selv om du kan oppnå uskarphet i Lightroom, er det fortsatt best å starte med korrekte kamera innstillinger.
Å bruke en større blenderåpning på kameraet er den mest effektive måten å oppnå uskarp bakgrunn i et bilde. Men visste du at du også kan skape uskarphetseffekter i Lightroom Classic og Creative Cloud (CC)? Les videre for å lære noen av de beste metodene for å gjøre dette.
1. Reduser bildeklarheten for å skape en uskarp bakgrunn
Ved å redusere klarheten i et bilde kan du oppnå en mer uskarp bakgrunn. Dette bør likevel kun brukes dersom du også ønsker å redusere klarheten i hovedmotivet. Ellers kan effekten se uheldig ut.
Slik reduserer du den generelle klarheten og uskarper bakgrunnen i Lightroom Classic og CC:
- Rull ned til Klarhet i verktøylinjen til høyre. Denne finner du mellom Tekstur og Dunstfjerning.
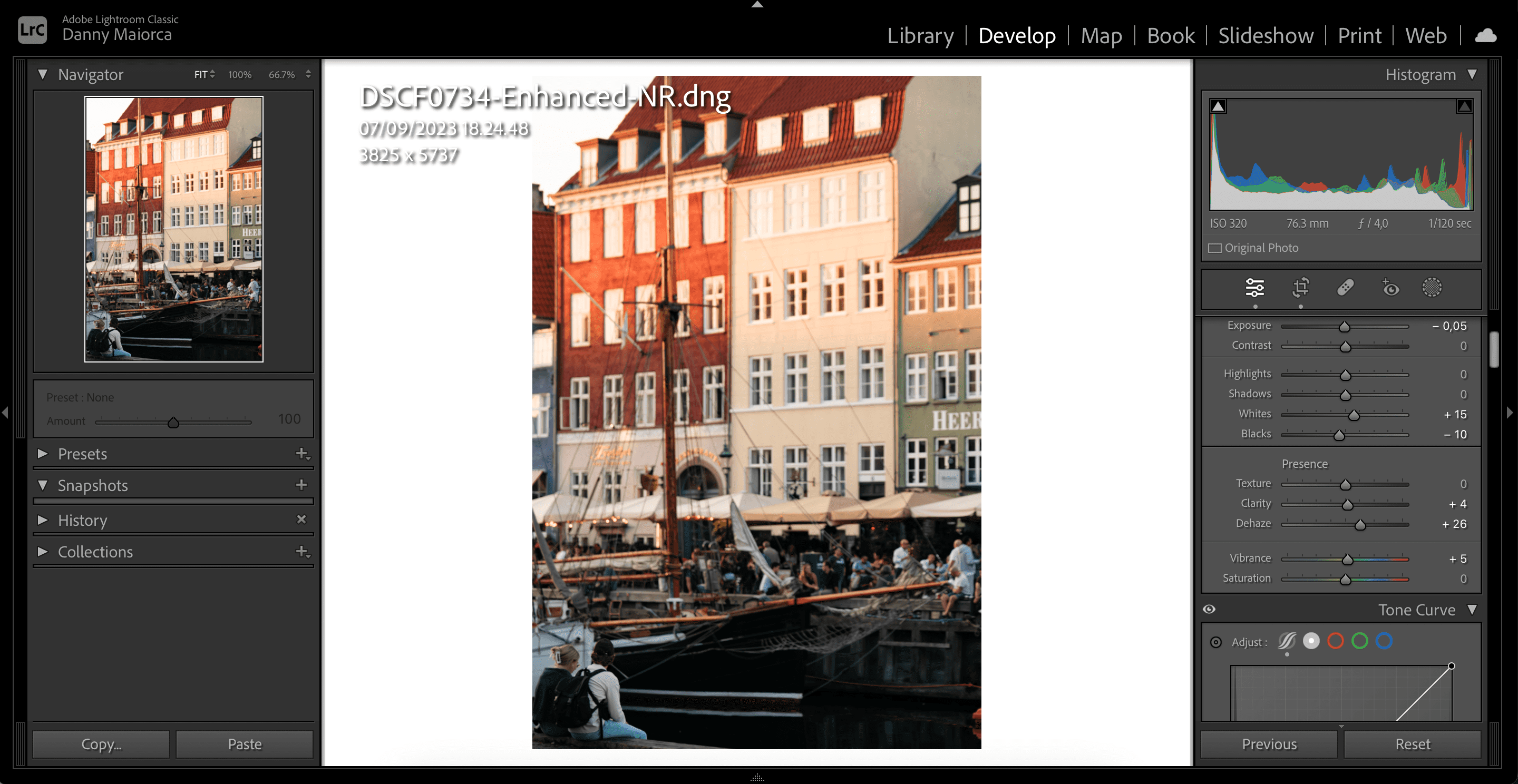
- Flytt glidebryteren mot venstre. Alternativt kan du klikke på tallet og skrive inn -[tall] før du trykker Enter.
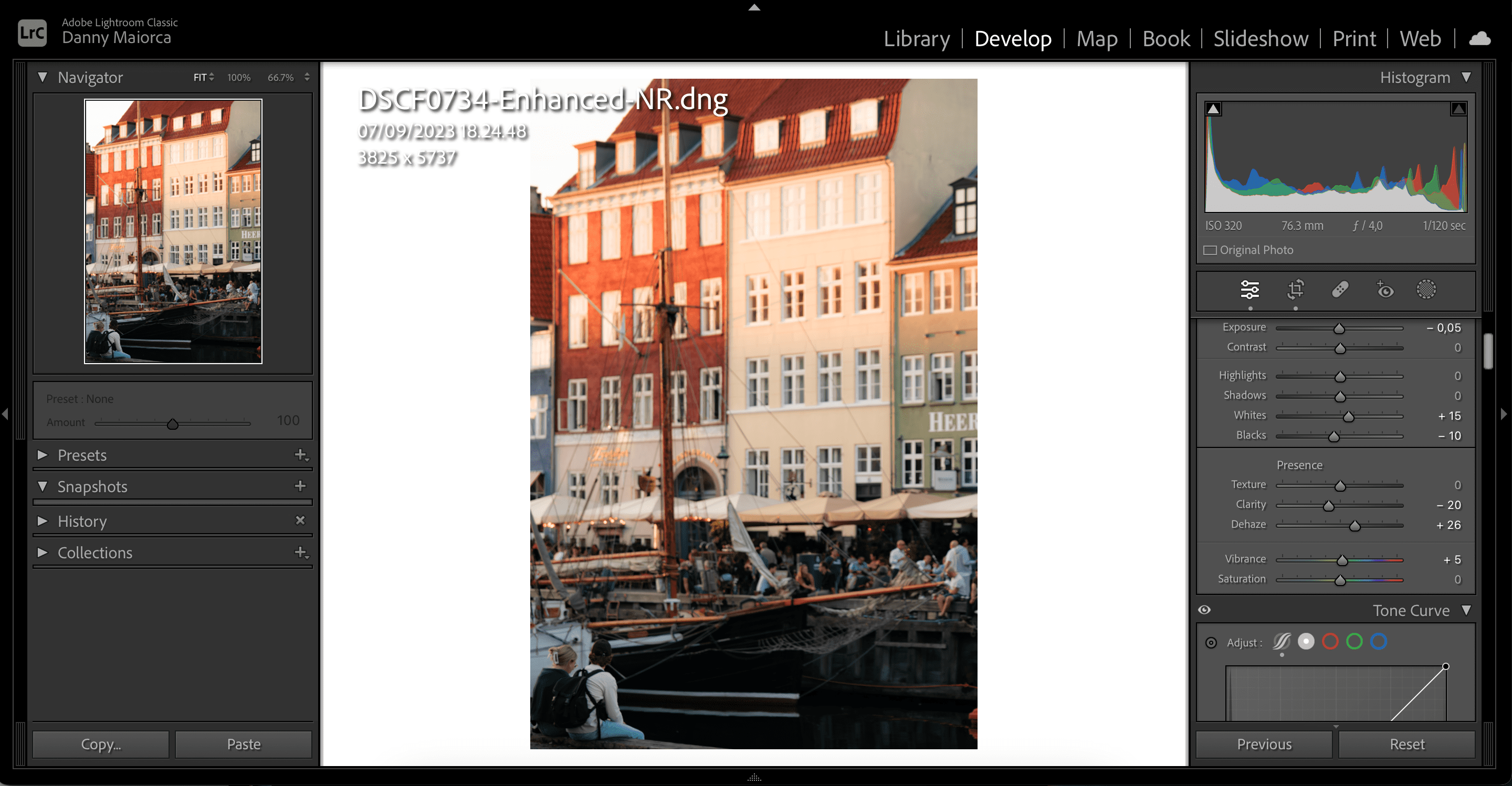
Det kan være lurt å først skrive inn en omtrentlig verdi du tror vil fungere, før du finjusterer med glidebryteren. Hvis du ønsker mer informasjon om hvordan Klarhet fungerer i Lightroom, sjekk ut vår guide om hva Klarhet er og når det bør brukes.
2. Bruk Linseuskarphet for å legge til en uskarphetseffekt i bakgrunnen
Adobe introduserte Linseuskarphet i Lightroom i 2023, og dette er en utmerket måte å uskarpe bakgrunnen i bildene dine på. I tillegg til å automatisk legge til uskarphet, lar Linseuskarphet deg skape egne bokeh-effekter og mer.
Følg disse stegene for å bruke Linseuskarphet i Lightroom:
- Rull ned til Linseuskarphet i høyre verktøylinje og merk av for Bruk.
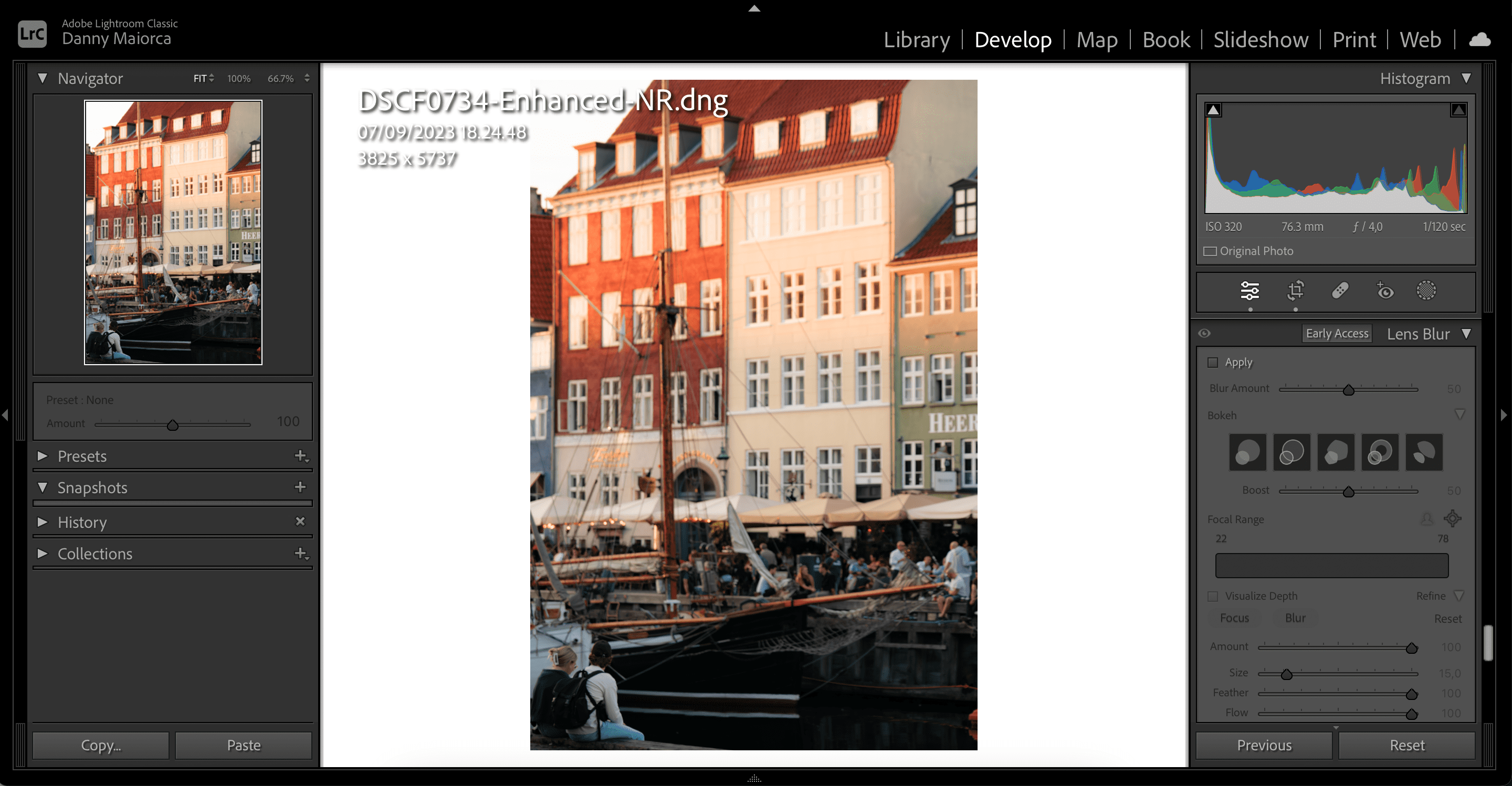
- Etter noen sekunder vil Lightroom legge til en uskarphetseffekt. Juster mengden uskarphet med glidebryteren Uskarphet.
- Bruk glidebryteren Brennvidde for å bestemme hvor uskarpheten skal dekke. Du kan også minske omfanget ved å justere boksens kanter.
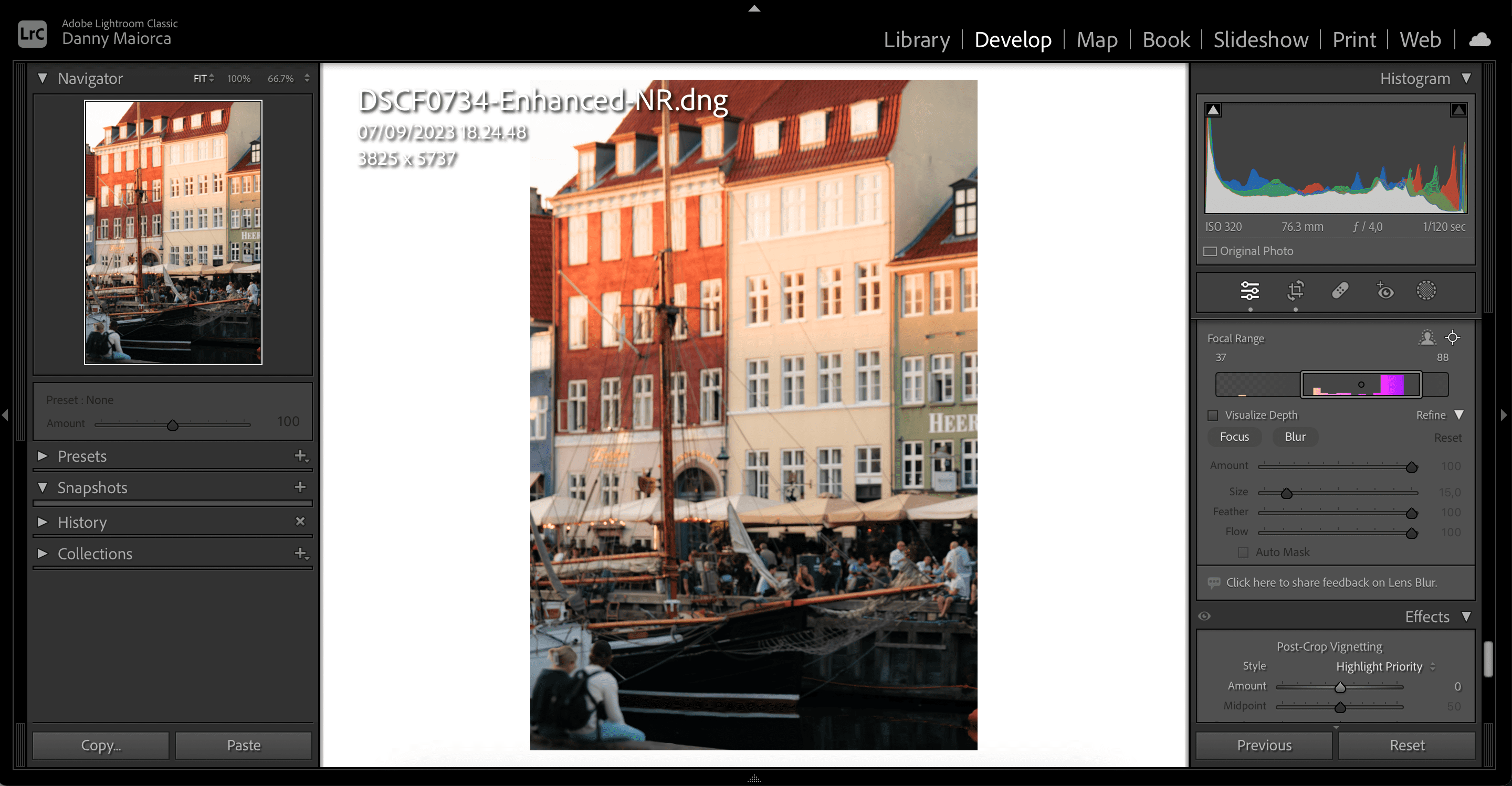
- Velg enten Fokus eller Uskarphet fanen, avhengig av hva du ønsker å kontrollere.
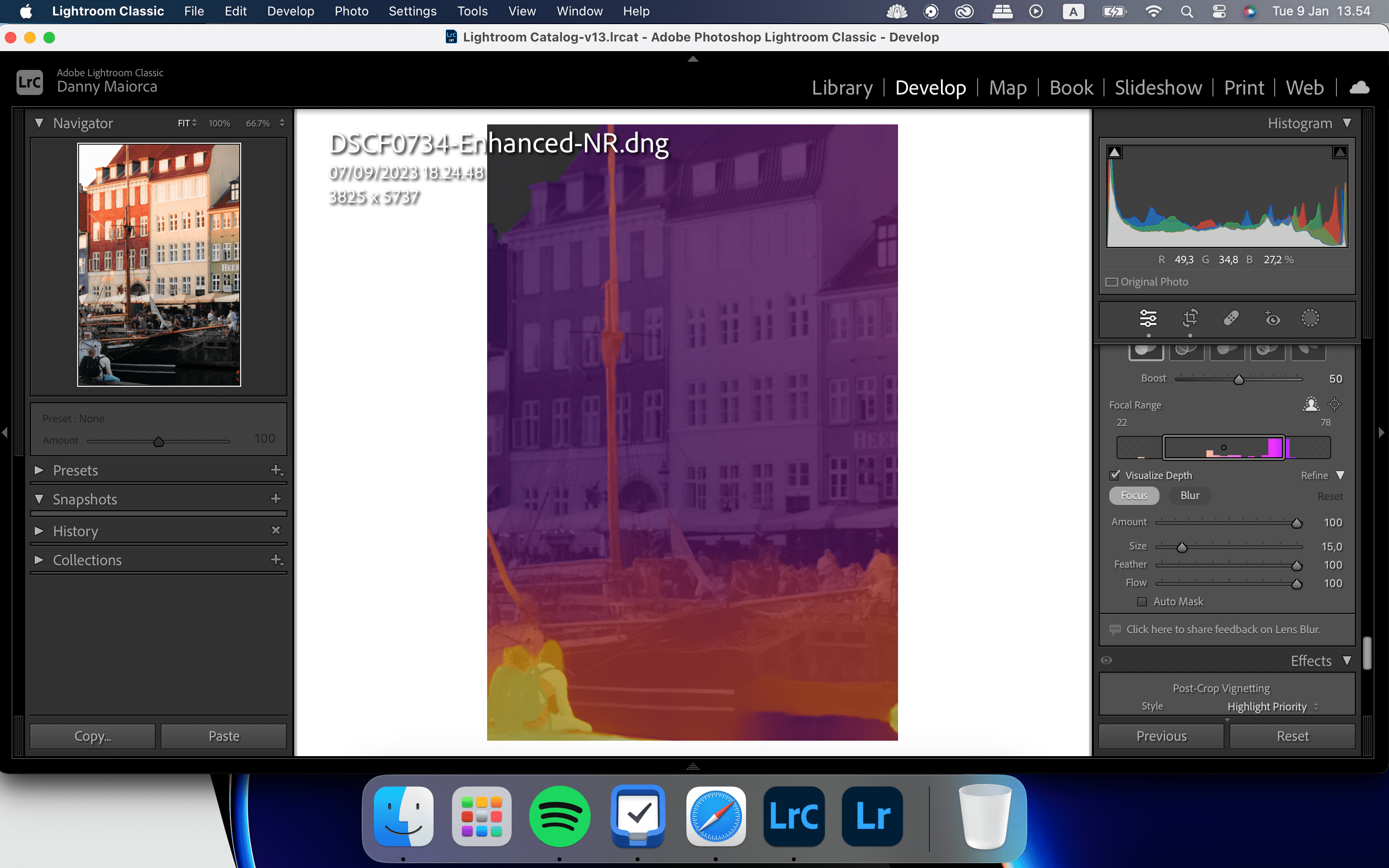
- Juster glidebryterne i den valgte seksjonen.
- Bruk markørverktøyet for å anvende effektene. Gjenta prosessen for den andre fanen om nødvendig.
Slik bruker du funksjonen Visualiser dybde i Linseuskarphet i Lightroom
Visualiser dybde lar deg se endringene du gjør og vurdere mengden uskarphet i bildet. Når denne funksjonen er aktivert, kan du også styre områdene som skal være uskarpe eller fokuserte. Dette gir et mer presist resultat.
For å bruke Visualiser dybde, rull ned til Linseuskarphet og merk av for Visualiser dybde.
3. Bruk AI-bakgrunnsmaskering for å uskarpe bakgrunnen
Lightroom Classic og CC har begge et AI-maskeringsverktøy som hjelper deg med å uskarpe bakgrunnen. Du trenger ikke å velge noe manuelt, noe som gjør det til et enkelt alternativ hvis bildet ditt har tydelig definerte bakgrunner.
Slik får du mest mulig ut av Lightrooms AI-bakgrunnsmaskering:
- Trykk på maske-ikonet. Under Legg til ny maske:, velg Bakgrunn.
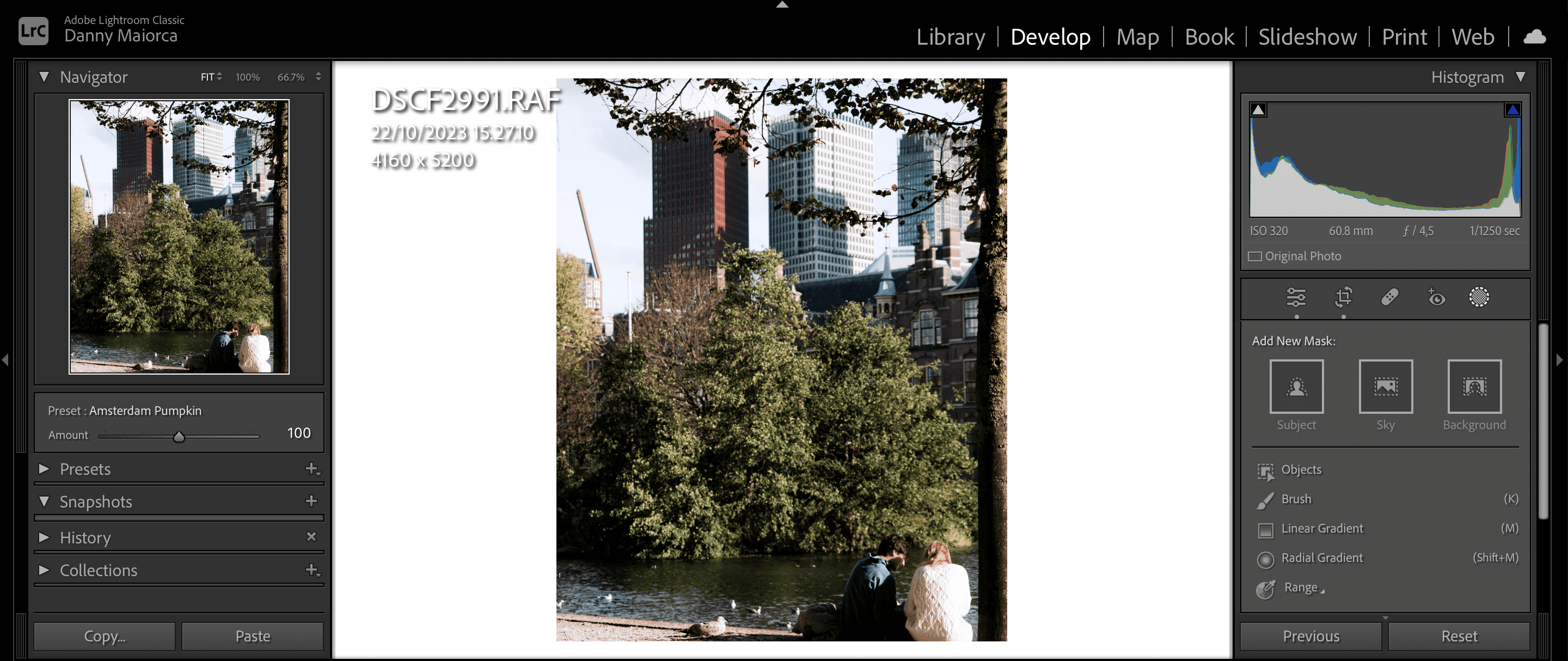
- Bruk Fjern-verktøyet for å fjerne utvalg av deler av bildet som Lightroom kan ha tolket som bakgrunn, men som egentlig ikke er det (f.eks. ansikter).
- Trykk på Pensel når rullegardinmenyen vises.
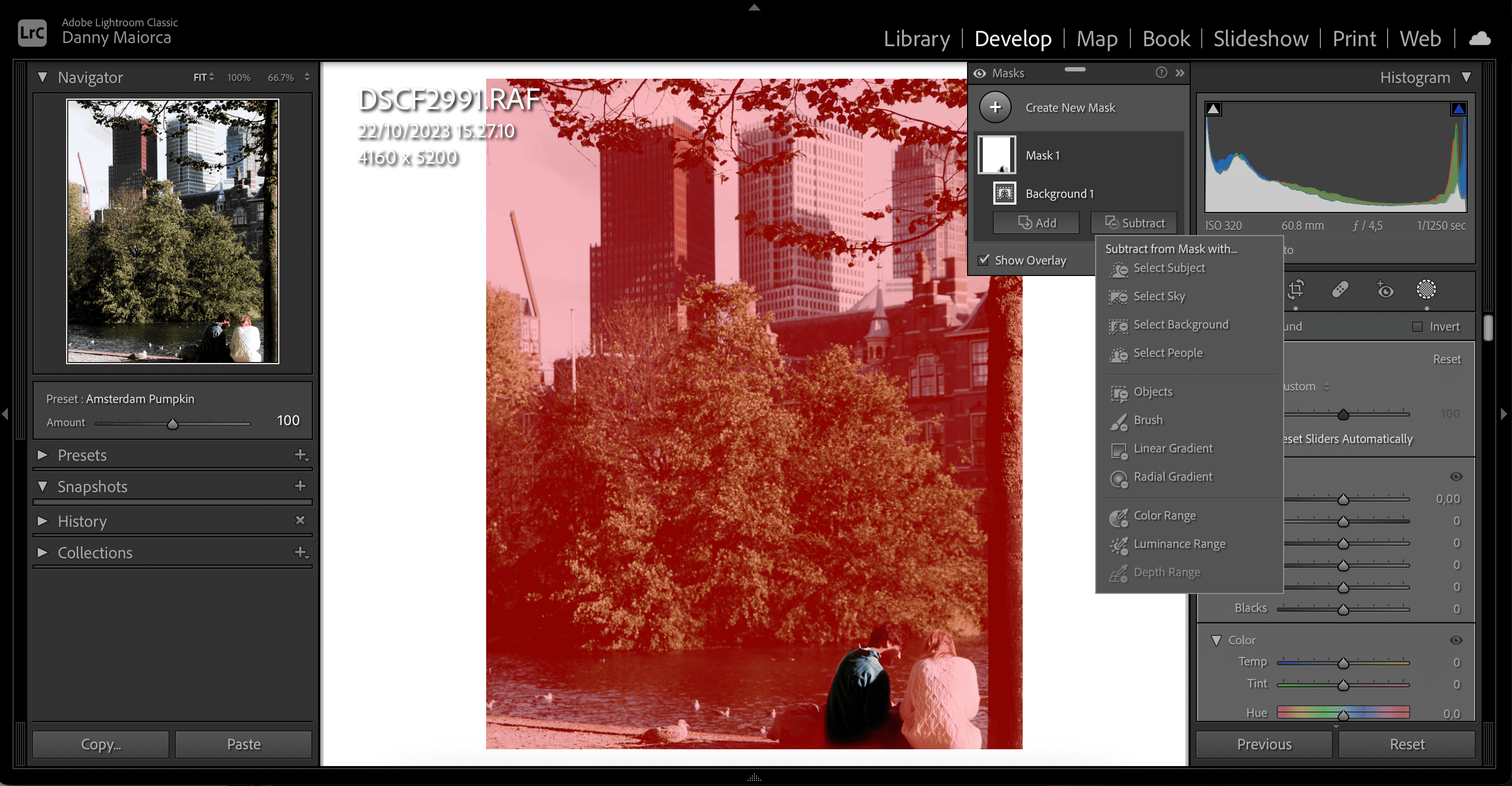
- Når du har sikret deg at kun den faktiske bakgrunnen er valgt, gå til glidebryterne på høyre side.
- Juster glidebryterne for å gjøre bakgrunnen uskarp. Å flytte Skarphet, Dunstfjerning, Støy og Klarhet mot venstre er et godt utgangspunkt.
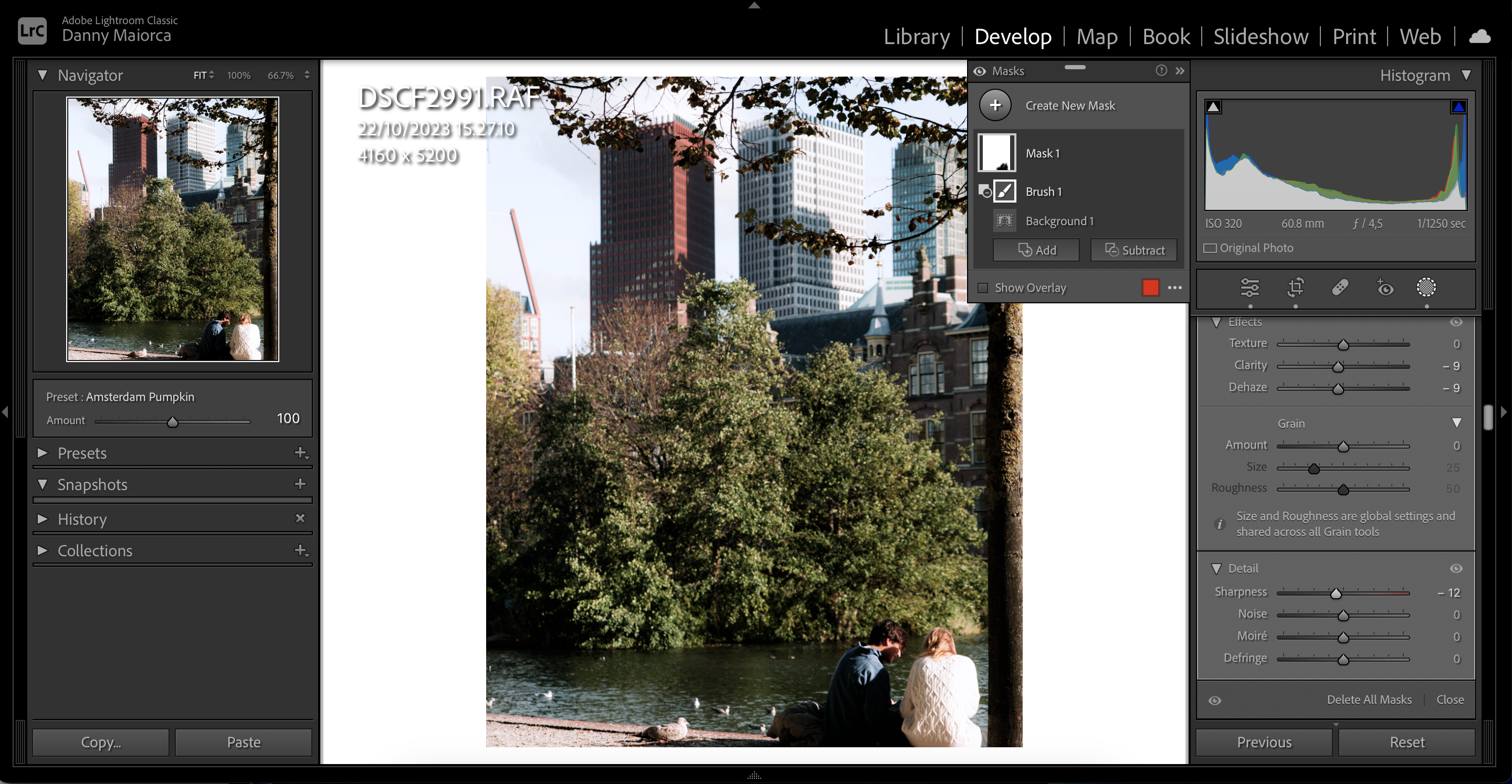
- Trykk Enter når du er fornøyd med resultatet.
4. Bruk lineær gradient for å uskarpe visse deler av bakgrunnen
Hvis du kun ønsker å uskarpe bakgrunnen i visse deler av bildet, er manuell maskering med Lineær gradient et godt alternativ til AI-bakgrunnsmaskering. Dette er også ideelt dersom Lightroom ikke oppdager bakgrunnen i bildet.
Lineær gradient lar deg velge et større område av bildet og legge til nye effekter. Slik bruker du det:
- Klikk på maske-ikonet.
- Velg Lineær gradient.
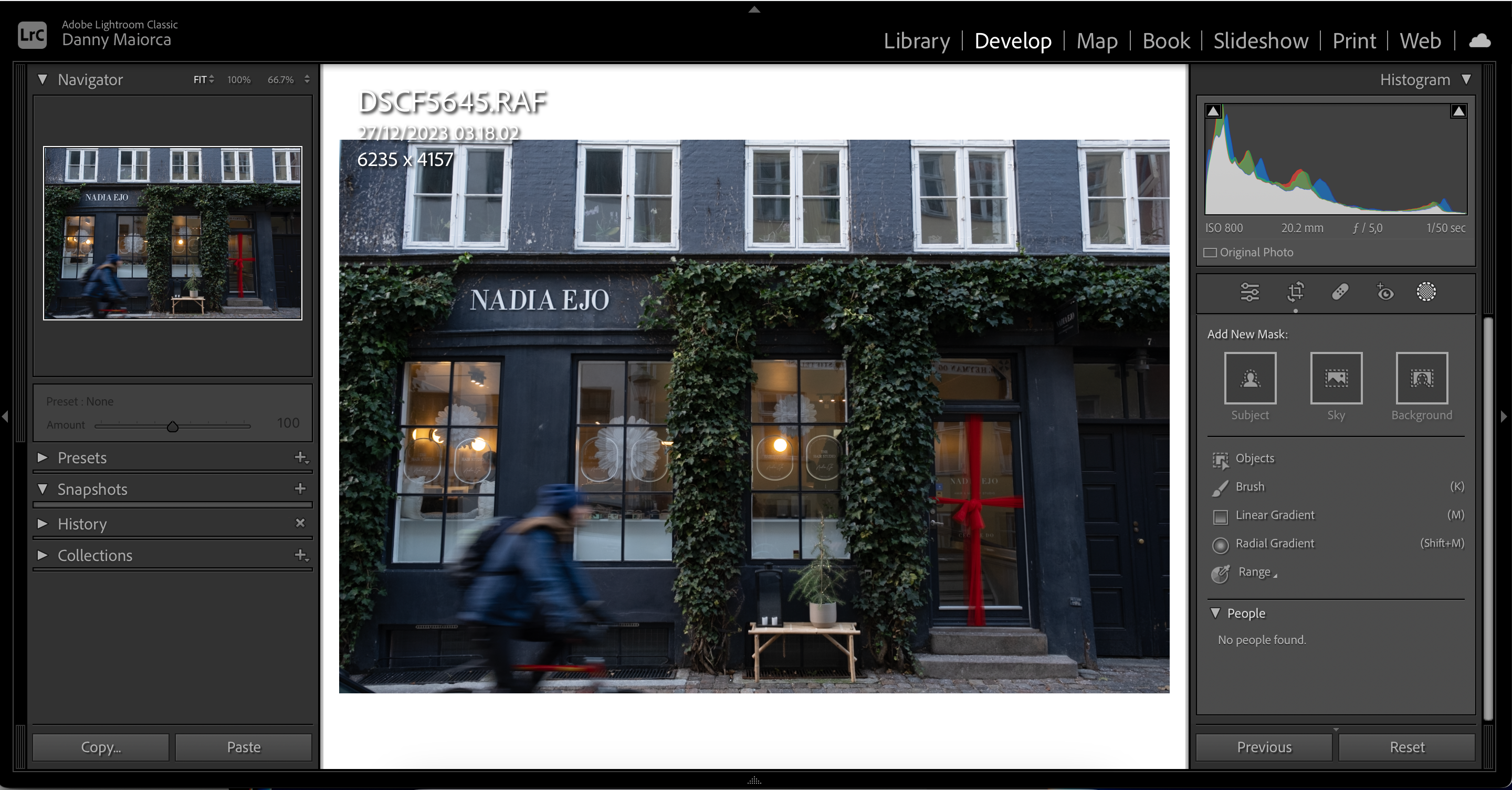
- Definer gradientområdet i bildet.
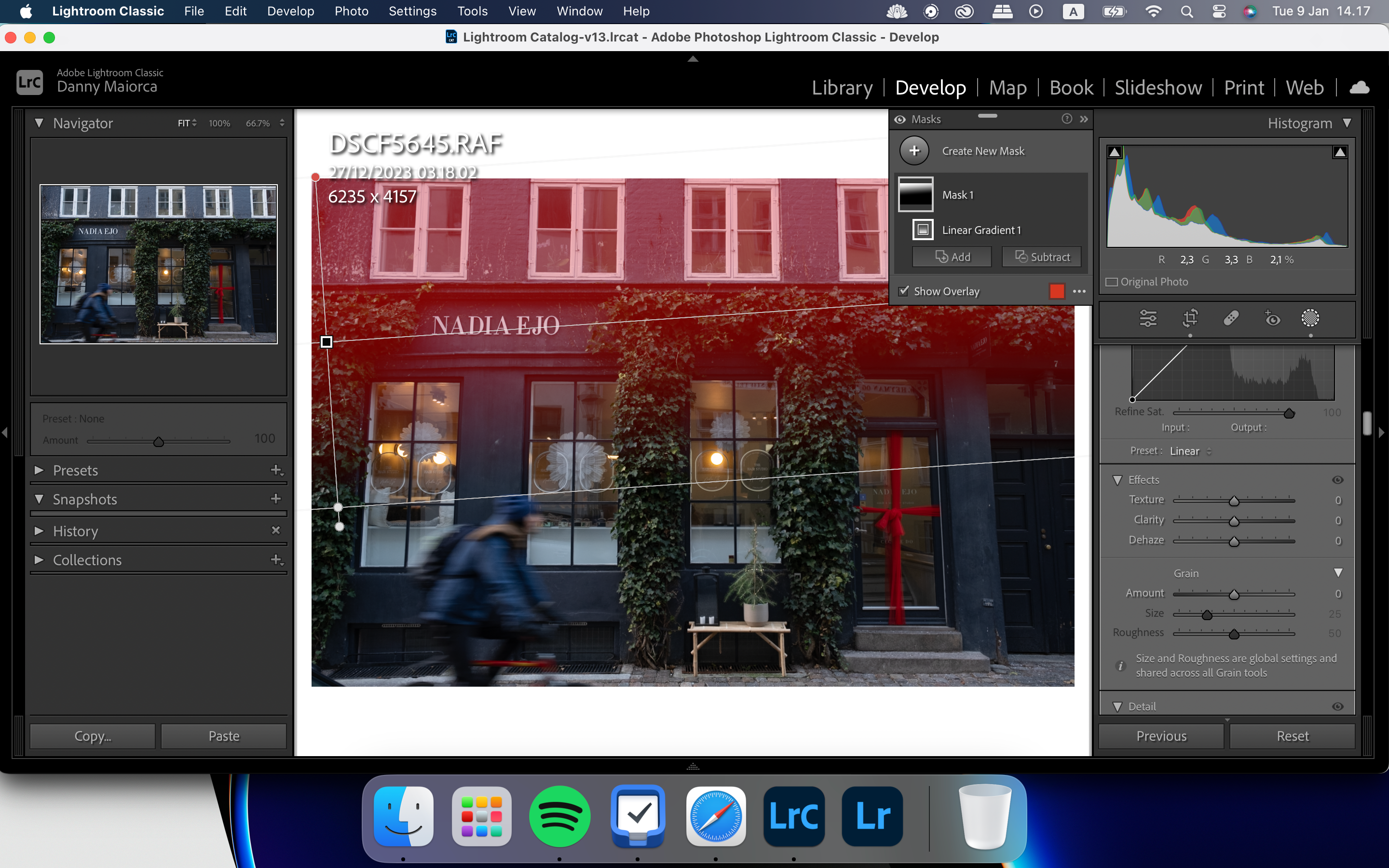
- Juster glidebryterne til du er fornøyd med sluttresultatet. De samme glidebryterne som fungerte godt for AI-bakgrunnsmaskering vil også fungere når du uskarper bakgrunnen via Lineær gradient.
Du kan også bruke Radial gradient-filteret til å legge til effekter på deler av bildet i Lightroom. Vi har en komplett guide for hvordan du bruker Lightrooms Radial gradient-verktøy hvis du ønsker å lære mer om det.
Hvis du ønsker å uskarpe spesifikke deler av bakgrunnen som ikke passer med Lineær gradient, kan du bruke Lightrooms penselverktøy i stedet.
- Velg Pensel i Maske-fanen.
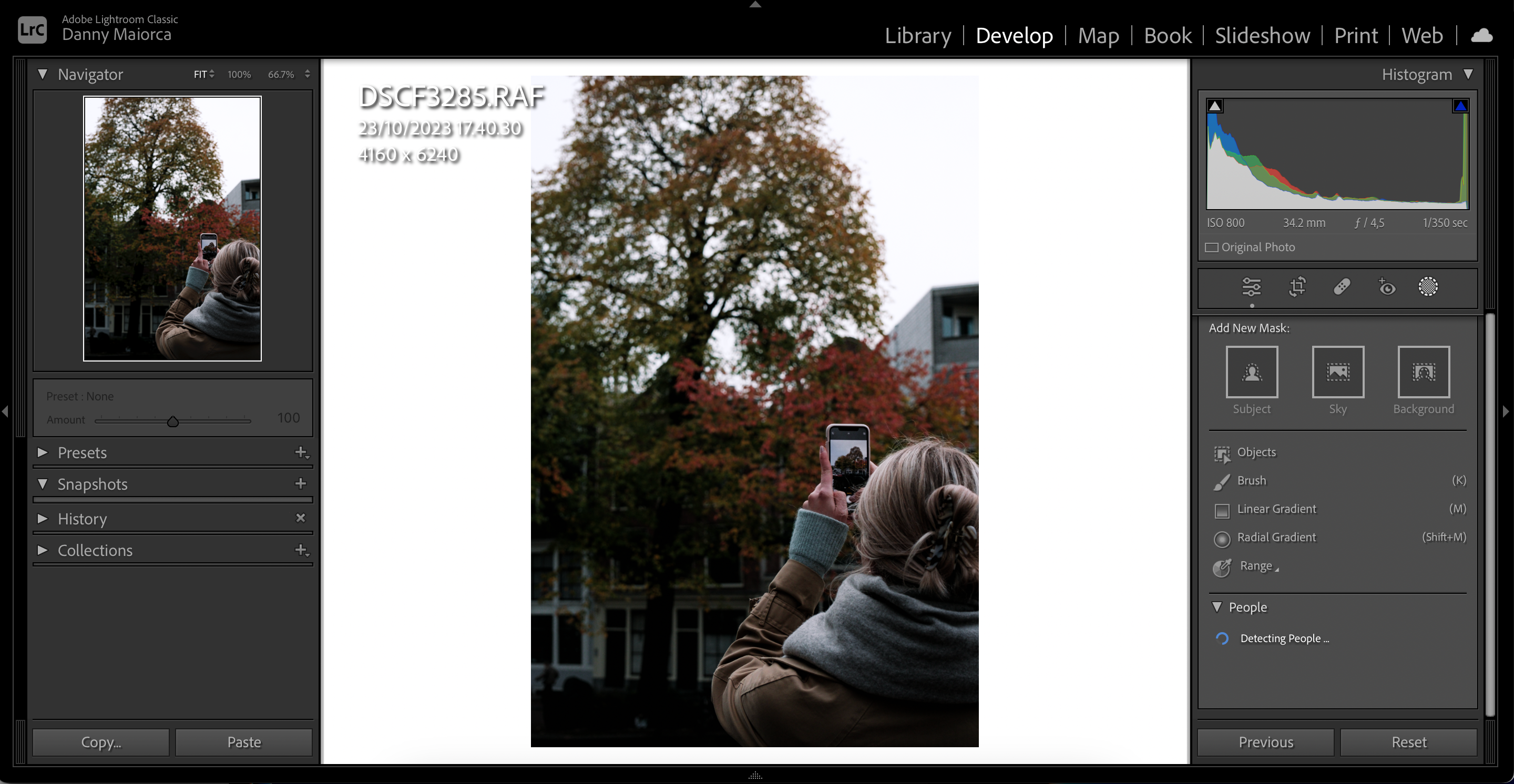
- Juster penselstørrelsen med glidebryteren Størrelse.
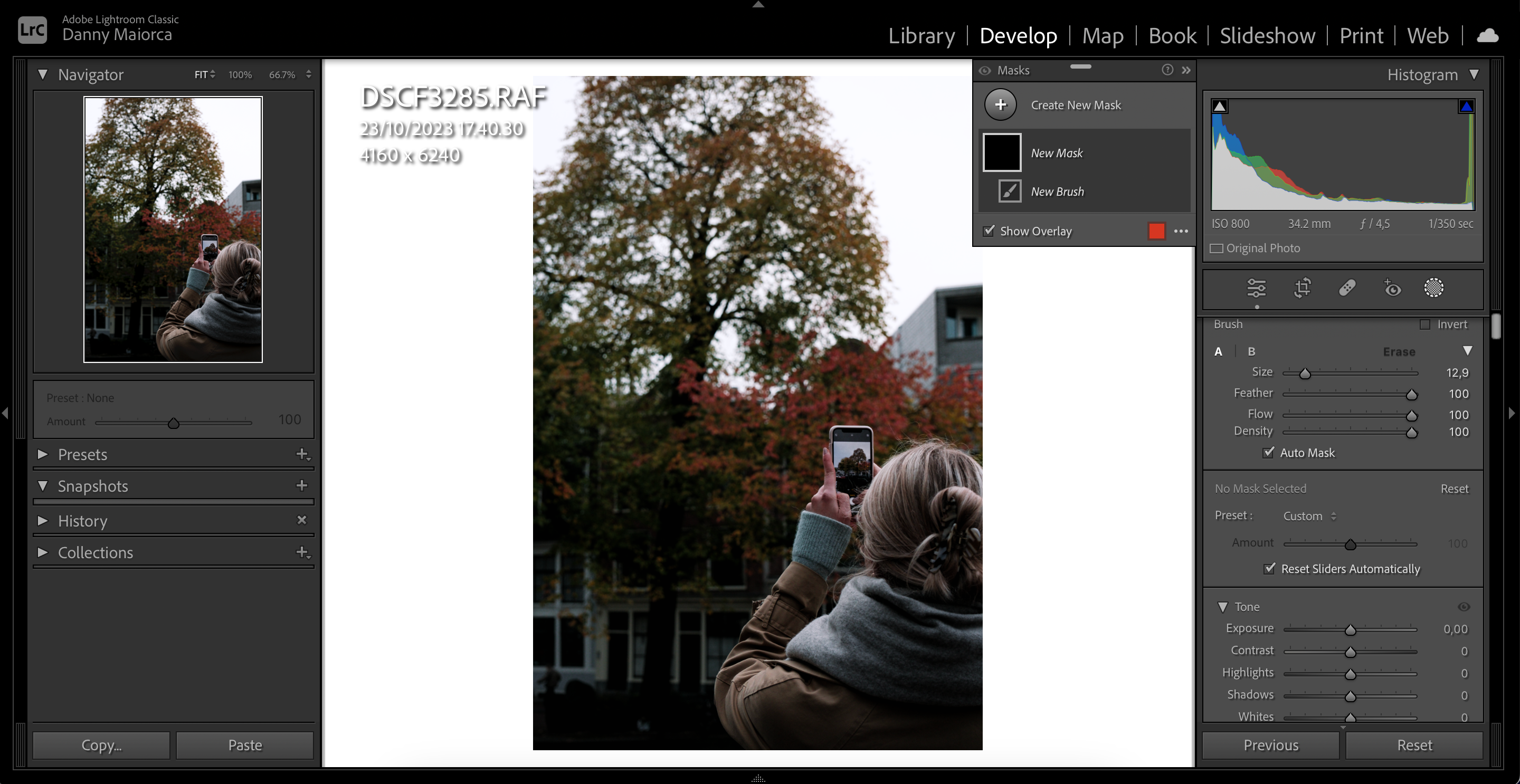
- Endre de andre glidebryterne slik du ønsker å anvende effektene.
- Børst over de områdene i bildet der du vil bruke disse effektene ved å klikke mens du beveger markøren.
Bruke penselverktøyet for å øke klarheten til forgrunnsmotivene
En måte å skape en illusjon av uskarp bakgrunn i Lightroom er å øke klarheten til forgrunnsmotivene. Etter å ha valgt penselverktøyet, følg disse stegene for å oppnå dette:
- Øk Klarhet-glidebryteren for penselen.
- Bruk penselen til å male over forgrunnsmotivene.
En annen metode for å skape uskarphet er med Dunstfjerning-verktøyet. Dette bør likevel brukes med forsiktighet; for mye kan gi urealistiske bilder.
Følg disse instruksjonene for å bruke Dunstfjerning-funksjonen i Lightroom.
- Rull ned i høyre verktøylinje til du ser glidebryteren Dunstfjerning.
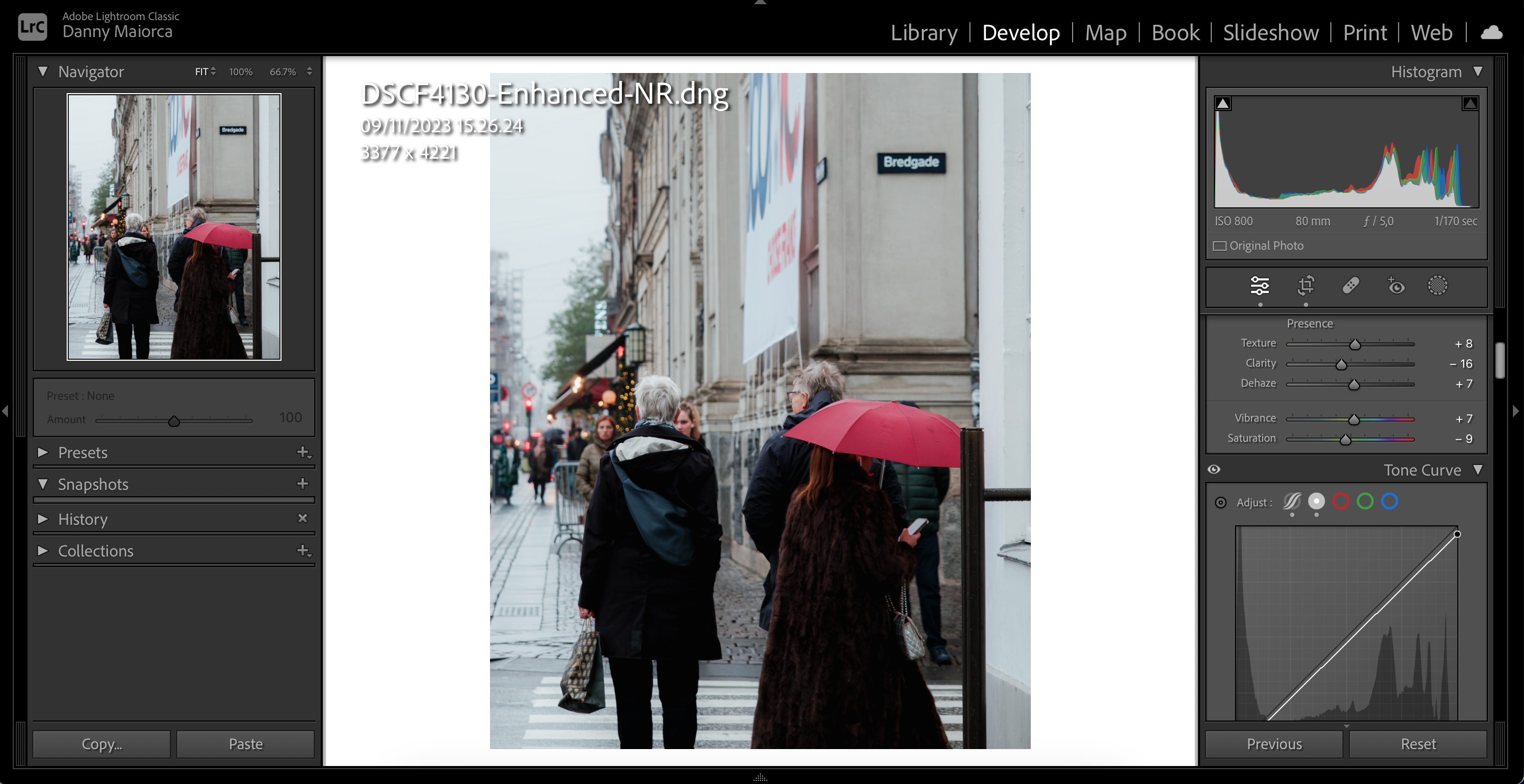
- Flytt Dunstfjerning-glidebryteren mot venstre.
7. Bruk Vignettering etter beskjæring for å uskarpe hjørnene av bildet
Vignettering etter beskjæring vil uskarpe deler av bakgrunnen i hjørnene av bildet. Det er et nyttig verktøy ved høye kontraster og er veldig enkelt å bruke:
- Rull ned til Effekter > Vignettering etter beskjæring.
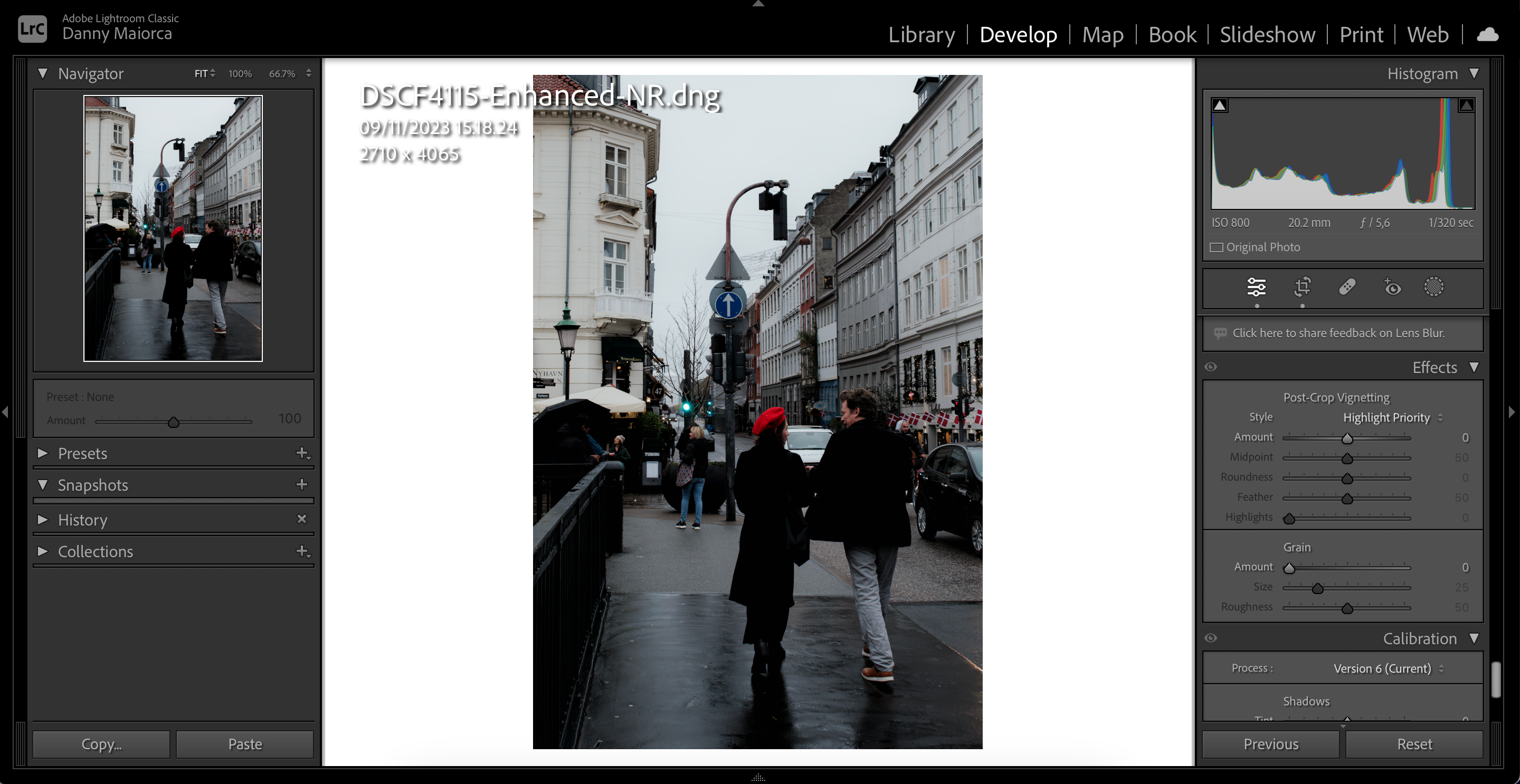
- Flytt Mengde-glidebryteren mot venstre.
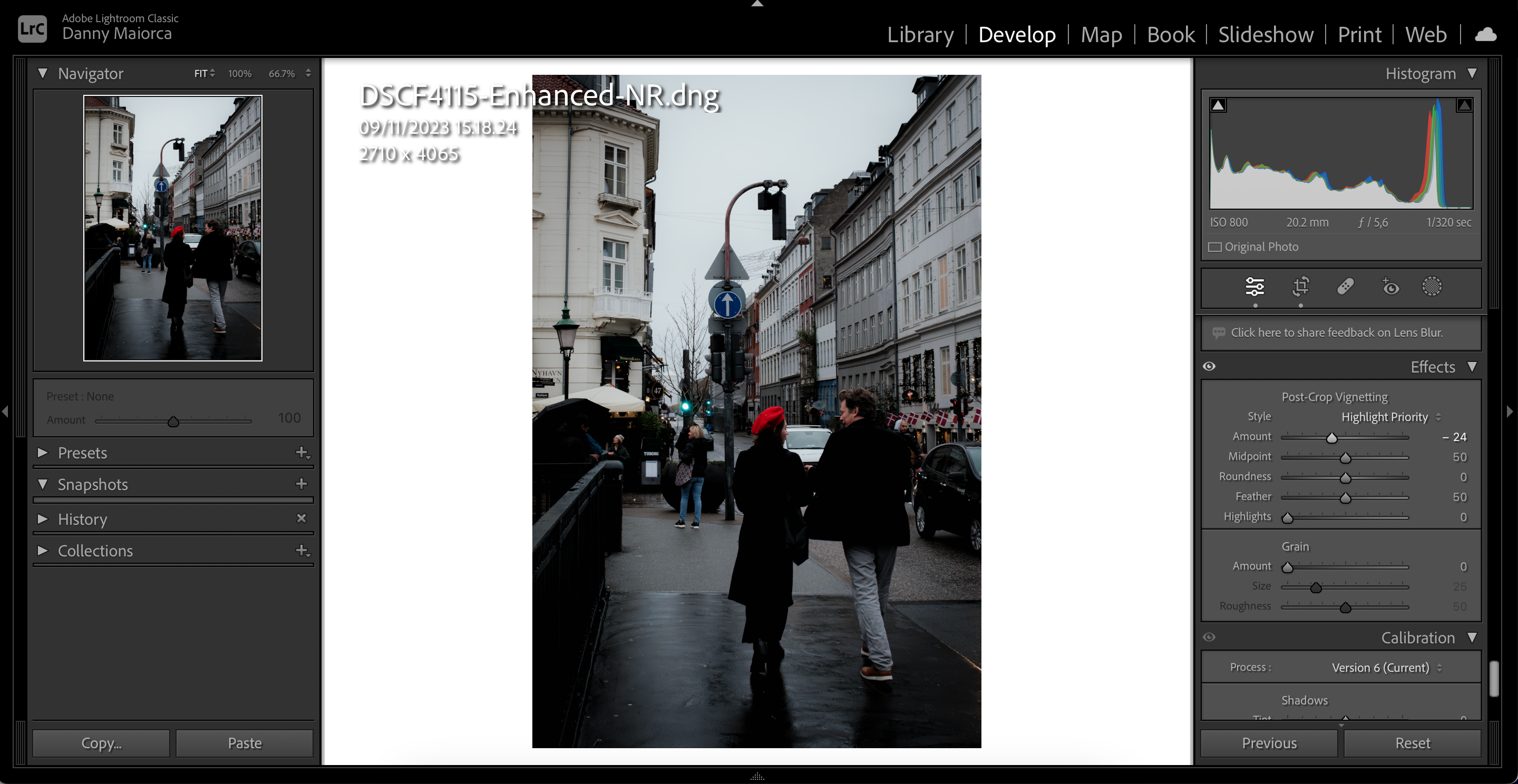
- Juster de andre glidebryterne for å forsterke vignetteringseffekten.
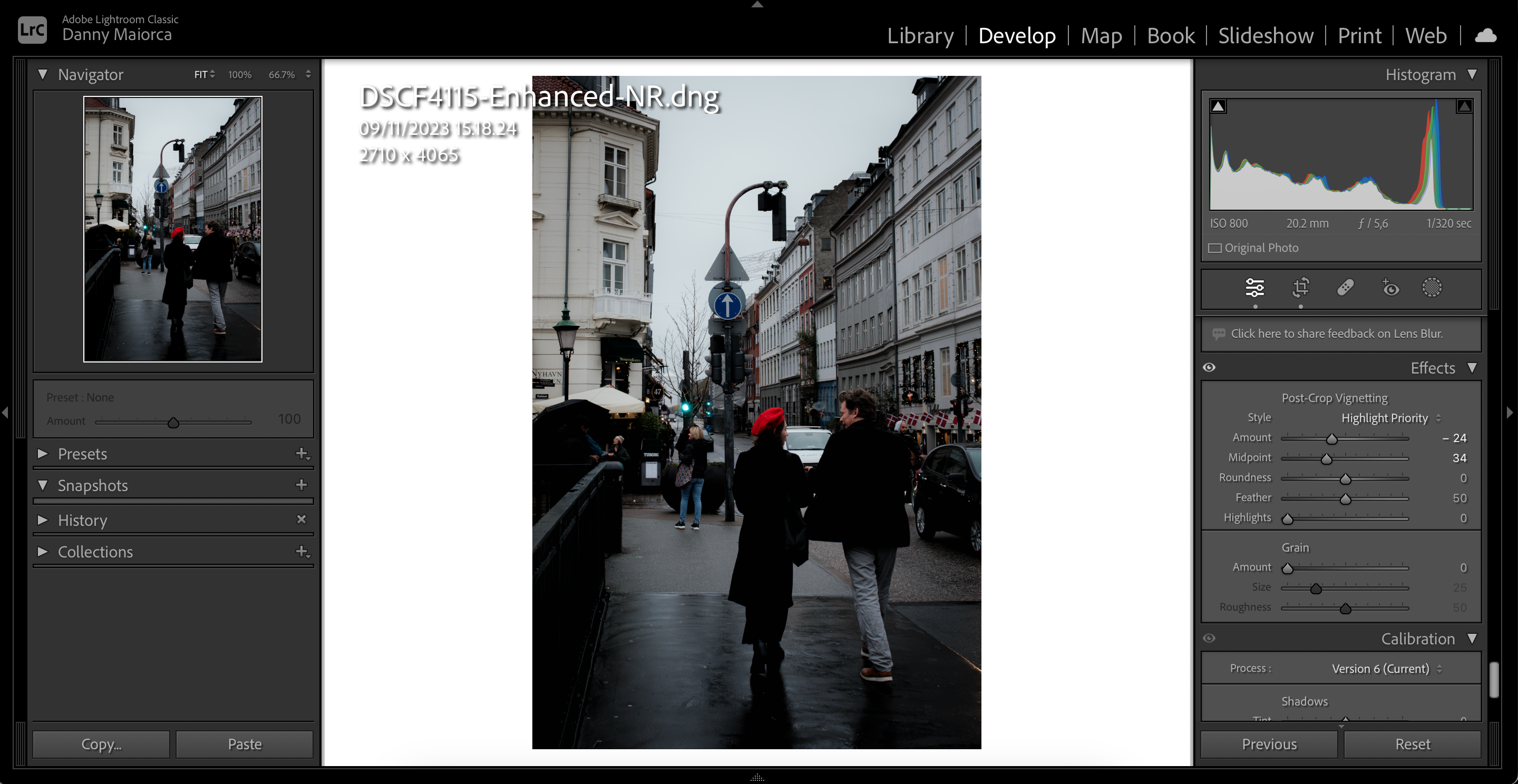
Du kan bruke disse verktøyene i forskjellige scenarier for å oppnå en bedre uskarphetseffekt i Lightroom. Det er likevel lurt å bruke dem i kombinasjon med kamera innstillinger. Sørg for å øke blenderåpningen til en passende verdi dersom du liker å ta bilder med uskarp bakgrunn, spesielt for portrett- og produktfotografering.