Viktige punkter
- For å oppnå den beste bildekvaliteten i Photoshop, bruk JPEG 2000 eller PNG. Disse formatene reduserer komprimering og pikselering.
- Når du bruker Lightroom sammen med Photoshop, lagre bildene som PSD-filer i Lightroom før du importerer dem til Photoshop. Dette gir større redigeringsfleksibilitet og bidrar til høyere bildekvalitet.
- Når du forbereder bilder for trykk i Photoshop, vær oppmerksom på fargemodus og PPI. Lagre bildene som TIFF-filer for å bevare maksimal kvalitet.
I Photoshop kan du lagre bilder med høy kvalitet for diverse formål, fra publisering på sosiale medier til forberedelse for trykk. Denne veiledningen viser hvordan du lagrer bilder i Photoshop med minimal komprimering.
Hvilke formater er best for lagring av bilder med høy kvalitet i Photoshop?
For å lagre bilder med best mulig kvalitet i Photoshop, er det viktig å velge filformater som reduserer komprimeringen mest mulig. Ikke alle formater er like godt egnet til dette. For eksempel komprimeres JPEG-filer lett (selv om de er lette å dele på nettet).
JPEG 2000 og PNG er de foretrukne formatene for å lagre bilder med høy kvalitet i Photoshop. Disse formatene tar mer plass på harddisken, men de gir en bedre sjanse for å unngå pikselering. Vi har en detaljert guide om PNG-filer hvis du ønsker å lære mer om dette formatet og bruksområdene.
Hvis du planlegger å bruke bildene i trykte medier, bør du bruke TIFF-formatet.
Start med å lagre bildene som PSD-filer i Lightroom
Hvis du bruker Lightroom og Photoshop sammen, bør du lagre bildene dine som PSD-filer før du overfører dem til Photoshop. Dette gir økt fleksibilitet i redigeringsprosessen i Photoshop og bidrar til å bevare bildekvaliteten.
Slik lagrer du bildene i PSD-format før du fortsetter til Photoshop:
- Gå til «Fil» og velg «Eksporter» i menyen.
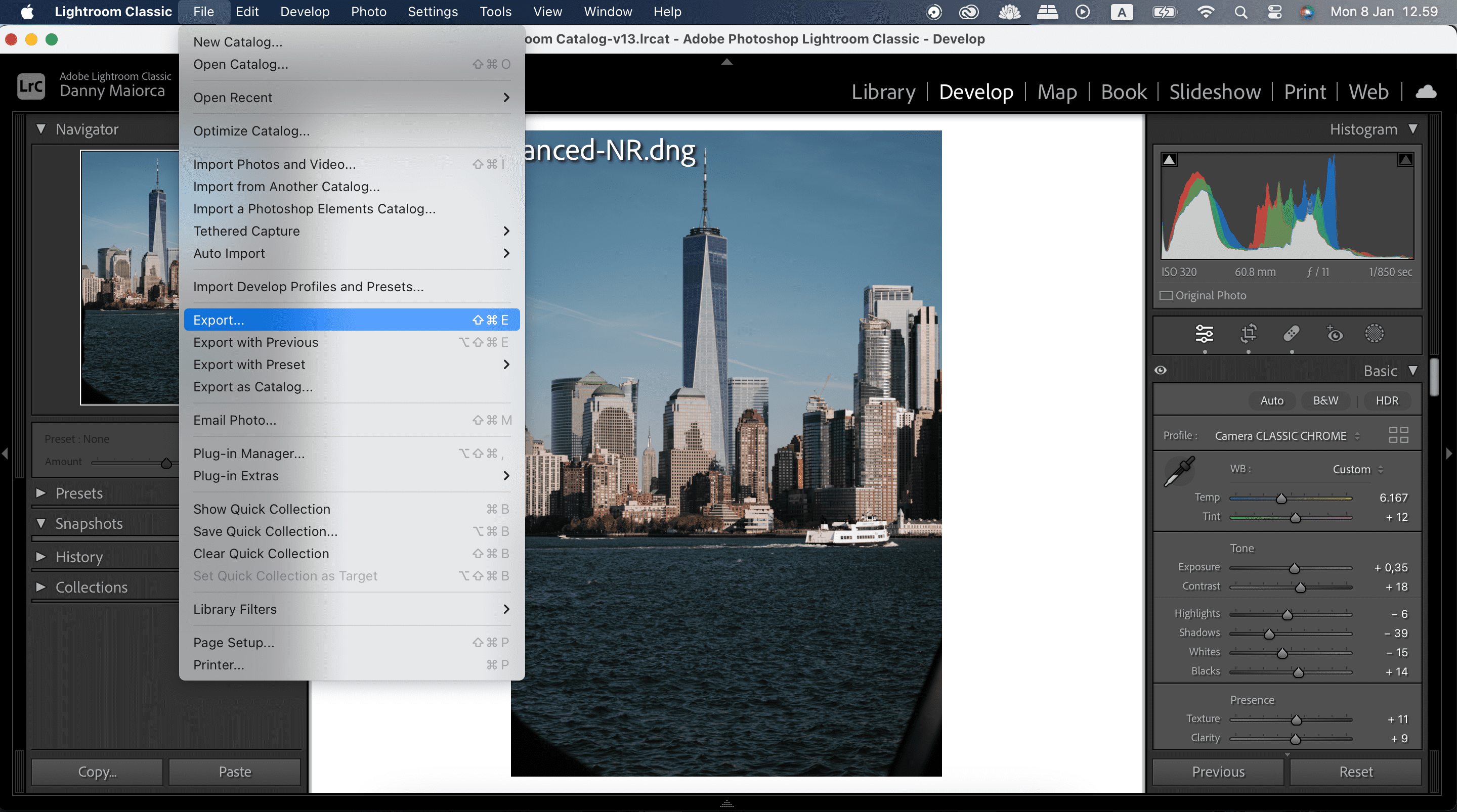
- Under «Filinnstillinger» utvid «Bildeformat» og velg «PSD».
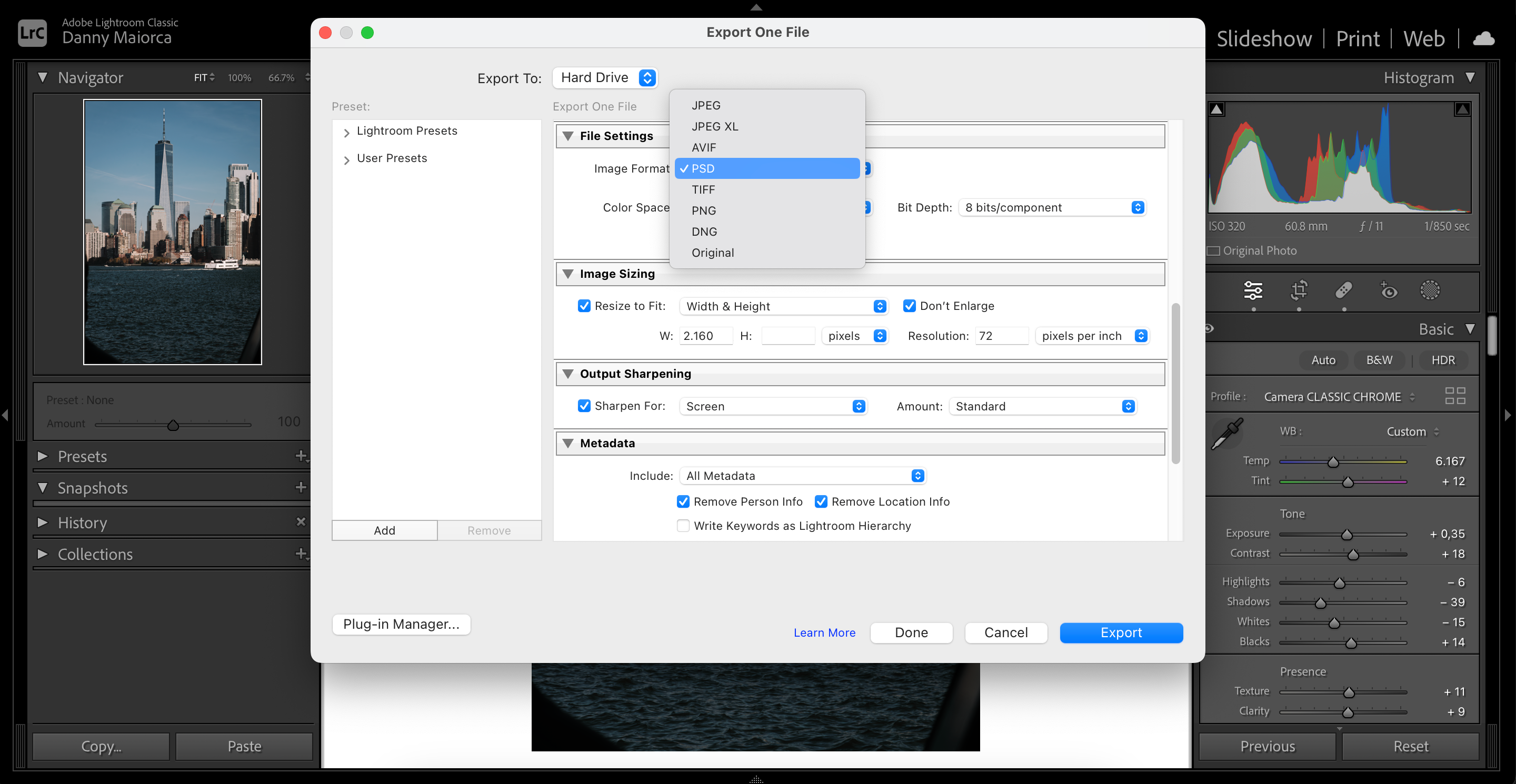
- Under «Eksporter plassering» velg mappen der du vil lagre bildet. For brukere av Lightroom og Photoshop kan det være lurt å ha separate mapper for Photoshop-redigeringer og for de ferdige bildene.
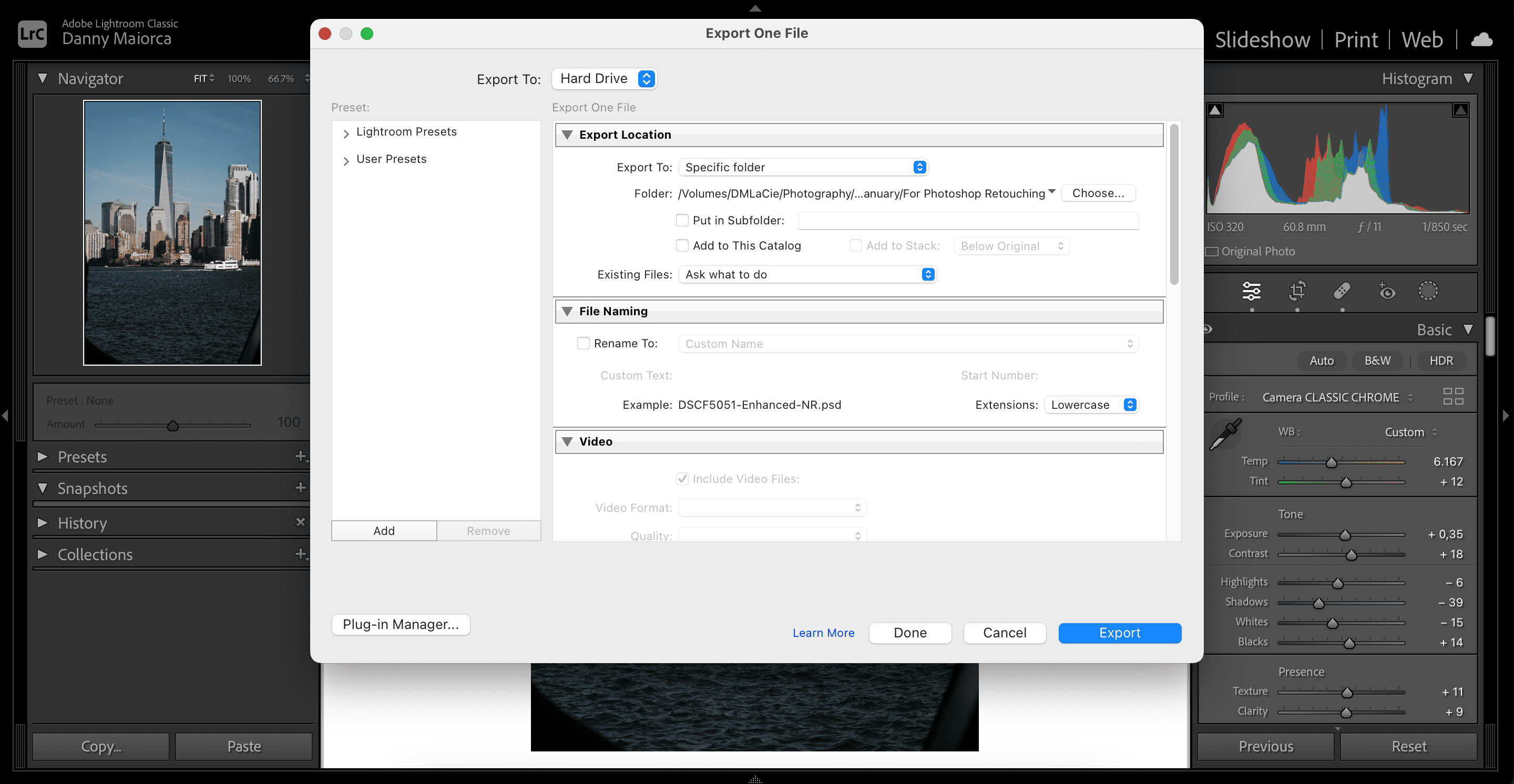
- Klikk på «Eksporter» når du har valgt filplassering.
Slik lagrer du bilder i høy kvalitet i Photoshop Desktop-app
Når du er ferdig med redigeringen og klar til å lagre bildet i høy kvalitet, er prosessen enkel. Du kan følge disse trinnene for å lagre både JPEG 2000 og PNG-filer i desktopversjonen av Photoshop:
- Klikk på «Fil» og velg «Lagre som».
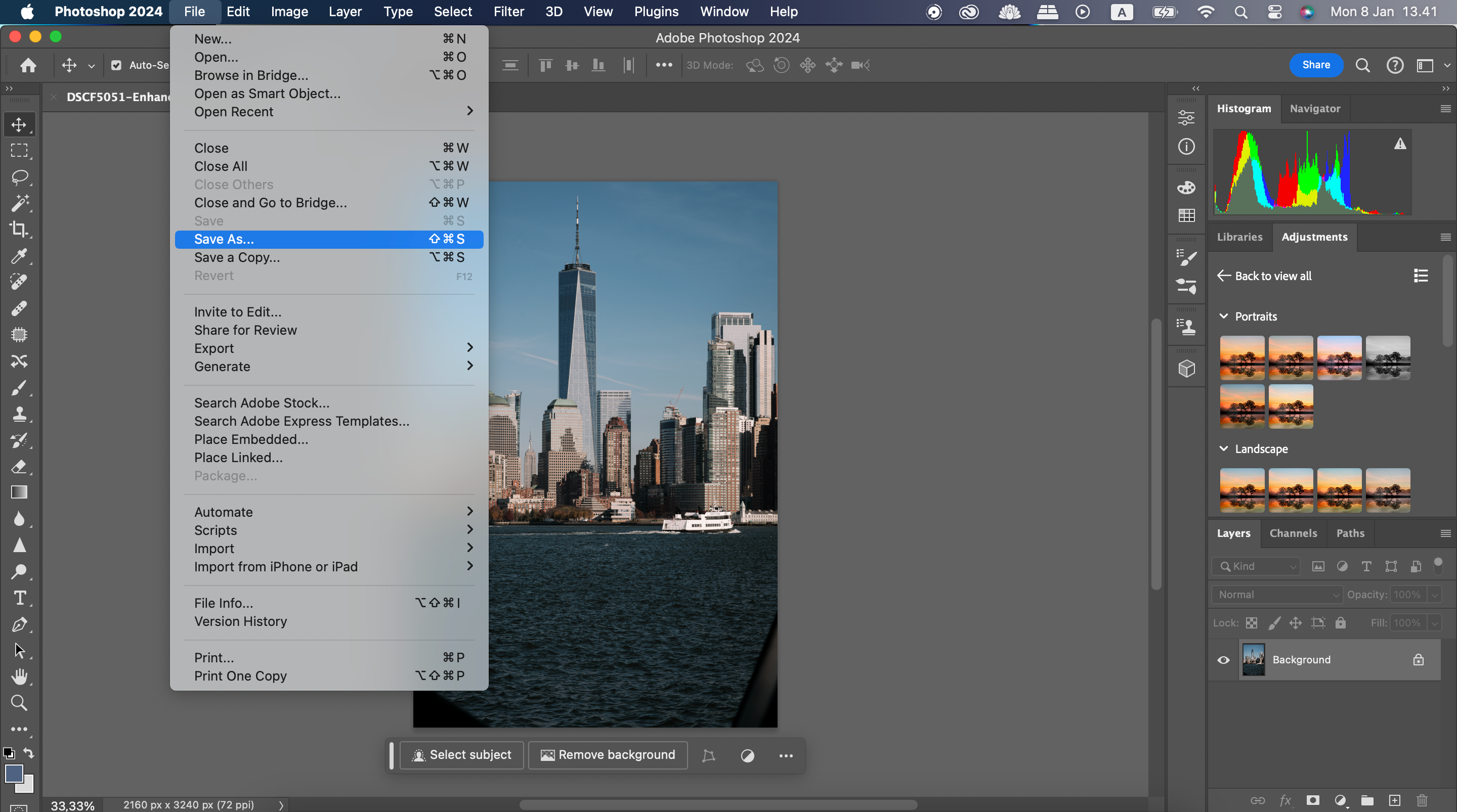
- Utvid rullegardinmenyen ved siden av «Format».
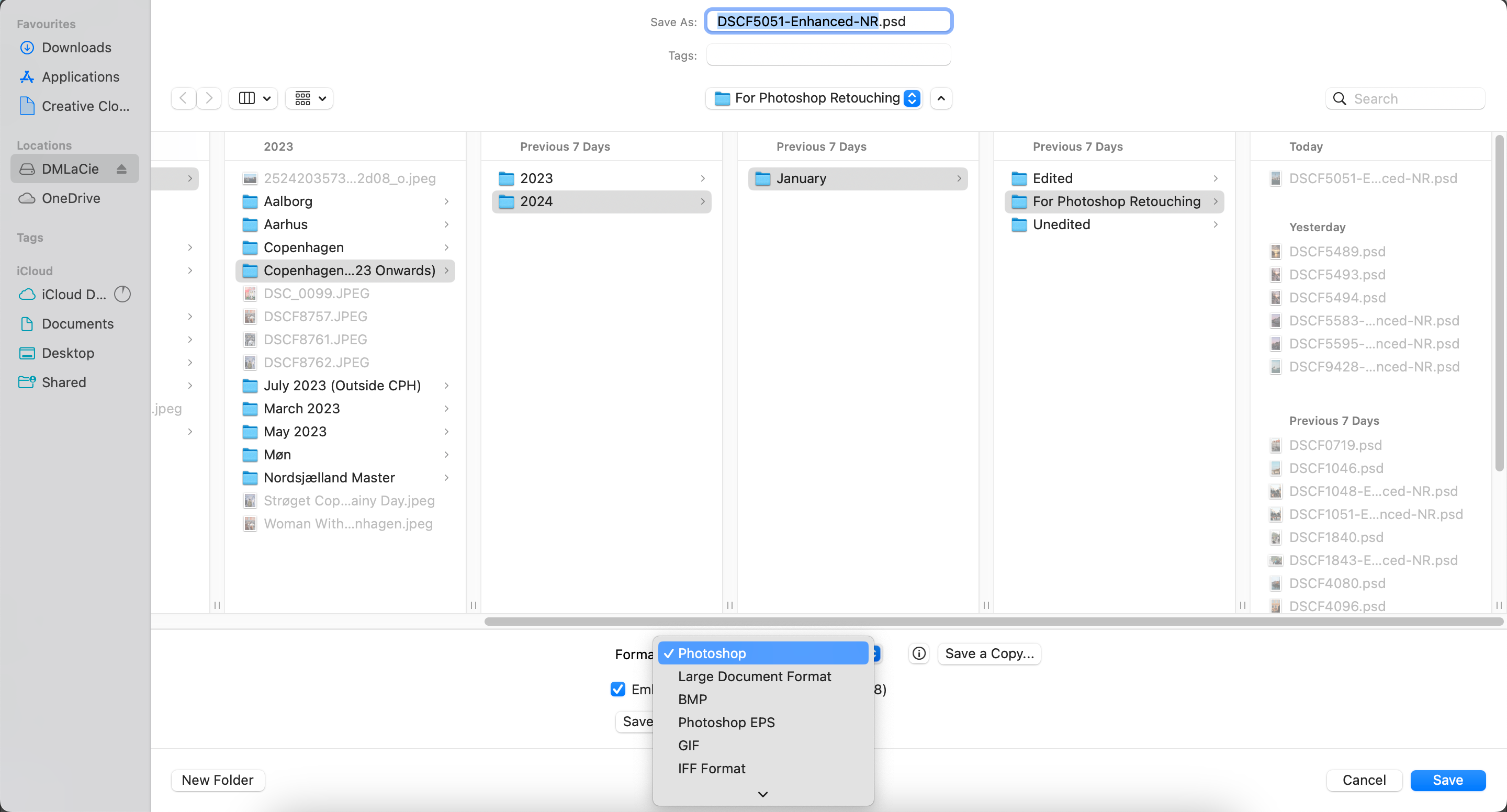
- Velg «JPEG 2000» eller «PNG». Bruk nedoverpilen for å bla deg nedover i menyen hvis du ikke umiddelbart ser de ønskede alternativene.
- Gi filen et navn via «Lagre som» og velg deretter «Lagre».
Slik lagrer du bilder med høy kvalitet i Photoshop for web
For å bruke Photoshop i nettleseren, må du bruke Google Chrome, Edge eller Firefox. Prosessen med å lagre bilder med høy kvalitet er litt annerledes enn i skrivebordsprogrammet, og du kan lagre bildet enten i Creative Cloud eller på enheten din. Du kan ikke lagre som JPEG 2000, men PNG er tilgjengelig.
La oss først se hvordan du lagrer bildet i Creative Cloud:
- Klikk på det horisontale ikonet med tre prikker øverst til venstre i appen.
- Velg «Lagre som».
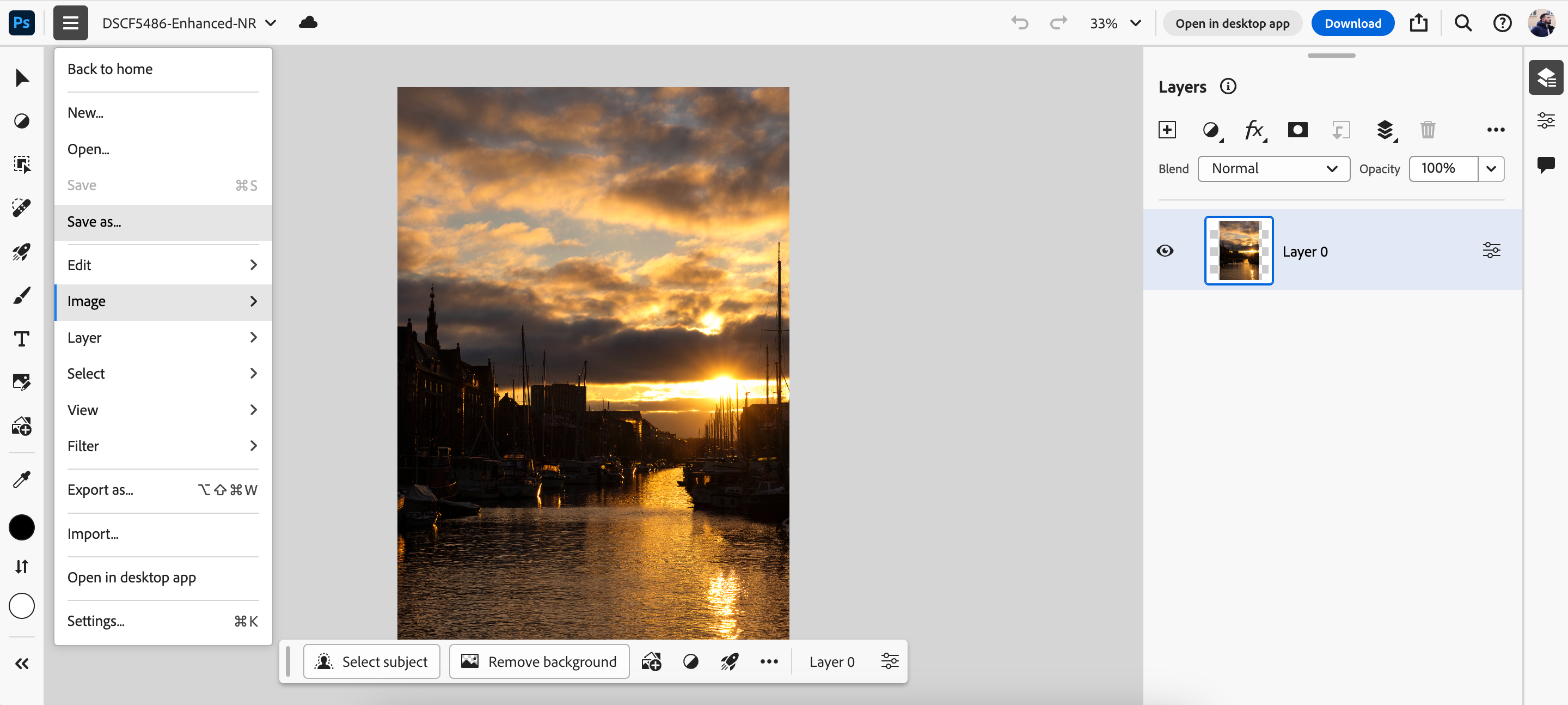
- Gi filen et navn og velg «Lagre».
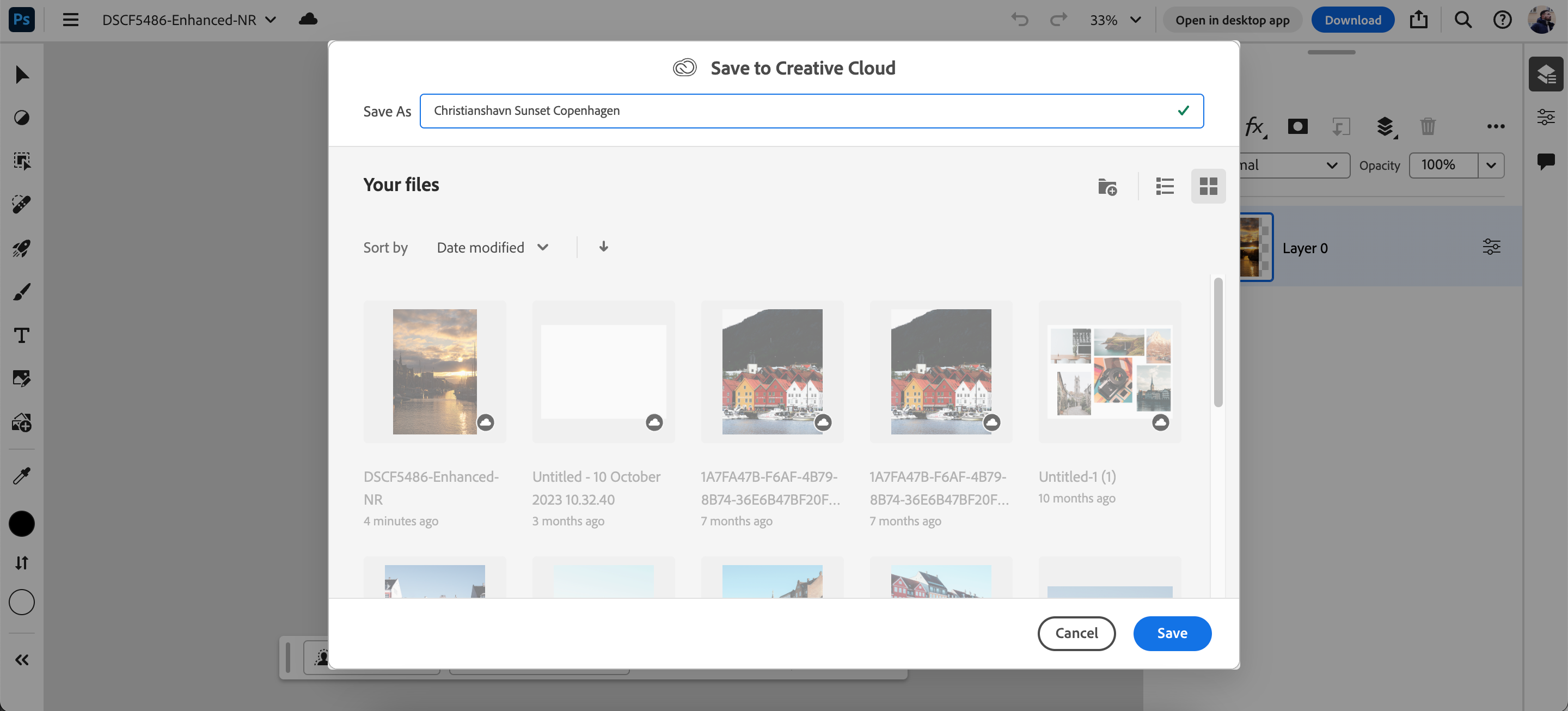
Når bildet er lagret i Creative Cloud via nettappen, kan du åpne det i Photoshop desktop-appen og lagre det som JPEG 2000 eller PNG via de samme instruksjonene som nevnt tidligere.
Hvis du foretrekker å laste ned bildet til harddisken din og vil bruke PNG istedenfor JPEG 2000, følg disse trinnene:
- Velg «Last ned».
- Utvid «Hvor» og velg ønsket plassering.
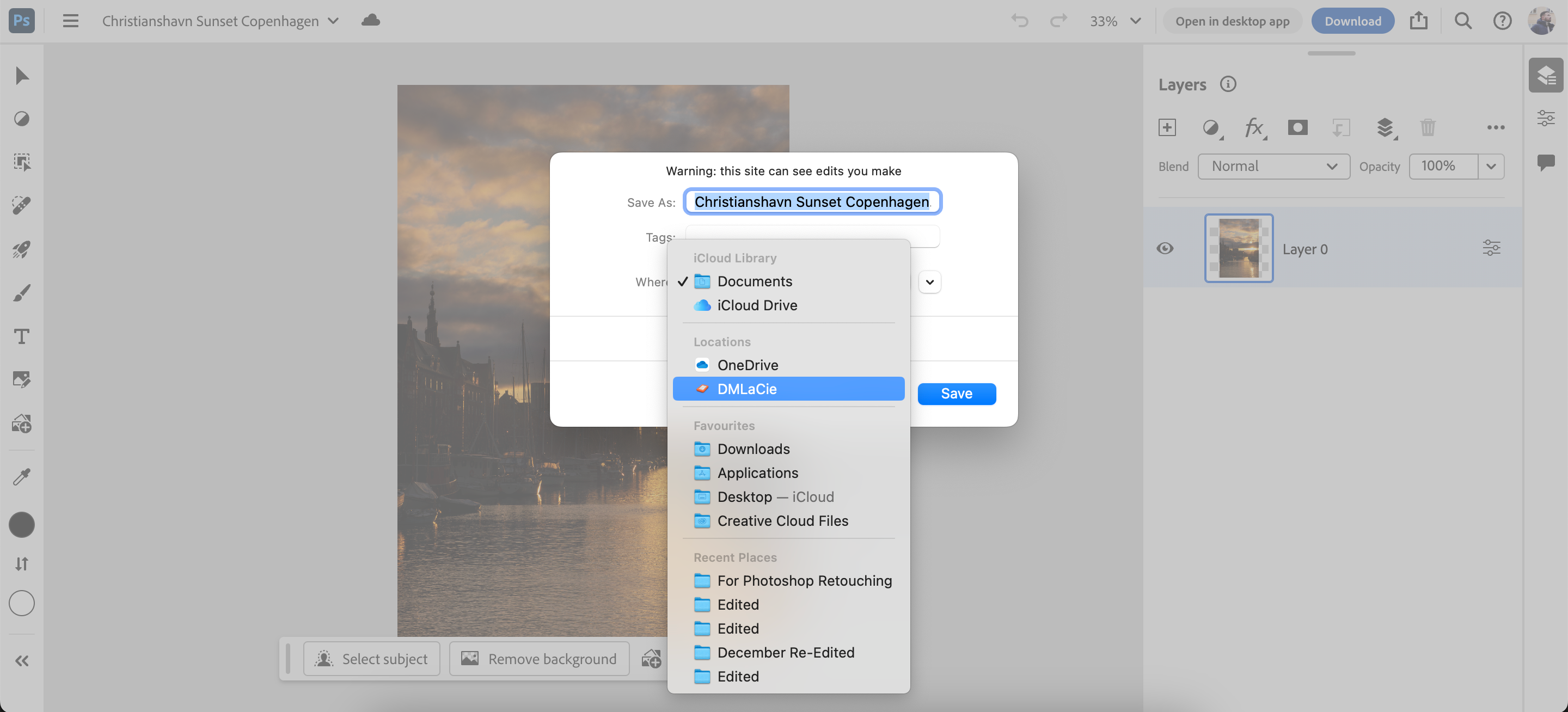
- Velg «PNG» under «Format».
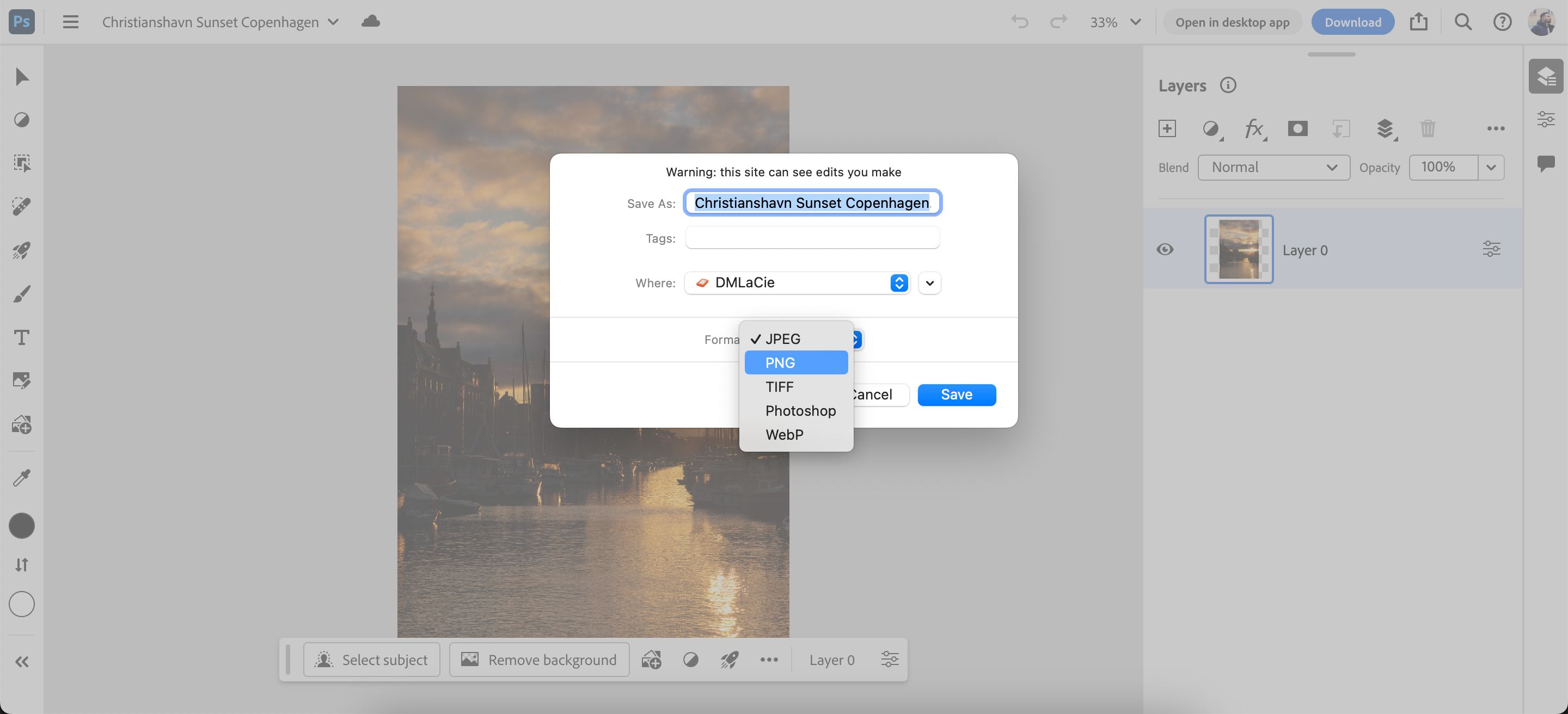
- Klikk på «Lagre».
Du kan lese mer om hvordan Creative Cloud fungerer hvis du ønsker å lære mer om plattformen.
Slik forbereder du bilder for trykk i Photoshop
En vanlig feil i Photoshop er å overse fargemodus og PPI (piksler per tomme) for bildet. Disse innstillingene er avgjørende når du forbereder bilder for trykk.
Bruke fargemodus i Photoshop
Photoshop støtter flere fargemoduser som du finner under «Bilde» > «Modus». Standard fargemodus er RGB (rød, grønn og blå).
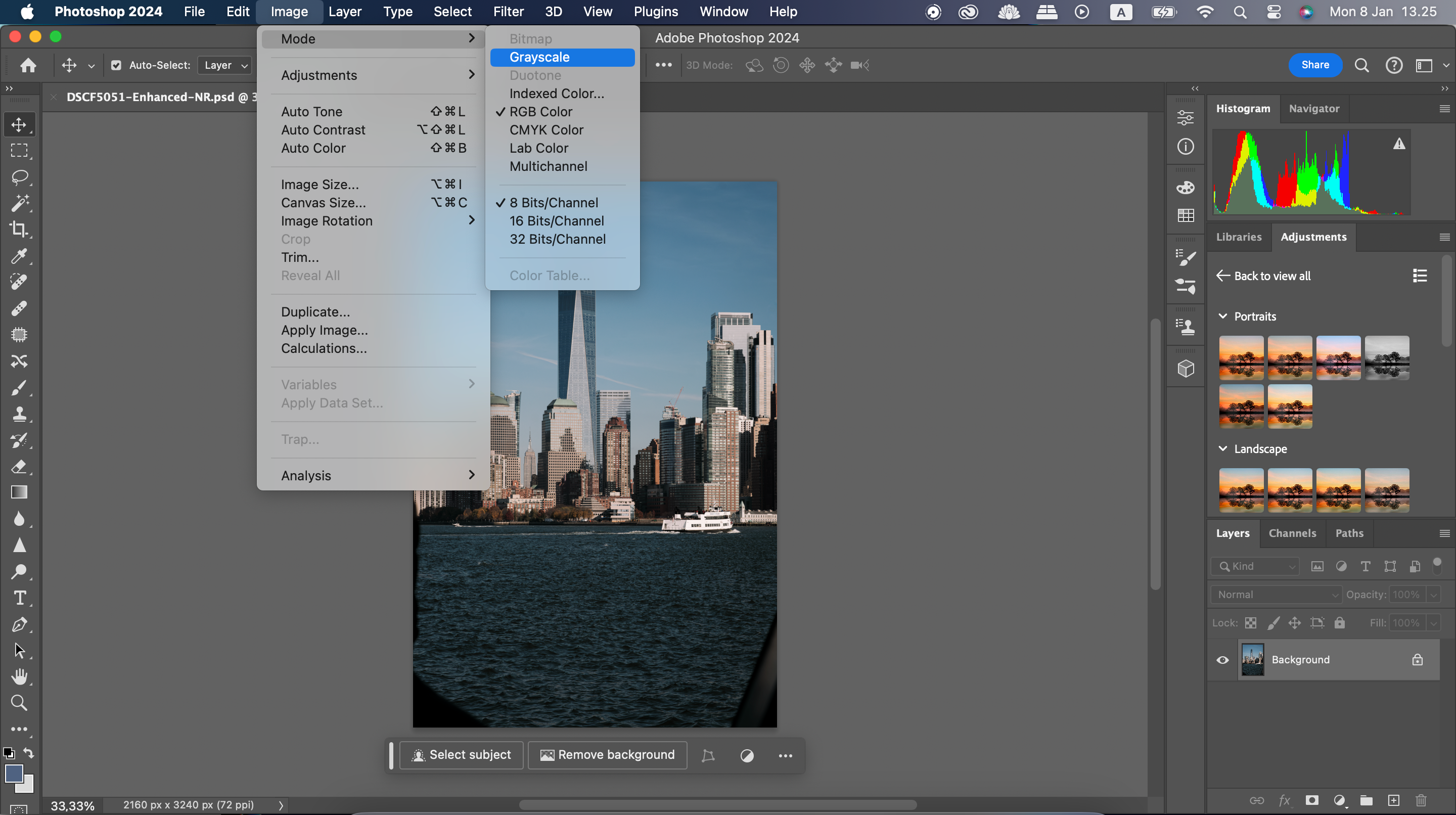
Endring av fargemodus fra RGB til CMYK (cyan, magenta, gul og svart) kan virke ubetydelig i utseende, men forskjellen blir tydelig i bruk. RGB er en additiv fargemodus, mens CMYK er en subtraktiv fargemodus.
Additive farger er best egnet når du arbeider med bilder som vises på en skjerm. Subtraktive farger er ideelle for bilder som skal skrives ut.
Subtraktive farger begynner med en hvit overflate, slik som et ark med skriverpapir. Farger, i form av trykksverte, trekker fra lysstyrken på overflaten i lag. Jo flere lag med overlappende farger, desto mørkere blir området i bildet.
Når du har valgt riktig bilde- og fargemodus, bør du lagre bildene som TIFF. Slik gjør du det:
- Gå til «Fil» > «Lagre som».
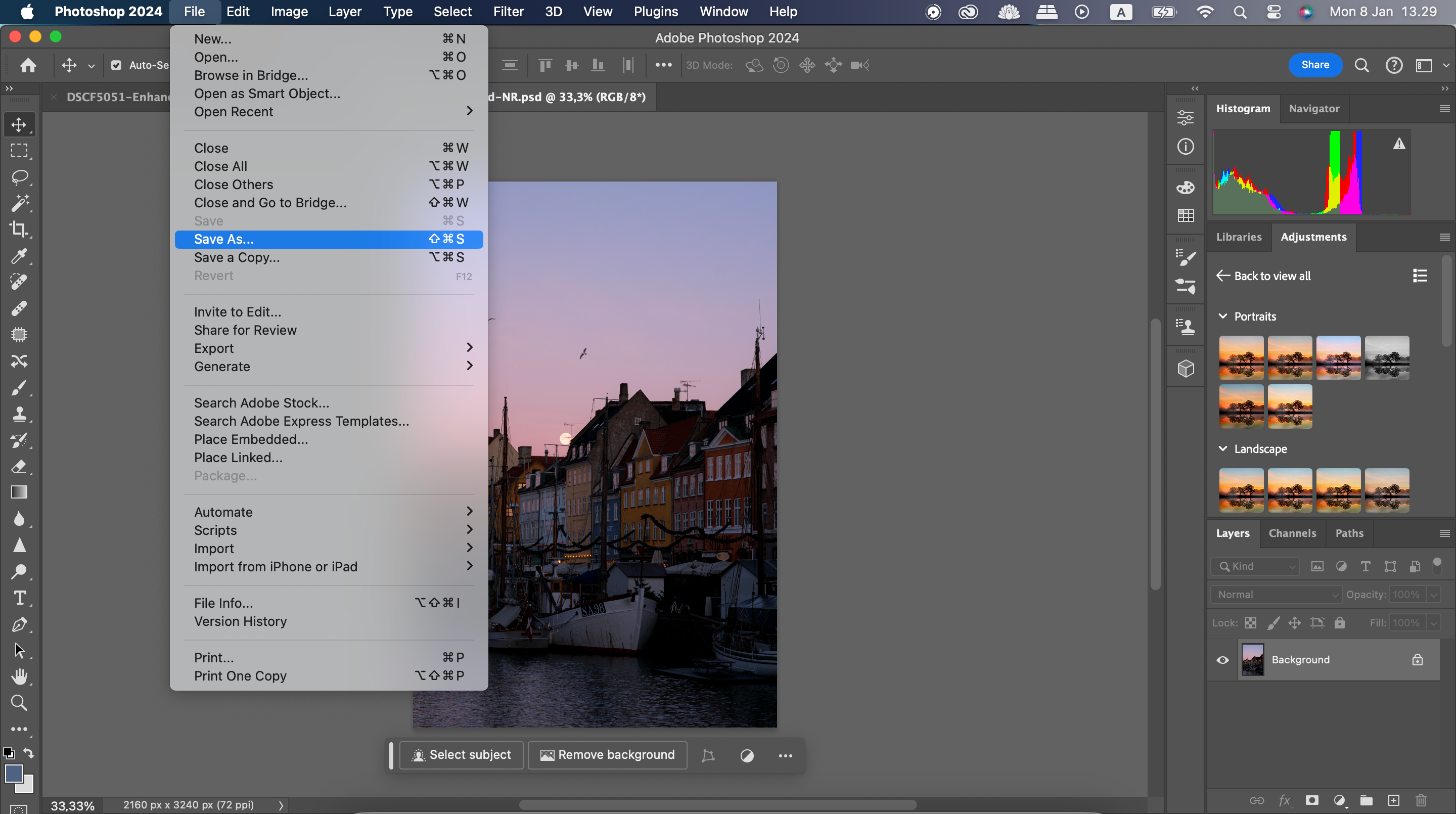
- Velg lagringssted og utvid rullegardinmenyen under «Format».
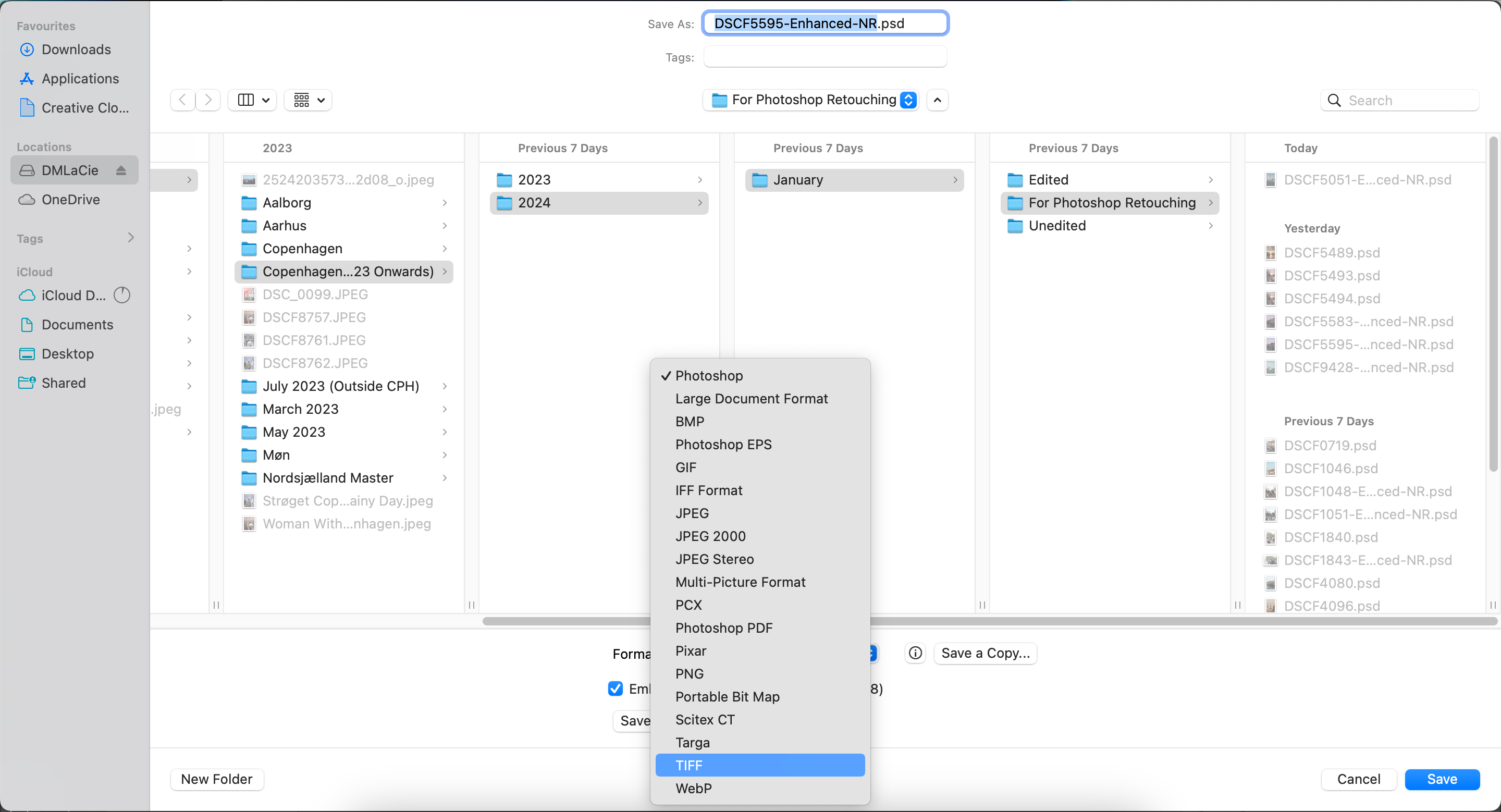
- Velg «TIFF» i listen over formater.
- Klikk på «Lagre».
Ved å lagre filen riktig, bevares bildekvaliteten. Hvorfor nøye seg med JPEG når det finnes bedre alternativer?
Når du lagrer bilder med høy kvalitet i Photoshop, bør du vurdere hvilke plattformer du skal bruke dem på. For eksempel fungerer JPEG 2000 fint for opplasting av bilder på sosiale medier fra en smarttelefon, mens PNG er bedre for klientprosjekter. Det er også lurt å ta hensyn til filstørrelsesbegrensninger for ulike plattformer.