Snarveier
Viktige punkter
- I Excel brukes operatoren «større enn eller lik» (>=) for å sammenligne verdier og returnere enten TRUE (SANT) eller FALSE (USANT) basert på resultatet.
- Denne operatoren kan brukes i enkle sammenligninger av celler eller integreres i formler for mer avanserte beregninger.
- Den kan kombineres med funksjoner som OG (AND), ANTALL.HVIS (COUNTIFS) og HVIS (IF) for å utføre betingede operasjoner og telle celler som oppfyller spesifikke kriterier.
Logiske operatorer, som «større enn eller lik» (>=), er svært nyttige i Excel for å sammenligne data. La oss utforske denne operatoren nærmere for å forstå hvordan den kan brukes effektivt i Excel.
Bruk av «større enn eller lik»-operatoren i Excel-celler
Operatoren «større enn eller lik» (>=) er en grunnleggende logisk operator i Excel. Den sjekker om en verdi er større enn eller lik en annen, og returnerer TRUE hvis det stemmer, og FALSE hvis ikke.
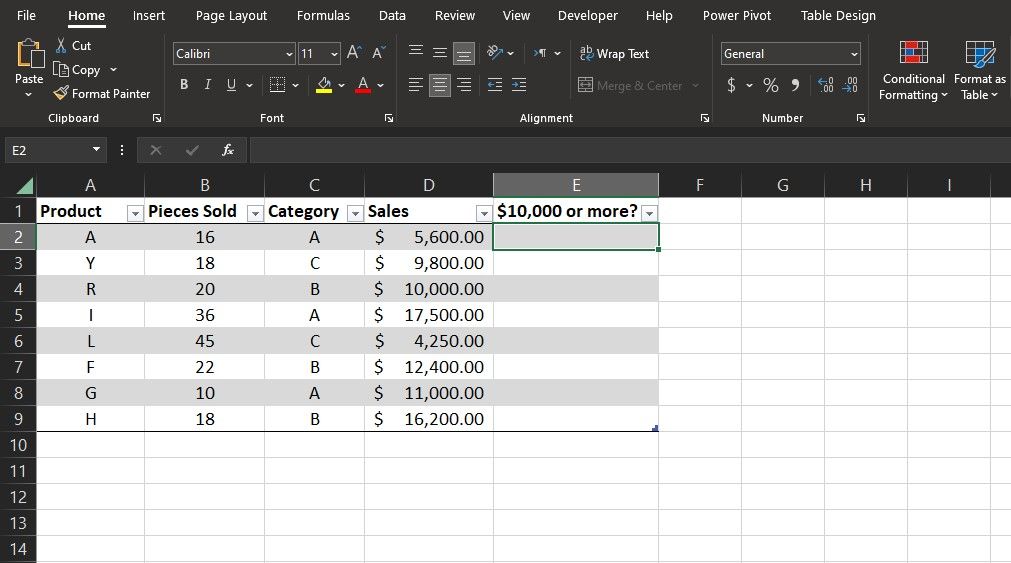
Å bruke operatoren i en celle er like enkelt som å skrive formelen direkte i formellinjen. La oss si at du har en kolonne med salgstall og ønsker å finne de som er lik eller over $10 000.
Slik bruker du «større enn eller lik» (>=) operatoren for å oppnå dette:
=D2>=10000
Formelen sammenligner verdien i celle D2 med 10 000 og viser resultatet. Du kan bruke autofyll-funksjonen i Excel for å fylle ut de andre cellene raskt.
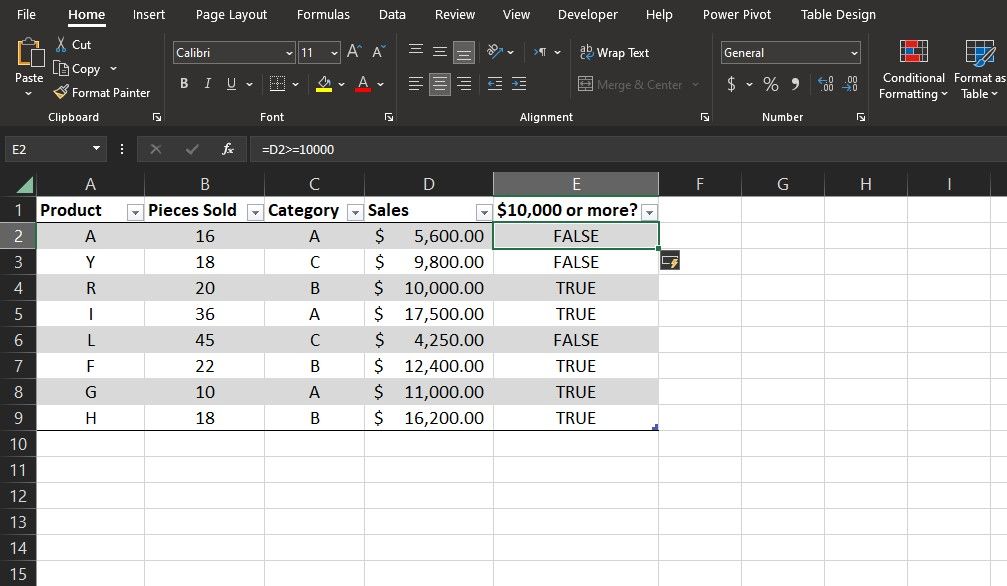
Siden formelen bruker en relativ referanse, vil den automatisk justeres for å sammenligne neste verdi i kolonnen. Resultatet vil være SANT for salg som er lik eller over $10 000, og USANT ellers.
Bruk av «større enn eller lik»-operatoren i Excel-formler
Operatoren «større enn eller lik» (>=) er enda kraftigere når den brukes i formler. Den brukes ofte som en del av logiske funksjoner eller funksjoner som tar inn en betingelse. La oss se på noen eksempler.
Bruk av «større enn eller lik» logisk operator med HVIS-funksjonen
HVIS-funksjonen gir deg mulighet til å vise ulike resultater avhengig av om en betingelse er sann eller usann.
=HVIS(logisk_test; verdi_hvis_sann; verdi_hvis_usann)
Ved å kombinere «større enn eller lik» (>=) med HVIS-funksjonen, kan du definere spesifikke utfall for både TRUE (SANT) og FALSE (USANT) resultater. Dette er spesielt nyttig i mer komplekse situasjoner.
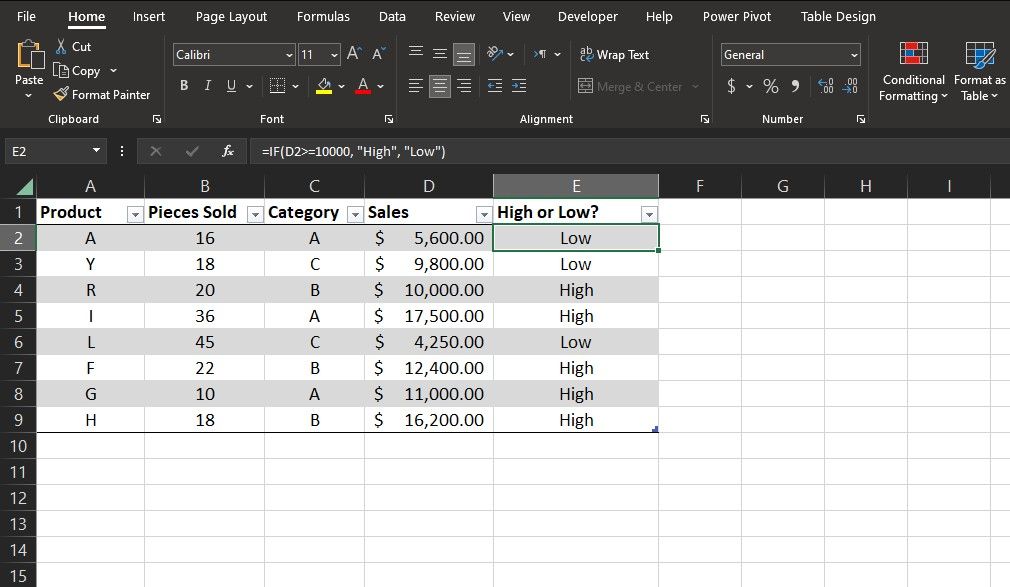
La oss se på et eksempel der du vil kategorisere salg som «Høyt» eller «Lavt» basert på om de er lik eller over $10 000. Slik gjør du det:
=HVIS(D2>=10000; "Høyt"; "Lavt")
Formelen sjekker om verdien i celle D2 er lik eller større enn $10 000. Hvis betingelsen er sann, vises «Høyt»; ellers vises «Lavt». Du kan også kombinere dette med betinget formatering i Excel for å fargekode resultatene.
Bruk av «større enn eller lik» operator med ANTALL.HVIS-funksjonen
ANTALL.HVIS-funksjonen teller antall celler som oppfyller angitte kriterier.
=ANTALL.HVIS(område1; kriterium1; område2; kriterium2)
Med ANTALL.HVIS kan du telle celler som oppfyller dine «større enn eller lik» (>=) betingelser, i tillegg til andre kriterier. Resultatet er antall celler som oppfyller alle betingelsene, ikke selve cellene.
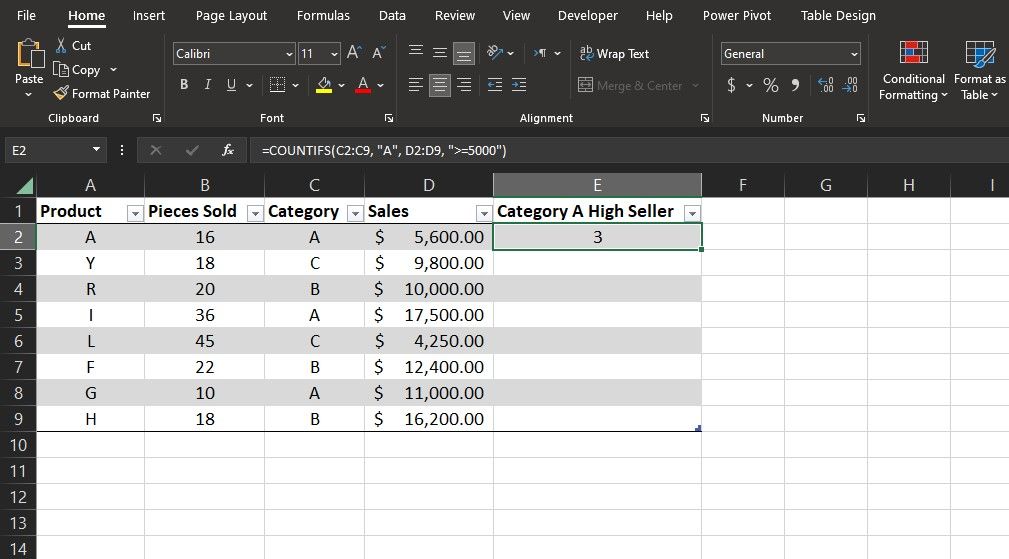
La oss anta at du i det samme regnearket vil finne alle varer i kategori A som har et salg lik eller større enn $5000. Slik gjør du det:
=ANTALL.HVIS(C2:C9; "A"; D2:D9; ">=5000")
I denne formelen søker ANTALL.HVIS gjennom C2 til C9 etter celler som er lik «A». Deretter ser den gjennom D2 til D9 for å finne de som er lik eller større enn 5000. Resultatet er antall varer som oppfyller begge betingelsene.
Bruk av «større enn eller lik»-operatoren med OG-funksjonen
OG-funksjonen tester flere logiske betingelser og returnerer TRUE hvis alle betingelsene er sanne, og FALSE hvis ikke.
=OG(logisk_test1; logisk_test2; ...)
Du har tidligere sett at du kan bruke «større enn eller lik» (>=) for å teste en enkelt betingelse. Med OG-funksjonen kan du teste flere betingelser samtidig i én celle.
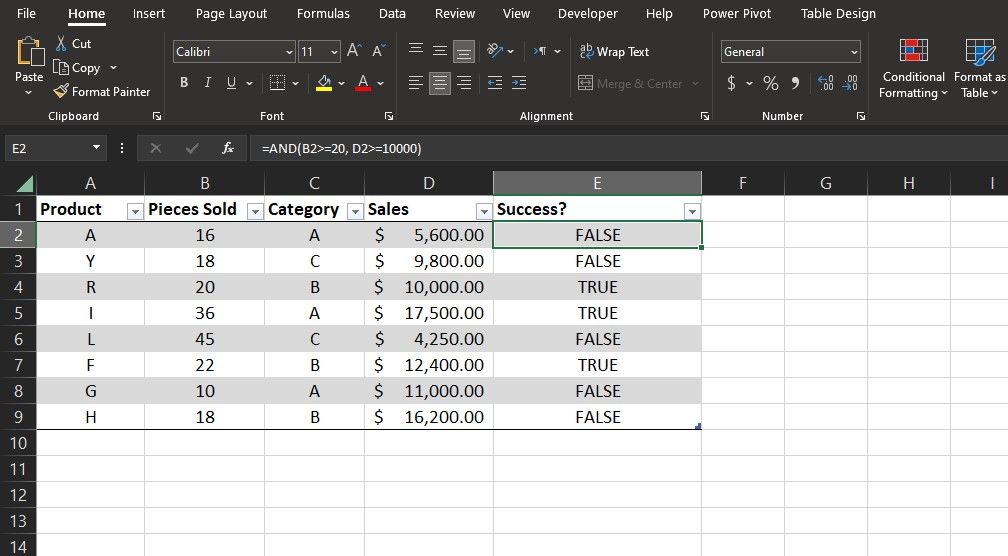
La oss for eksempel anta at produkter som har solgt 20 eller flere enheter for $10 000 eller mer anses som suksess. Du kan vise statusen for hvert produkt ved hjelp av «større enn eller lik» (>=) operatoren og OG-funksjonen. Slik gjør du det:
=OG(B2>=20; D2>=10000)
I denne formelen sjekker OG-funksjonen om verdien i B2 er lik eller større enn 20, og om verdien i D2 er lik eller større enn 10 000. Den returnerer TRUE hvis begge betingelsene er sanne, og FALSE hvis ikke.
Operatoren «større enn eller lik» (>=) er et nyttig verktøy i mange Excel-sammenhenger. Ved å kombinere denne operatoren med andre funksjoner, får du enda flere løsninger på dine regnearkproblemer. Husk å bruke den!