Viktige poeng
- Notion Calendar gir brukerne detaljert kontroll over tidsstyring og planlegging, på lik linje med Google Kalender og Apple Kalender.
- Notion Calendar-applikasjonen er utviklet av Notion og representerer et separat verktøy fra den sentrale produktivitetsplattformen.
- Notion Calendar er tilgjengelig for macOS, Windows og iOS, og tillater brukere å integrere Google Kalender.
Mange er avhengige av Notion for notatfunksjoner og administrasjon av arbeidsområder. Den populære produktivitetsappen har nå lansert en kalendertjeneste, Notion Calendar. Hva er egentlig Notion Calendar, og hvordan kan den hjelpe deg med å organisere tiden din? La oss undersøke det nærmere.
Hva er Notion Calendar?
Notion Calendar er en applikasjon lansert av Notion i januar 2024. Dette verktøyet skiller seg fra kalendermalen i hovedappen, da det konsentrerer seg om daglige oversikter. Notion Calendar gir deg muligheten til å planlegge tiden din i detalj, noe som gjør den svært sammenlignbar med Google Kalender og Apple Calendar.
I tillegg til å planlegge dagen din i Notion Calendar, kan du også informere andre om din tilgjengelighet. Verktøyet for raske møter gir deg også muligheten til å enkelt sette opp møter med andre. Dette gjør appen ideell for studenter, ansatte og andre enkeltbrukere.
Andre nyttige funksjoner i Notion Calendar inkluderer:
- Mulighet for å vise ukens nummer (nyttig i land som teller uker i stedet for å fokusere på måneders start).
- Valgfri visning for antall dager i kalendervisningen.
- Justerbar kalendersynlighet for å tilpasse visningen.
Hvordan skaffe seg Notion Calendar
Notion Calendar-appen er tilgjengelig for macOS, Windows og iOS. Mac-brukere kan laste ned programmet på maskiner med både Intel- og Silicon-prosessorer.
Prosessen for å skaffe Notion Calendar er litt forskjellig for datamaskiner og smarttelefoner. Her er fremgangsmåtene for begge:
Hvordan få Notion Calendar på datamaskinen
Følg disse instruksjonene for å laste ned Notion Calendar for Windows eller macOS.
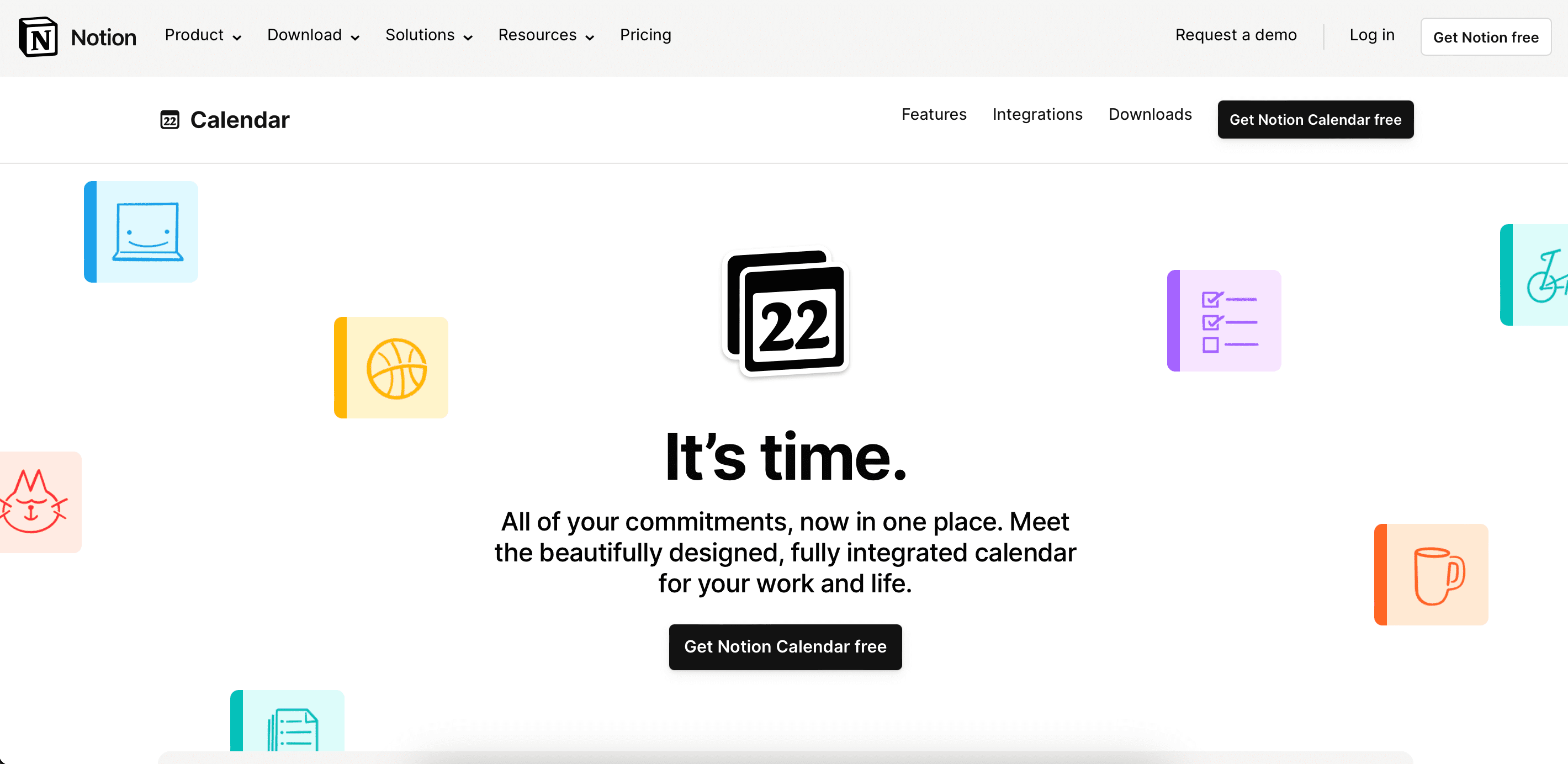
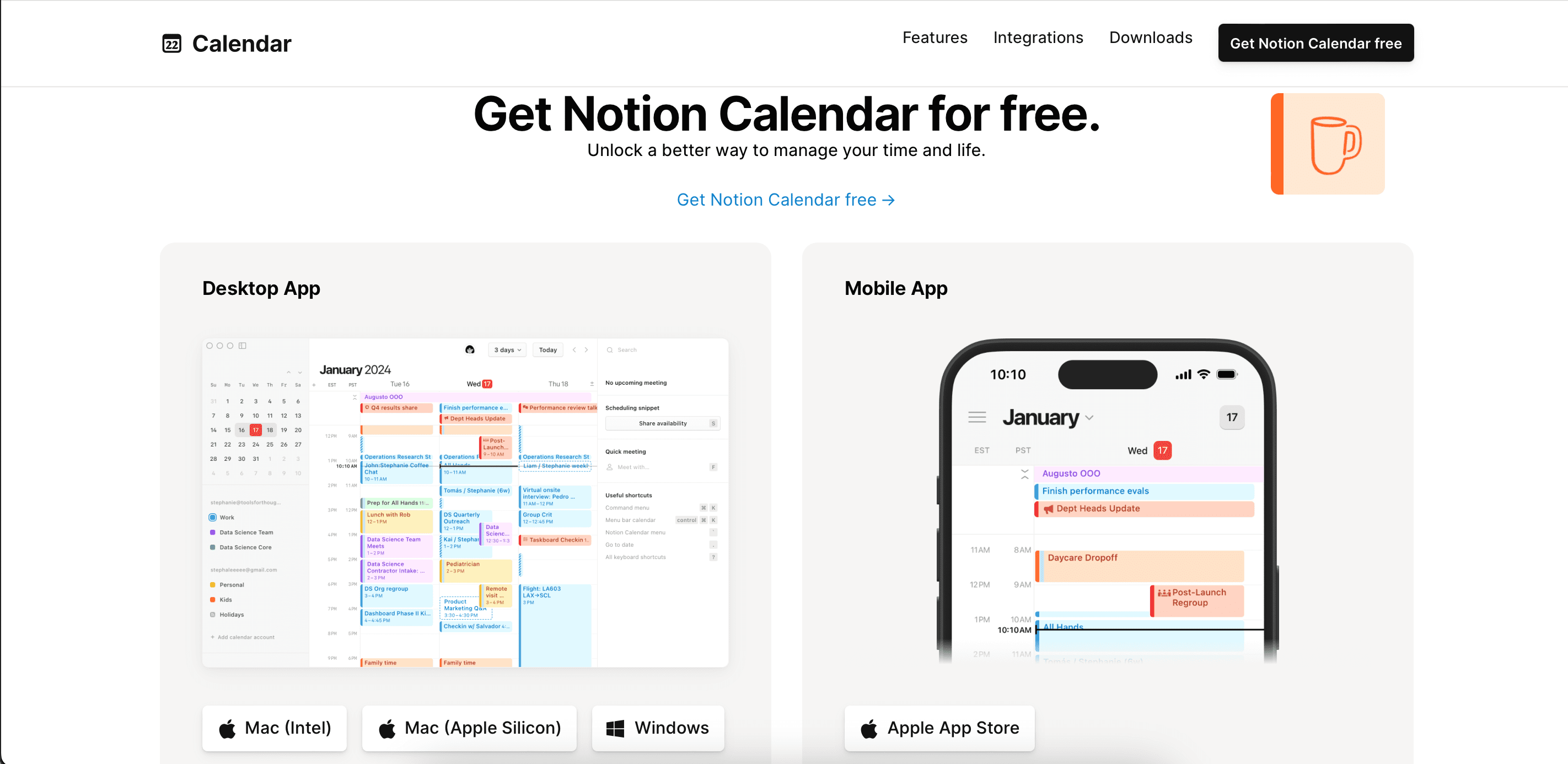
Hvordan laste ned Notion Calendar for iOS
Slik laster du ned Notion Calendar-appen for iPhone:
Hvis du vurderer å samle alle dine arbeidsflyter på ett sted, kan du lese denne guiden om hvilke typer produktivitetsverktøy Notion kan erstatte.
Slik bruker du Notion Calendar for å administrere tiden din
Etter nedlasting av Notion Calendar, er du klar til å bruke den for effektiv tidsstyring. Her er trinnvise veiledninger for de viktigste produktivitetsfunksjonene i Notion Calendar.
Koble dine eksisterende kalendere til Notion Calendar
Hvis du allerede bruker Google Kalender eller en lignende app for planlegging, vil du kanskje integrere alt i Notion Calendar. I januar 2024 er det ikke mulig å inkludere andre apper enn Google Kalender, som for eksempel Apple Calendar, i Notion.
Den gode nyheten er at hvis du bruker Google Kalender, er det enkelt å overføre din eksisterende timeplan til Notion Calendar. Følg disse trinnene på datamaskinen din:
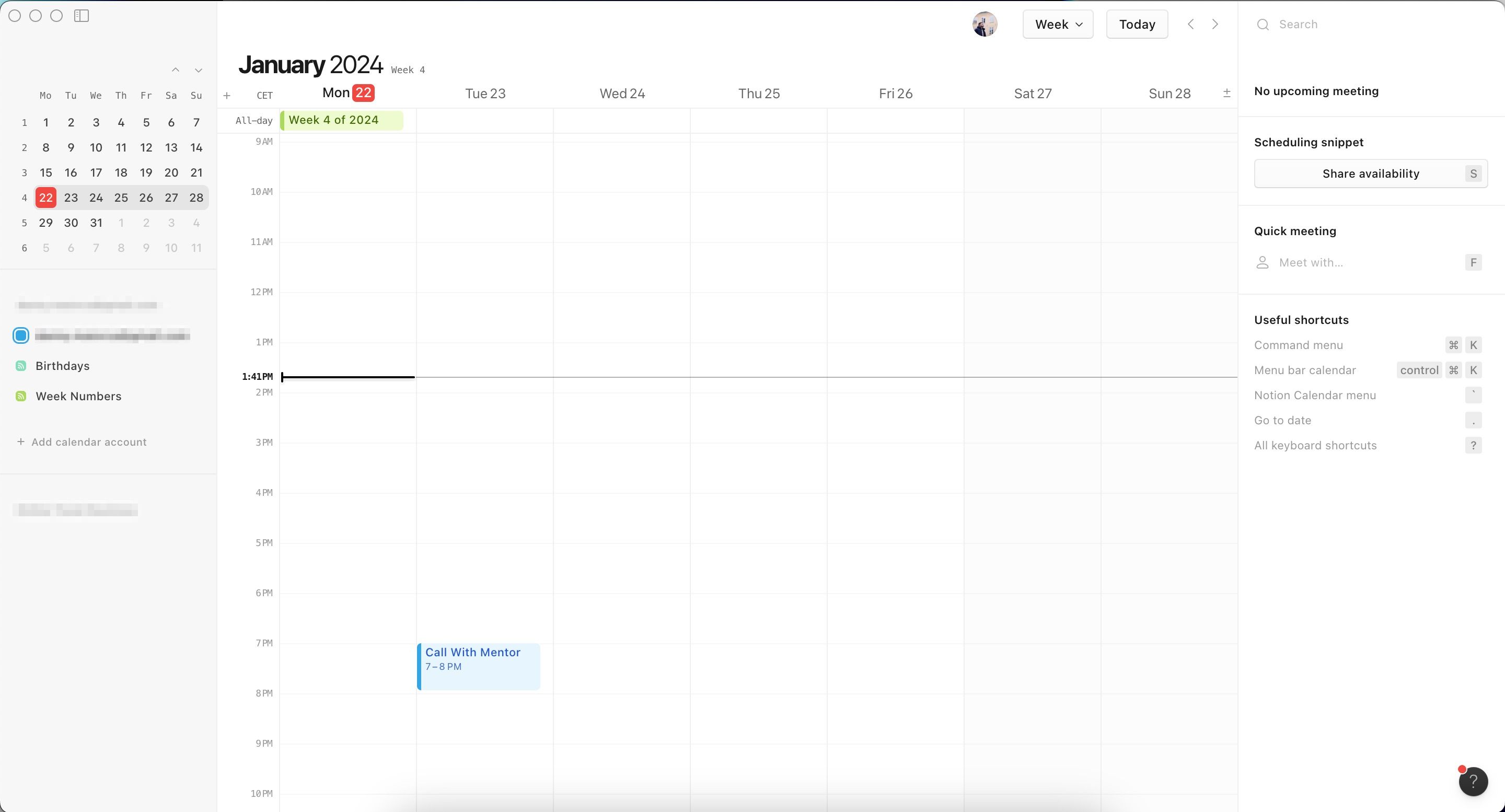
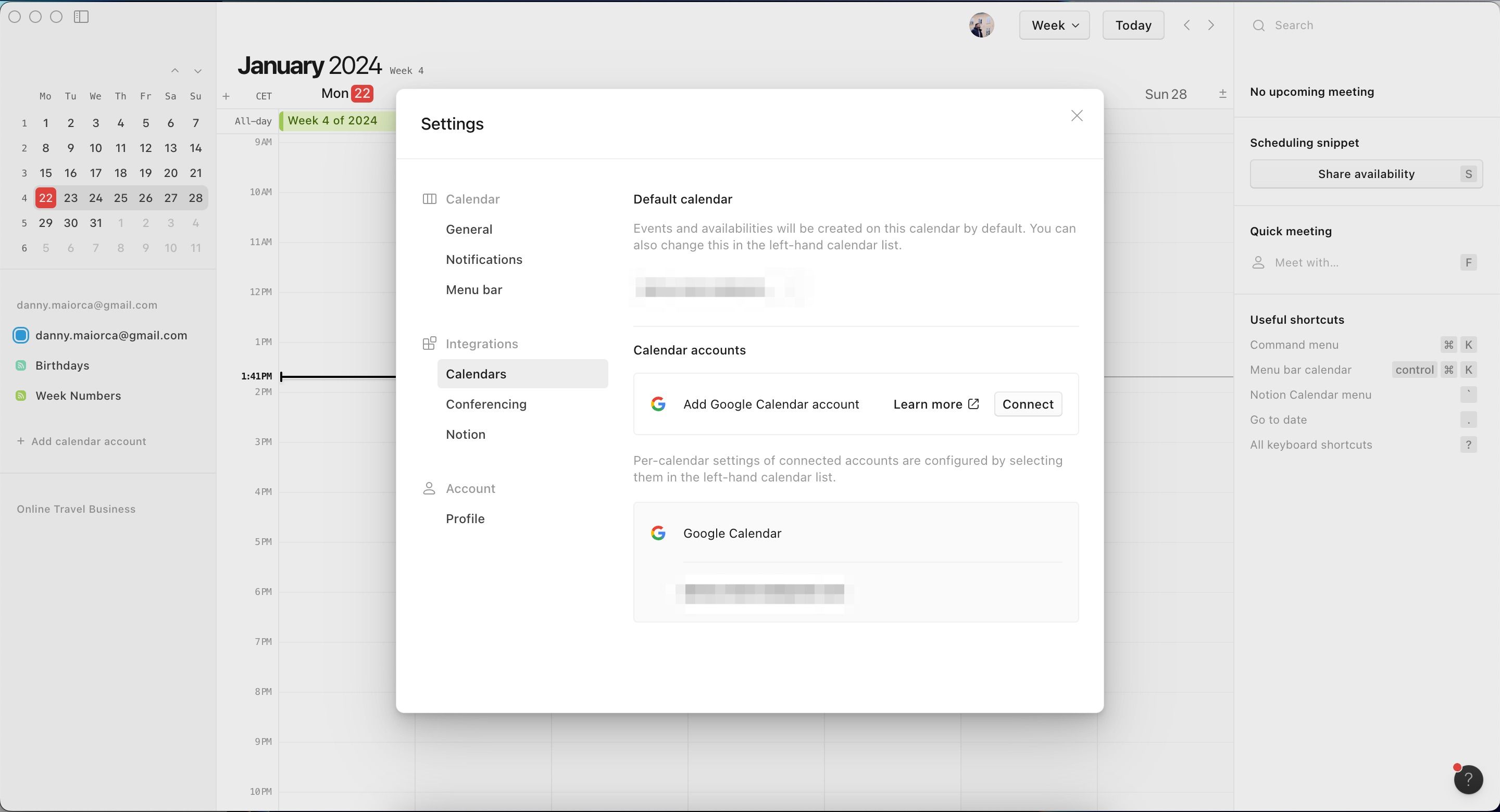
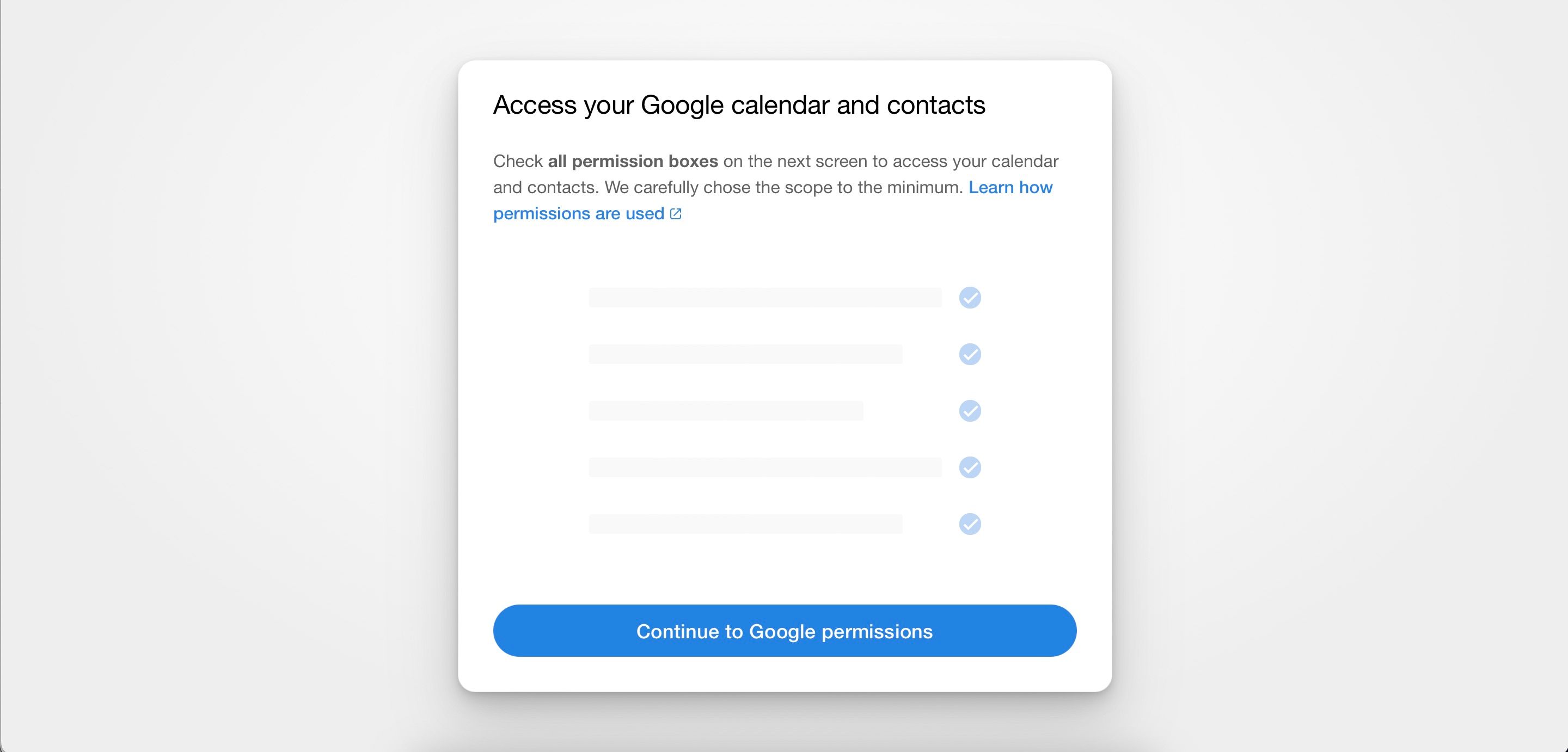
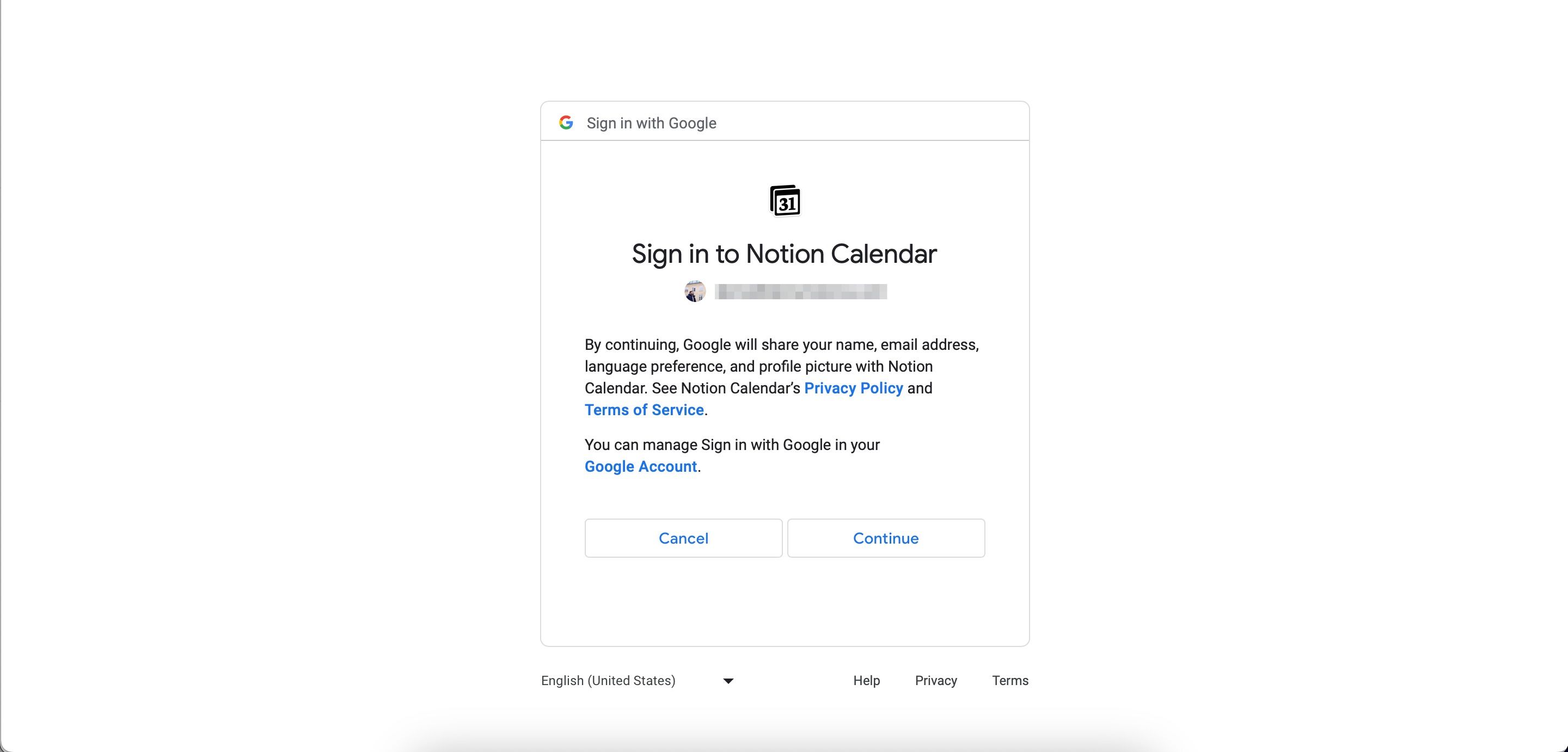
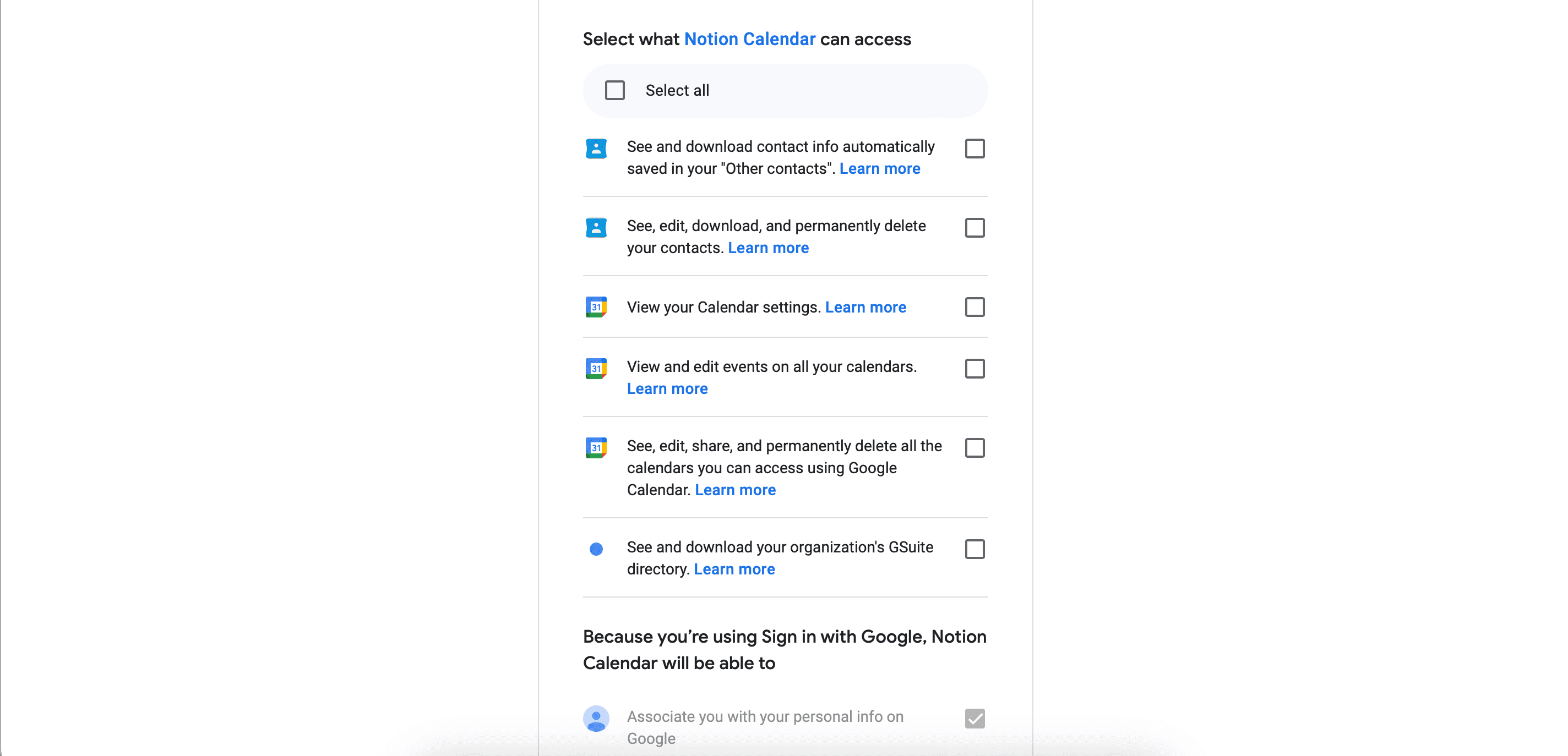
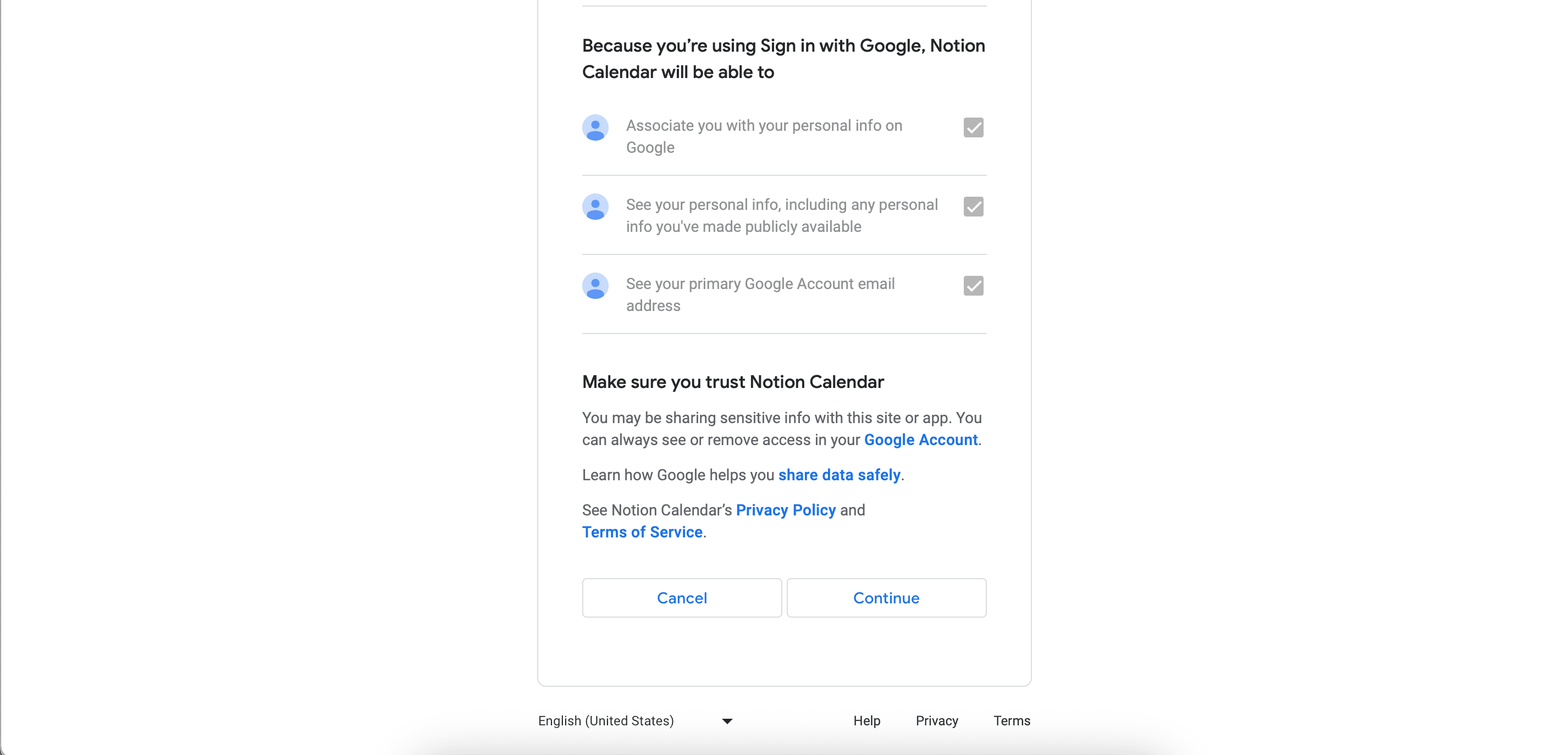
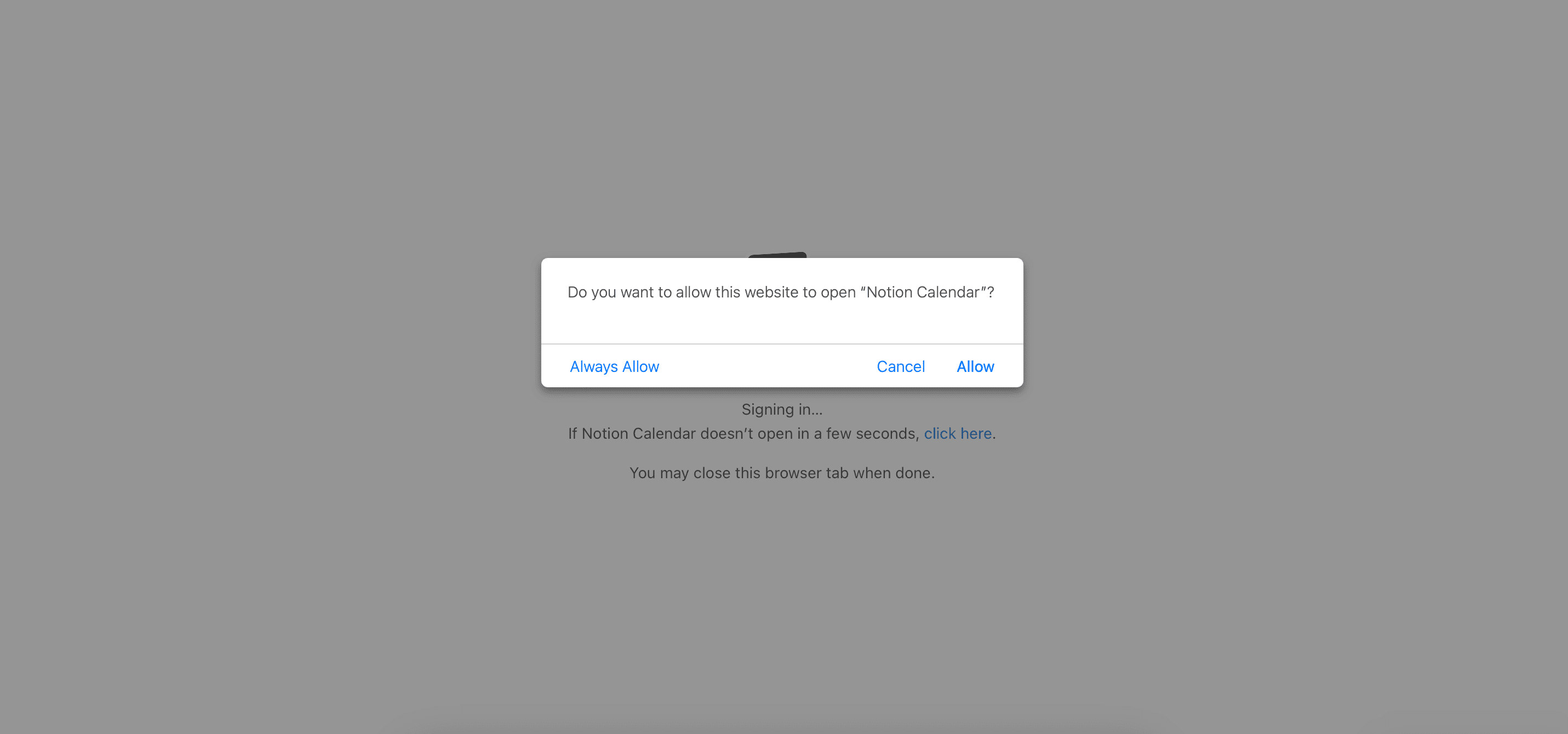
I Notion Calendar iOS-appen er kalenderintegrasjonsprosessen litt annerledes.
Slik legger du til nye oppgaver i Notion Calendar
Det er enkelt å legge til nye oppgaver og avtaler i Notion Calendar-appen. På Windows eller Mac:
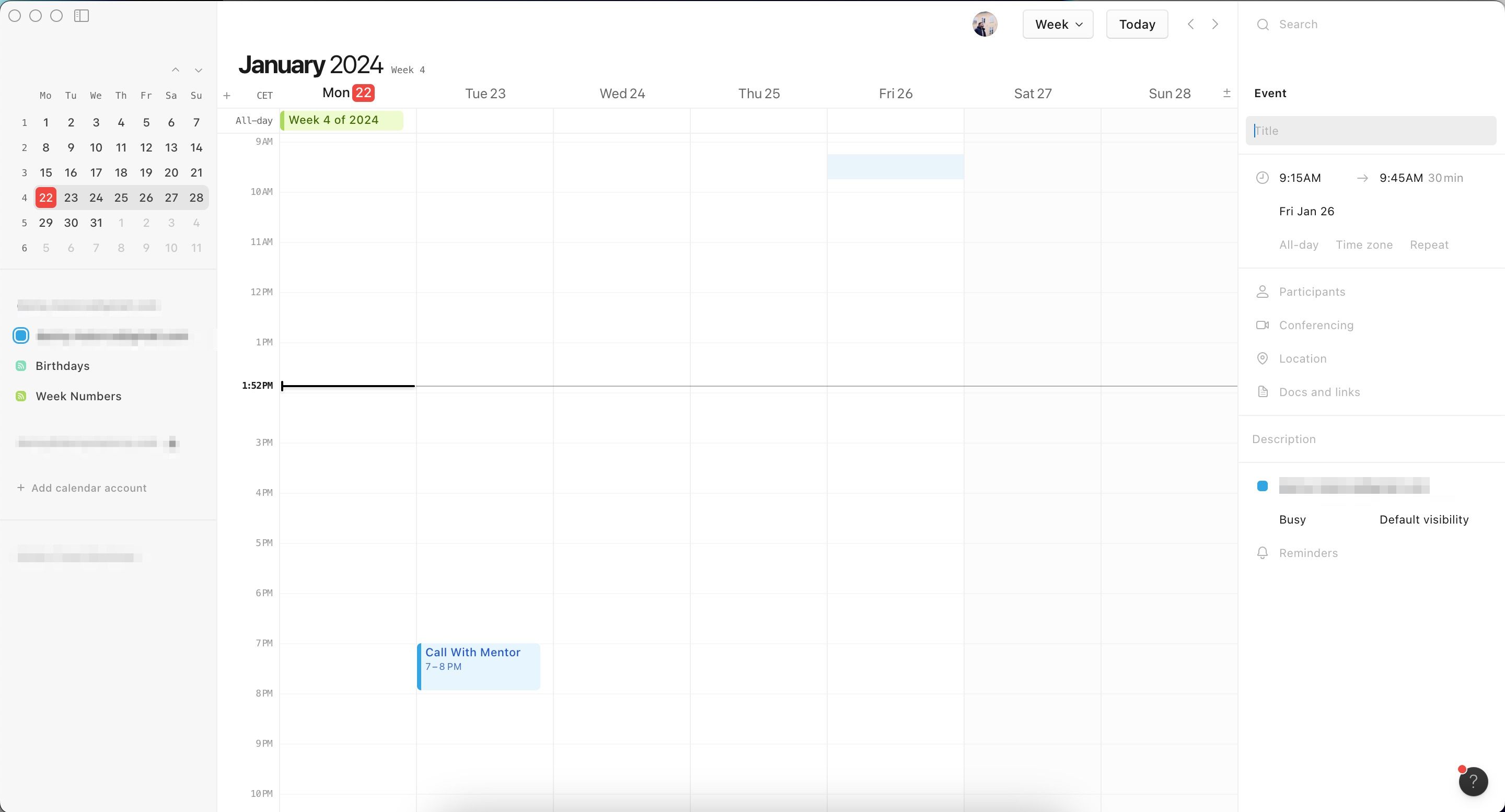
Følg disse trinnene på iPhone:
Endring av fargene på oppgavene dine i Notion Calendar kan gjøre det lettere å organisere alt. Åpne oppgaven og trykk på fargen ved siden av kalenderen den er tilknyttet. Velg din nye farge under Begivenhetsfarge.
For hjelp med mer effektiv tidsstyring, se vår guide for hvordan du planlegger dagen din i Notion.
Slik endrer du Notion-kalendervisning
Ved å veksle mellom kalendervisningene kan du enklere administrere tiden din ved å se hva som er planlagt i kortere eller lengre perioder. Prosessen er litt forskjellig avhengig av om du bruker Notion Calendar på iOS eller datamaskin.
For å endre kalendervisningen i Notion Calendar på datamaskinen, følg disse trinnene:
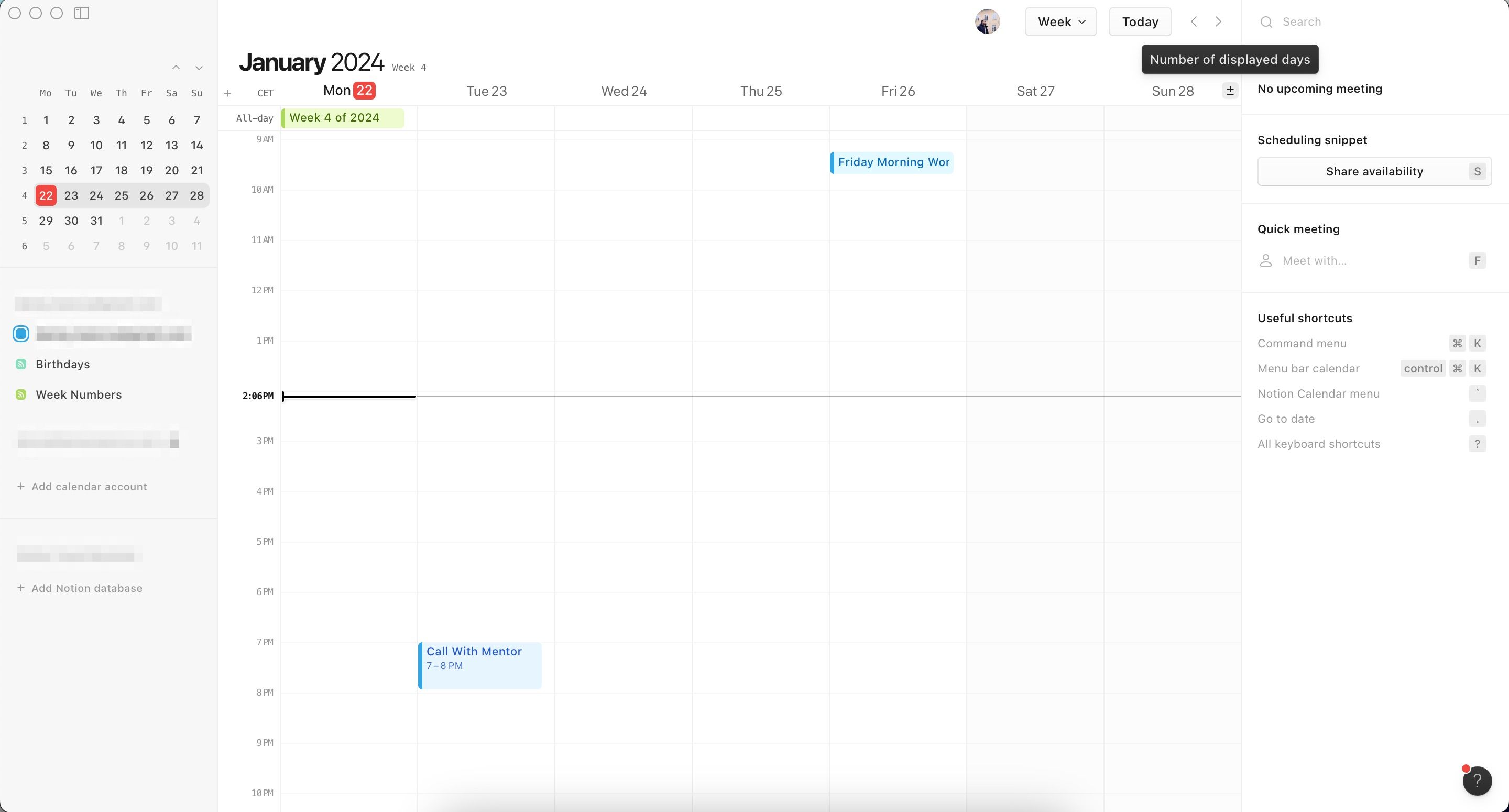
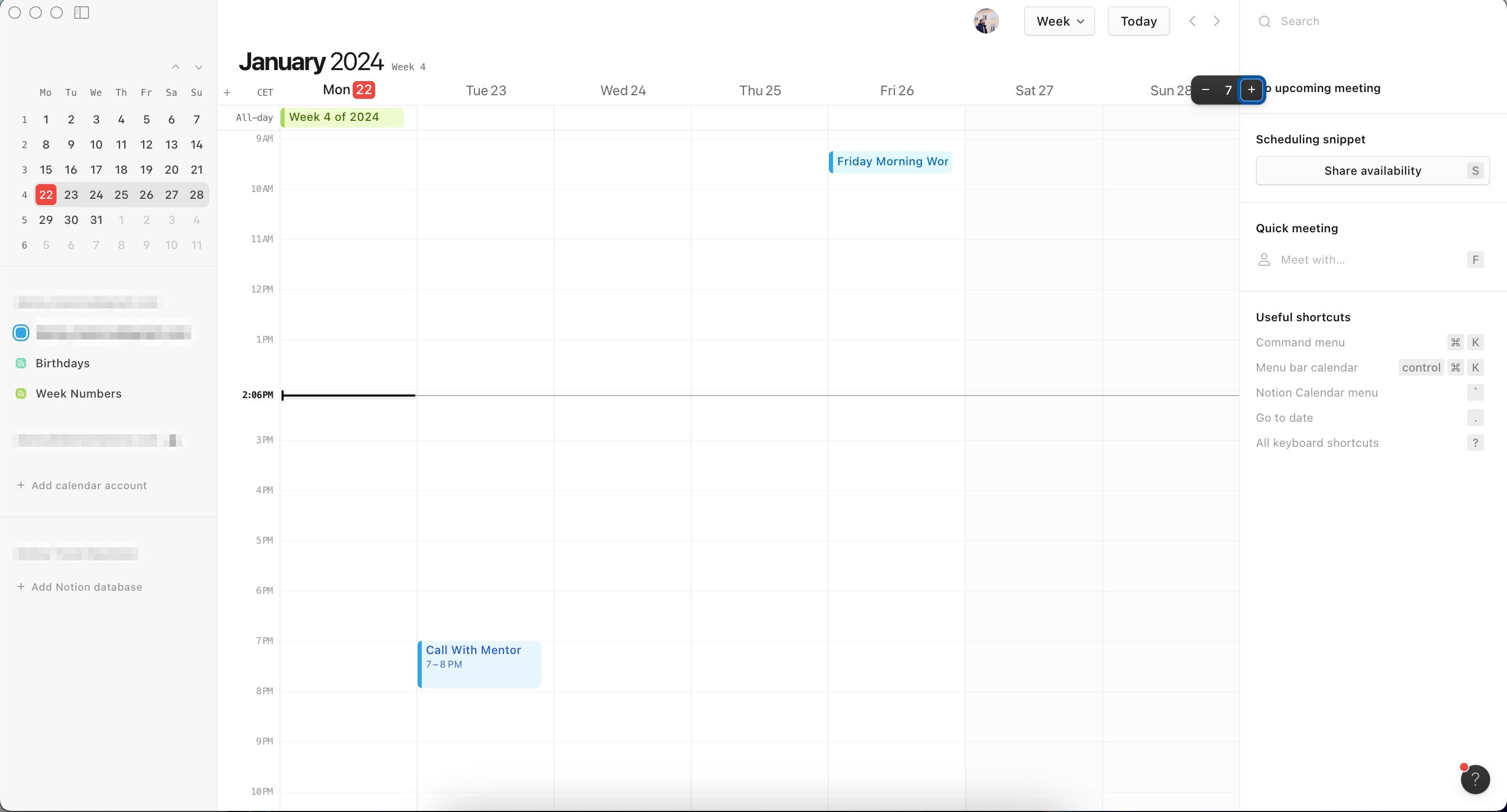
Du kan også skrive inn antall dager du vil vise (f.eks. skriv 3 for å vise tre dager). Dette fungerer kun for tall fra 1-9.
På iPhone må du gjøre følgende i stedet. Du kan kun vise opptil tre dager om gangen:
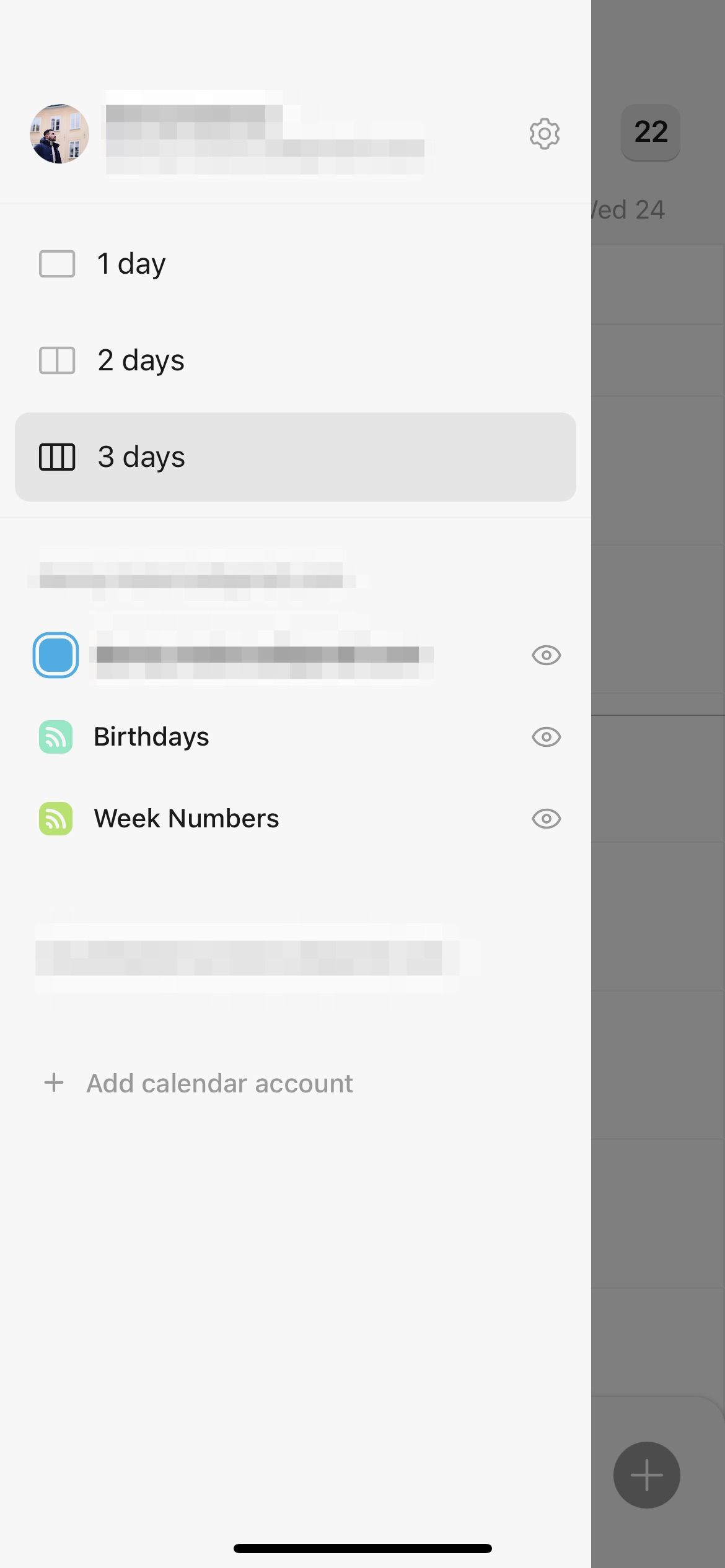
Notion Calendar hjelper deg effektivt med å holde alt mer organisert i ditt Notion-arbeidsområde, og den fungerer perfekt som en følgesvenn til hovedappen Notion. Du kan bruke appen alene eller sammen med andre, og det er enkelt å tilpasse arrangementene dine. Du bør nå ha den nødvendige informasjonen for å bruke programmets viktigste funksjoner effektivt.