Viktige punkter
- Et forsøk på å koble fra og deretter til Wi-Fi-nettverket kan ofte løse problemer med påloggingssiden.
- Ved å besøke et nettsted som ikke benytter HTTPS, kan man fremtvinge visningen av Wi-Fi-påloggingssiden.
- Det er viktig å deaktivere eventuelle alternative DNS-servere og VPN for å unngå forstyrrelser med påloggingsprosessen.
Når man er utenfor hjemmet eller kontoret, blir man ofte avhengig av offentlig Wi-Fi på steder som hoteller, kafeer og flyplasser. Disse nettverkene krever vanligvis en pålogging for å autentisere brukeren og godta vilkårene før man får tilgang til internett.
Hvis Wi-Fi-påloggingssiden ikke dukker opp på telefonen eller datamaskinen din, finnes det flere metoder for å tvinge den frem.
1. Glem nettverket og koble til på nytt
Selv om det kan virke enkelt, kan det å koble fra og til et Wi-Fi-nettverk på nytt være en effektiv måte å løse midlertidige problemer som hindrer påloggingssiden i å vises. Hvis det er en tilfeldig feil, kan dette være løsningen som sparer deg for tid og frustrasjon.
2. Besøk et nettsted uten HTTPS-sikkerhet
Noen ganger kan nettleseren ha problemer med å laste inn Wi-Fi-påloggingssiden når du besøker nettsteder med HTTPS-sikkerhet. En løsning for å tvinge frem Wi-Fi-påloggingssiden er å besøke et nettsted uten HTTPS, for eksempel http://example.com eller lignende.
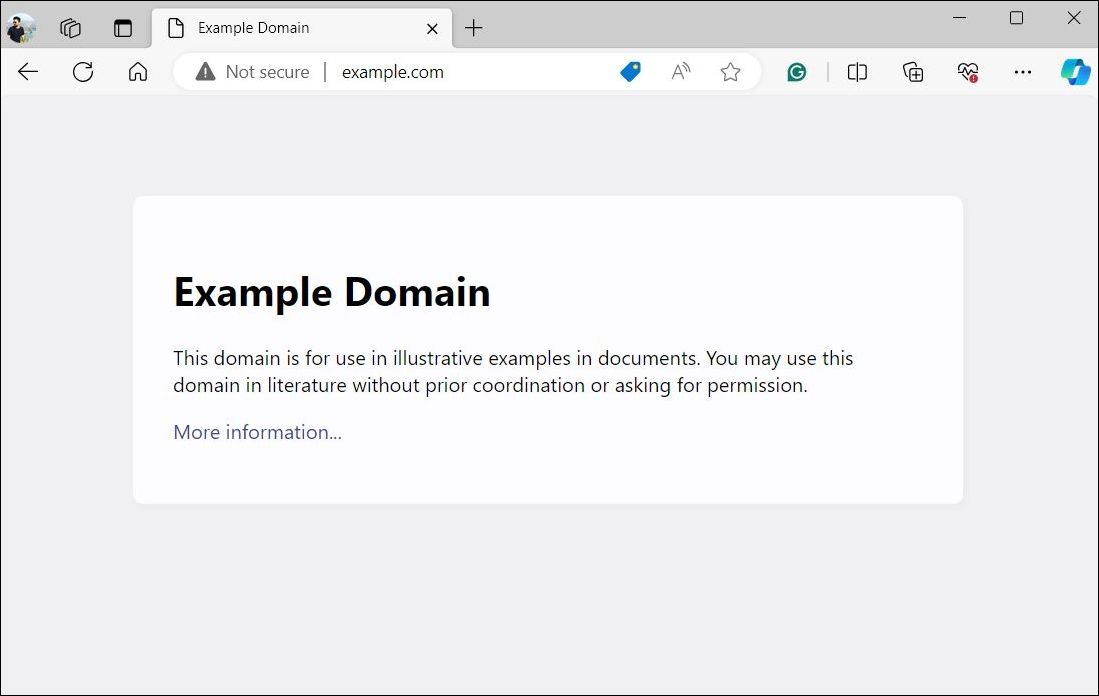
Hvis problemet vedvarer, kan du prøve å åpne et ikke-HTTPS-nettsted i et inkognitovindu eller en annen nettleser. Dette kan hjelpe med å unngå forstyrrelser fra tidligere lagret data og nettleserspesifikke problemer.
3. Deaktiver tredjeparts DNS-servere og tøm DNS-bufferen
Selv om tredjeparts DNS-servere som Google Public DNS eller OpenDNS kan gi bedre hastighet og sikkerhet, kan de av og til hindre Wi-Fi-nettverk i å omdirigere deg til påloggingssiden. For å unngå dette, bør du deaktivere slike DNS-servere på telefonen eller datamaskinen din ved å følge disse trinnene:
Windows
- Trykk Win + I for å åpne Innstillinger.
- Naviger til Nettverk og Internett > Wi-Fi.
- Klikk på Egenskaper for maskinvare.
- Klikk på Rediger ved siden av DNS-servertildeling.
- Velg Automatisk i rullegardinmenyen og trykk Lagre.
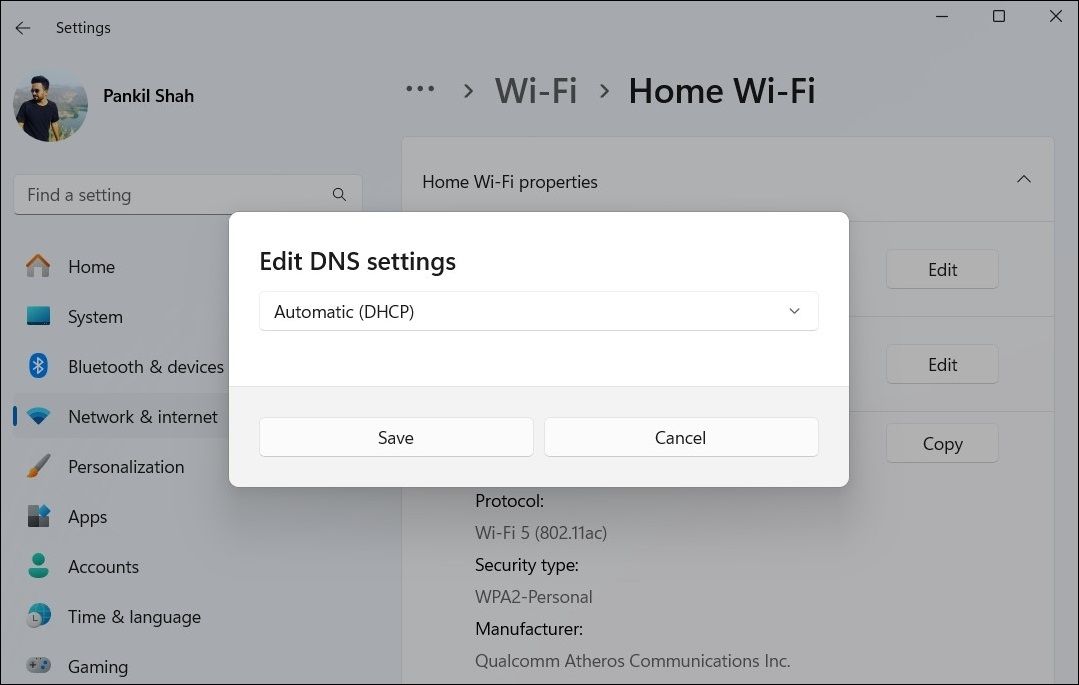
macOS
- Gå til Systemvalg > Nettverk.
- Velg Wi-Fi-nettverket du forsøker å koble til.
- Bytt til DNS-fanen.
- Velg eventuelle alternative DNS-servere i høyre rute og klikk på – (minustegnet) for å fjerne dem.
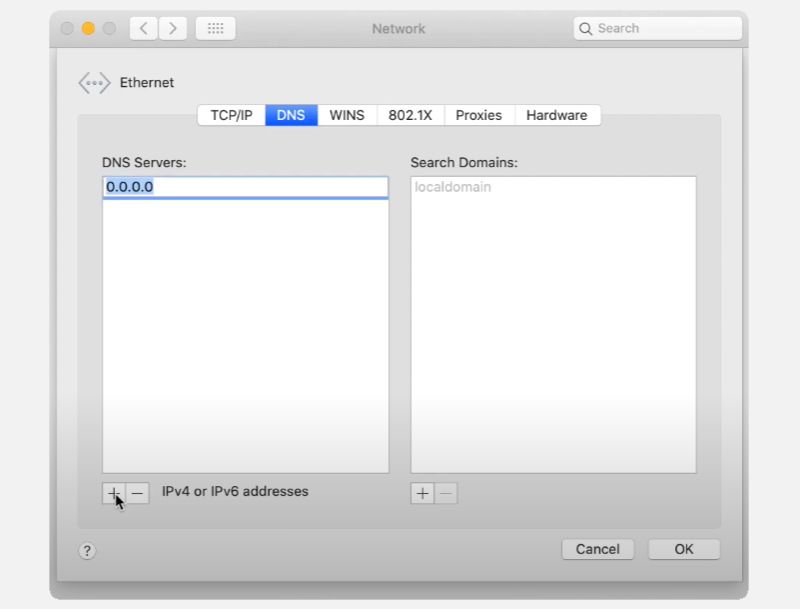
Linux
Fremgangsmåten kan variere noe avhengig av hvilken Linux-distribusjon du bruker. Vi har brukt Ubuntu som eksempel:
- Gå til Innstillinger > Nettverk.
- Du vil se dine kablede og trådløse nettverkstilkoblinger. Velg tannhjulikonet for å åpne nettverkskonfigurasjonsalternativene.
- Åpne IPv4-fanen. Sørg for at IPv4-metode, DNS og ruter er satt til Automatisk.
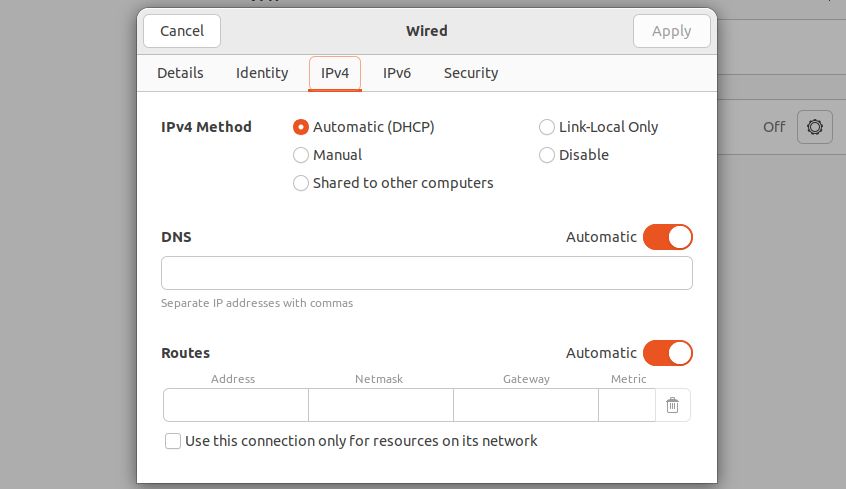
Android
- Åpne Innstillinger og gå til Tilkoblinger.
- Trykk på Flere tilkoblingsinnstillinger.
- Trykk på Privat DNS.
- Velg Automatisk og trykk Lagre.
iPhone
- Åpne Innstillinger på din iPhone og trykk på Wi-Fi.
- Trykk på infoikonet (i) ved siden av Wi-Fi-nettverket.
- Trykk på Konfigurer DNS og velg Automatisk.
Dersom Wi-Fi-påloggingssiden fortsatt ikke vises etter at du har deaktivert tredjeparts DNS-servere, kan den eksisterende DNS-bufferen på datamaskinen din være årsaken. Prøv å tømme DNS-bufferen på Windows, macOS eller Linux, og se om det hjelper.
4. Tilbakestill nettverksinnstillinger
Feilkonfigurerte nettverksinnstillinger på telefonen eller datamaskinen kan også påvirke Wi-Fi-tilkoblingen. Istedenfor å gjennomgå hver innstilling individuelt, kan det være enklere å tilbakestille alle innstillingene og begynne på nytt.
Husk at denne prosessen vil fjerne alle lagrede Wi-Fi-nettverk, Bluetooth-enheter og nettverkspreferanser. Til gjengjeld vil det sannsynligvis løse nettverksproblemer og sørge for at Wi-Fi-påloggingssiden vises.
For instruksjoner om hvordan du tilbakestiller nettverksinnstillinger på Windows, macOS, Android eller iOS, se våre dedikerte veiledninger.
5. Slå av VPN
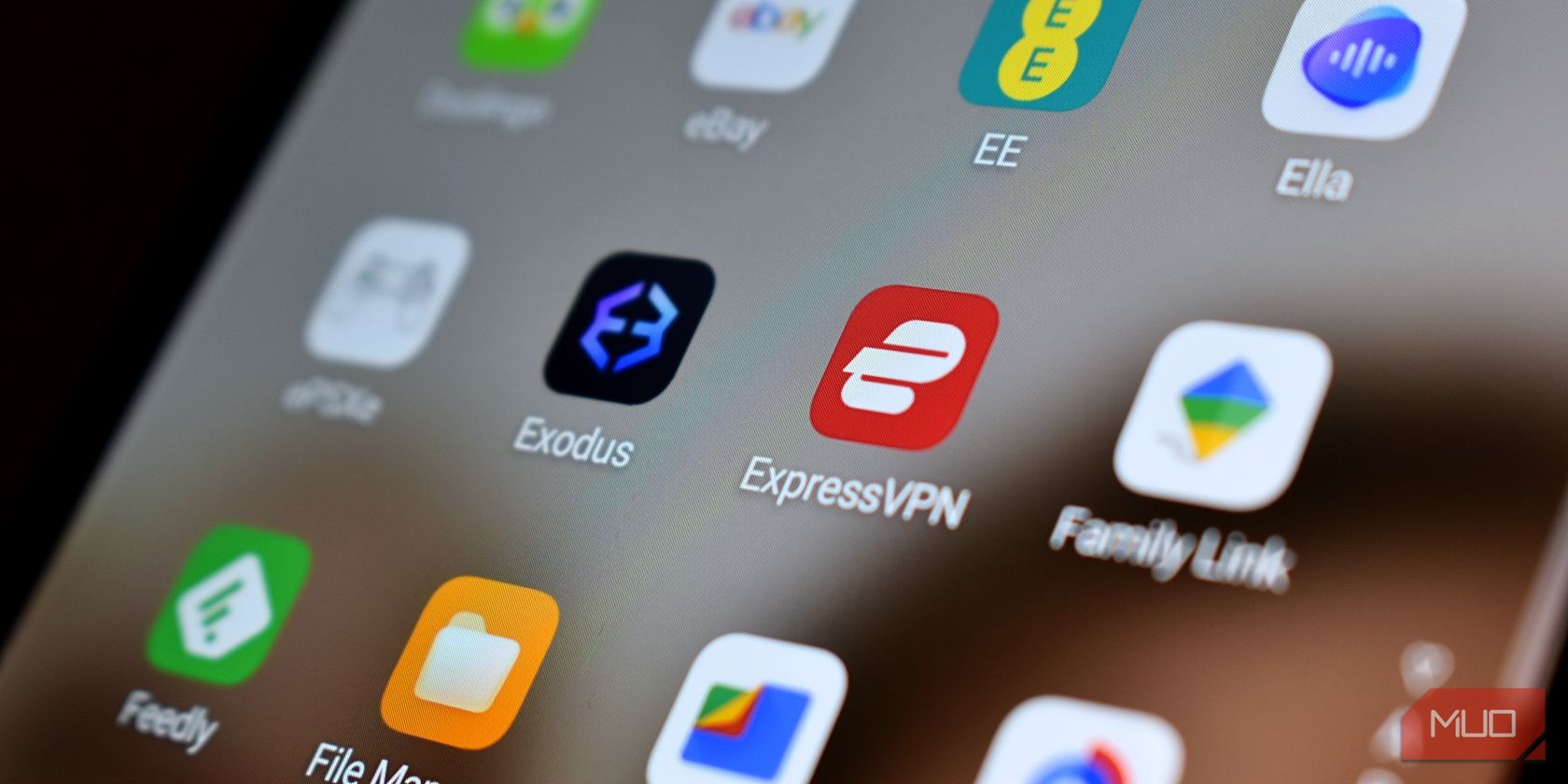
Bruker du VPN for å øke sikkerheten på offentlige Wi-Fi-nettverk? Dessverre kan VPN-er noen ganger forstyrre Wi-Fi-påloggingssider og forhindre at de vises.
Ved å deaktivere VPN-tilkoblingen, kan du få tilgang til Wi-Fi-påloggingssiden uten problemer. Når du har logget deg på nettverket, kan du aktivere VPN igjen for en sikrere opplevelse.
6. Installer driveren for trådløst nettverkskort på nytt (Windows)
Nettverksdrivere hjelper datamaskinen med å koble seg til og kommunisere med Wi-Fi-nettverk. Hvis disse driverne blir korrupte, vil du oppleve problemer med Wi-Fi. En Microsoft Community-tråd viser at reinstallering av trådløs nettverkskortdriver kan hjelpe.
Slik installerer du driveren for trådløst nettverkskort på nytt i Windows:
- Høyreklikk på Start-ikonet og velg Enhetsbehandling.
- Dobbeltklikk på Nettverkskort for å utvide den.
- Høyreklikk på den trådløse nettverksadapteren og velg Avinstaller enhet.
- Velg Avinstaller for å bekrefte.
- Start datamaskinen på nytt. Windows vil da automatisk installere den manglende driveren ved oppstart.
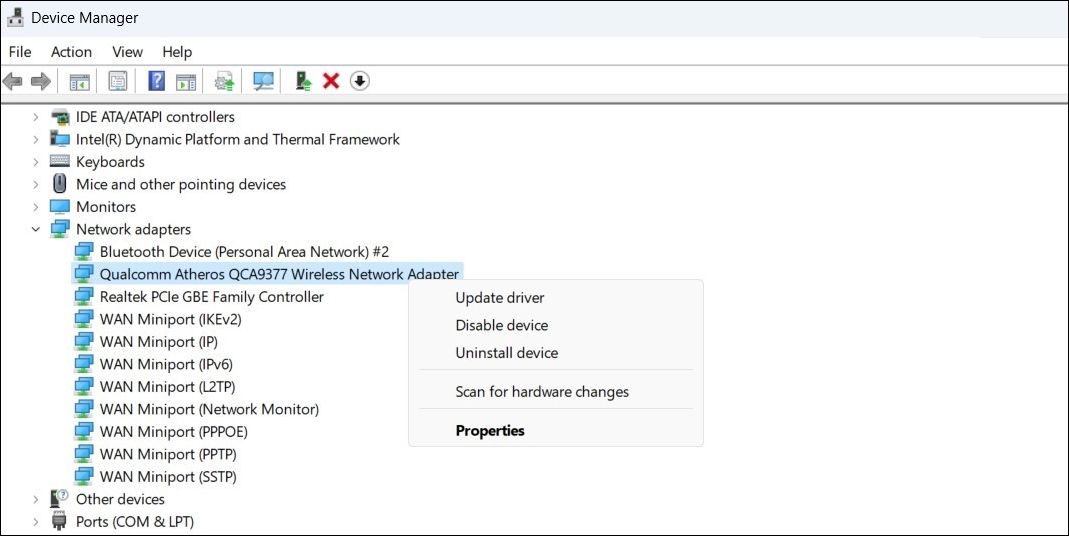
Prøv å koble til Wi-Fi-nettverket igjen, og påloggingssiden skal nå vises som den skal.
Linux-brukere kan finne veiledning for hvordan installere nye drivere for en Wi-Fi-adapter. Denne prosessen har flere trinn enn vi kan dekke her, men den tilkoblede lenken vil veilede Linux-brukere gjennom prosessen, og forhåpentligvis vil det føre til at påloggingssiden for Wi-Fi vises raskere.