Viktige Punkter
- Du kan dele filer mellom en Mac og en Windows-maskin ved å bruke integrerte funksjoner, forutsatt at begge enhetene befinner seg på det samme nettverket.
- Skytjenester for lagring tilbyr synkronisering av filer mellom enheter via internett, men dette kan medføre kostnader i form av abonnementer.
- For sporadisk filoverføring mellom enheter kan det være hensiktsmessig å bruke eksterne lagringsenheter eller gratis applikasjoner som Resilio Sync.
Å dele filer mellom en Mac og en Windows-PC krever ikke bruk av ekstra programvare så lenge enhetene er tilkoblet det samme nettverket. I tilfeller der dette ikke er tilfelle, kan det være nødvendig å se på alternative løsninger, for eksempel betalte skytjenester. Vi skal nå se nærmere på alle disse metodene.
Bruk fildeling for å overføre filer fra en Mac til en Windows-PC
Dersom din Windows-PC og din Mac er koblet til det samme nettverket, er det forholdsvis enkelt å sette opp og ta i bruk fildeling på macOS. Vi deler opp prosessen i to deler, én for hvert operativsystem.
Konfigurere fildeling på macOS
Før du kan få tilgang til Mac-filer fra din Windows-PC, må du konfigurere fildeling på din Mac:
- Åpne Systeminnstillinger på din Mac og velg Generelt > Deling.
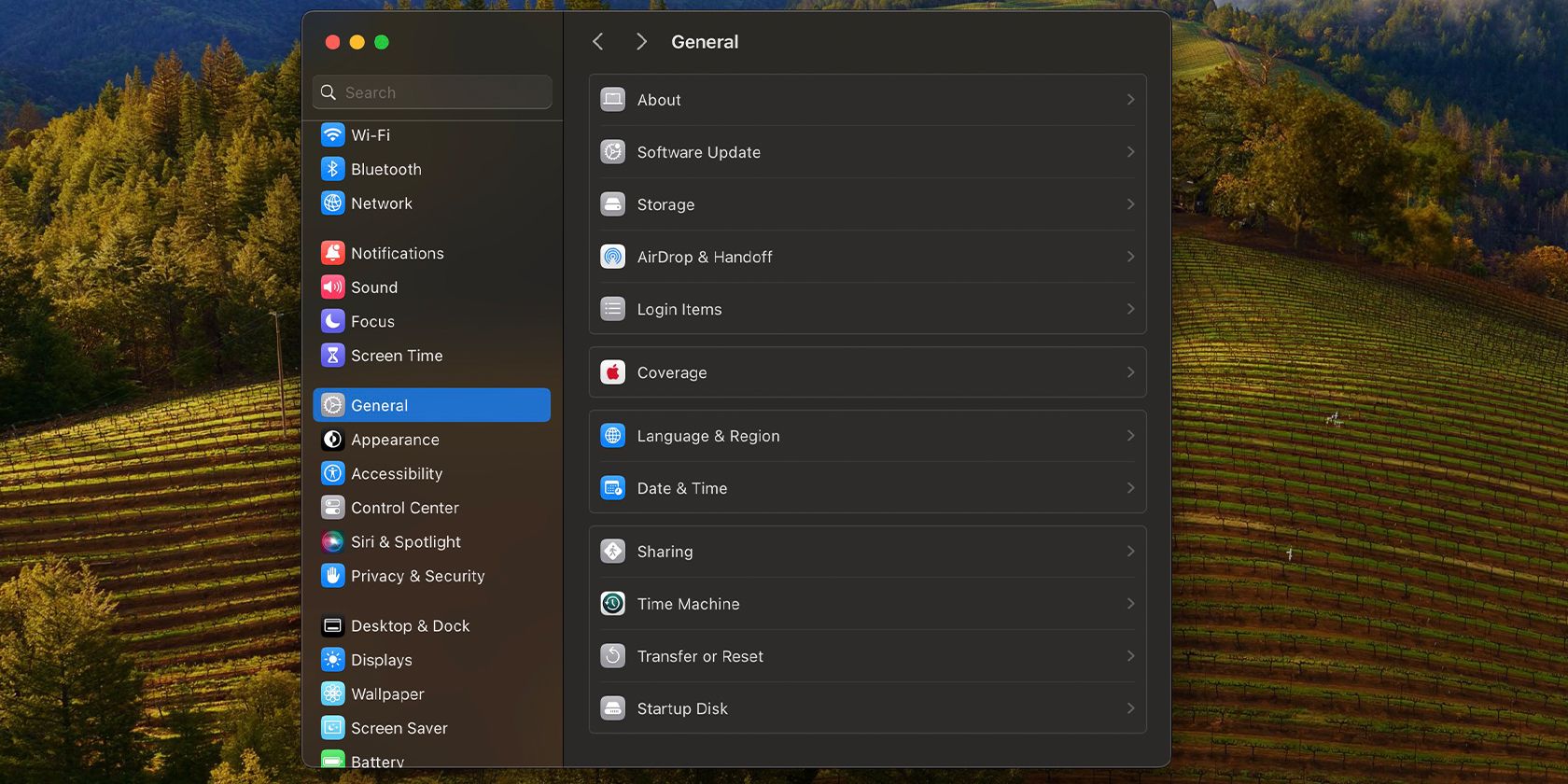
- Aktiver fildeling, og trykk deretter på Info (i)-ikonet som befinner seg ved siden av fildelingsbryteren.

- Trykk på Alternativer for å åpne vinduet for SMB-fildeling. Aktiver Del filer og mapper med SMB.
- Under Windows Fildeling huker du av boksen ved siden av brukernavnet for den kontoen du ønsker å gi tilgang til fra Windows. Skriv inn passordet for den aktuelle brukeren, og trykk deretter på OK.

- Trykk på Ferdig i vinduet for SMB-fildeling.
- Noter deg IP-adressen som vises under Fildeling: På-statusen, øverst i vinduet.
Nå som du har konfigurert fildeling på din Mac, er det på tide å gå over til din Windows-PC.
Få tilgang til Mac-filer og kopier dem over til din Windows-PC
Følg disse instruksjonene for å overføre filer fra din Mac til din Windows-PC:
- Åpne Filutforsker på din Windows-PC.
- Klikk i adressefeltet og skriv inn IP-adressen fra din Mac. Ignorer SMB-prefikset – IP-adressen skal se ut som \\192.168.xx

- Windows vil nå spørre om brukernavn og passord for den Mac-brukeren du har gitt tilgang til filene. Husk å legge inn informasjonen nøyaktig slik du gjorde på din Mac.
- Du vil nå ha tilgang til de delte mappene på din Windows-PC. Kopier filer på samme måte som du ville gjort i en hvilken som helst annen Windows-mappe.
Dersom du ofte har behov for å få tilgang til disse filene, kan du kartlegge mappen som en nettverksstasjon i Windows for å gjøre tilgangen enklere.
Bruk fildeling for å overføre filer fra en Windows-PC til en Mac ved hjelp av macOS
For å kunne få tilgang til PC-filene dine fra din Mac, må du først konfigurere fildeling på Windows. Vi deler igjen prosessen i to deler for tydelighetens skyld.
Konfigurere fildeling på Windows
Dette må du gjøre for å aktivere fildeling på Windows:
- Naviger til mappen du ønsker å dele, høyreklikk på den i Filutforsker, og velg Egenskaper.

- Gå til Deling-fanen i Egenskaper-vinduet, og trykk på Del…-knappen.
- Klikk på rullegardinmenyen i det nye vinduet, og velg brukernavnet du ønsker å dele mappen med. Deretter trykker du på Legg til.

- Klikk på Les i kolonnen for Tillatelsesnivå ved siden av brukernavnet for å bytte mellom Les (kun tilgang) og Les/Skriv (tilgang og mulighet for endringer).

- Trykk på Del. Windows vil spørre deg om du ønsker å slå på nettverkssøking og fildeling. Velg Ja, og vent til prosessen er fullført.

- Åpne kommandoprompten eller PowerShell på Windows, skriv inn ipconfig, og trykk Enter for å finne IP-adressen til din Windows-PC, og noter deg den. I de fleste tilfeller vil dette være IPv4-adressen som du finner under Ethernet eller trådløst LAN.
Det er alt du trenger å gjøre på din Windows-PC.
Få tilgang til delte Windows-filer på din Mac
Slik får du tilgang til de filene du akkurat delte fra din Windows-PC ved å bruke en Mac som er koblet til det samme lokale nettverket:
- Åpne et Finder-vindu ved å klikke på Finder-ikonet i Dock.
- Klikk på Gå > Koble til server fra menylinjen.

- Skriv inn IP-adressen til din Windows-PC i feltet for Serveradresse, og trykk på Koble til.

- Skriv inn ditt Windows-brukernavn og -passord, og trykk deretter på Retur-tasten.
- Velg den mappen du ønsker å montere på din Mac, og trykk på OK.

Du vil nå finne dine Windows-mapper under fanen Plasseringer i sidepanelet i Finder. Nå som du har opprettet forbindelse mellom din Mac og Windows-PC, kan du enkelt dele flere mapper.

Alternative metoder for å dele filer mellom Mac og Windows
Metodene vi har gått gjennom fungerer bra dersom datamaskinene dine er tilkoblet det samme nettverket. Men dersom du har behov for ekstern tilgang til filer, eller ønsker å unngå prosessen med å sette opp deling på Windows og Mac, kan du vurdere følgende alternativer i stedet.
Bruk skylagringstjenester
 monticello/Shutterstock
monticello/Shutterstock
Skytjenester for lagring, som Google Drive og Dropbox, lagrer en kopi av filene dine på sine servere, og lar deg få tilgang til dem fra hvor som helst. Du trenger bare å installere og konfigurere disse på hver av dine datamaskiner for at de automatisk skal synkronisere filene dine.
For å sikre at filene er oppdaterte, trenger du imidlertid en aktiv internettforbindelse. Dersom du ønsker mer lagringsplass enn det som er tilgjengelig i gratisversjonen, må du betale for et abonnement. Du må også vente to ganger: én gang for at filene skal lastes opp fra kildemaskinen, og deretter én gang til for at de skal lastes ned på måldatamaskinen.
Bruk en flyttbar USB-lagringsenhet
Jhet Borja/MakeUseOf
Dette er ofte den enkleste måten å overføre filer mellom en Windows-PC og en Mac. Alt du trenger er en ekstern harddisk eller en USB-minnepinne for å kopiere filer til og fra dine enheter.
Husk å formatere stasjonen med filsystemet exFAT, siden dette er kompatibelt med både Windows og macOS, og i tillegg støtter store filstørrelser. Selv om denne metoden ikke gir deg mulighet til å synkronisere filene dine i sanntid, er det en mye enklere løsning, spesielt siden den er plug-and-play.
I tillegg er dette en engangskostnad, i motsetning til skytjenester som krever abonnement. Dersom du planlegger å gå for denne løsningen, bør du ta hensyn til de viktigste faktorene når du skal kjøpe en ekstern stasjon for din Mac og PC.
Del filer via internett uten skylagring

Dersom du ikke ønsker å bruke penger på skylagring, men likevel ønsker ekstern tilgang til filene dine, kan du prøve Resilio Sync eller Syncthing. Disse gratis applikasjonene lar deg dele filer mellom Windows og macOS ved hjelp av en kryptert nøkkel.
Dette er en god løsning dersom du av og til har behov for å overføre store filer mellom enheter. Du må imidlertid ha begge enheter påslått, og overføringen av filer kan ta litt lenger tid dersom du ikke har en rask og pålitelig internettforbindelse.
Skaff deg en NAS-stasjon
 Lost_in_the_Midwest/Shutterstock
Lost_in_the_Midwest/Shutterstock
En NAS-stasjon (Network Attached Storage) er et godt alternativ for å holde filene synkronisert på tvers av flere enheter. Dersom du jobber i et større team eller har behov for å sikkerhetskopiere og beskytte flere store filer, kan dette være en god investering.
Selv om det kan være litt komplisert å konfigurere, og det har en høyere maskinvarekostnad i utgangspunktet, regnes dette som den beste løsningen for sikkerhetskopiering av terabyte med data.
Tredjepartsløsninger for å kopiere data mellom Windows-PC-er og Mac-er er nyttige dersom du har behov for å jobbe med filer på tvers av enheter ofte. Men dersom du bare av og til har behov for å kopiere og lime inn filer fra Windows-PC til Mac (og omvendt), er de innebygde alternativene i begge operativsystemene mer enn tilstrekkelige for dine behov.