Jeg er en stor tilhenger av å benytte bevegelser istedenfor knapper for raskt å utføre handlinger på enhetene våre. Nokia traff blink med sin versjon av MeeGo på den bemerkelsesverdige N9. Dessverre var den telefonen dømt til å mislykkes på grunn av Nokias eksklusive avtale med Microsoft angående Windows Phone. Ubuntu Touch fulgte opp med et lignende grensesnitt som var drevet av kantbevegelser, noe jeg ble svært begeistret for under min test. Selv om Android ikke har slike systemomfattende kantbevegelser, har tredjepartsapplikasjoner som Switchr demonstrert denne funksjonaliteten på vårt foretrukne mobile operativsystem. Men ingen av de tidligere alternativene gir den robuste funksjonaliteten som appen vi skal utforske nå. Navigation Layer kan potensielt være den definitive løsningen for kantbevegelseskontroll på Android. Appen tilbyr en rekke bevegelser fra venstre, høyre og nedre kant av skjermen, hvor hver bevegelse kan konfigureres til å utføre en bestemt handling, som for eksempel OS-navigasjon, musikkavspillingskontroll, oppgavebehandling og til og med lansering av apper.
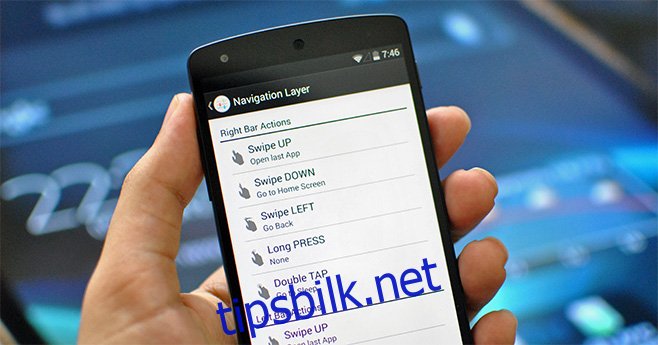
Før du kan ta i bruk kantbevegelsene, må du aktivere Navigation Layers tjeneste ved å trykke på den første knappen på startskjermen. For å forhindre at Android avslutter tjenesten for å frigjøre minne, bør du også aktivere det andre alternativet som legger til et vedvarende varsel for appen. Dette sørger for at appen kjører i bakgrunnen. Hvis du vil unngå å måtte aktivere tjenesten hver gang du starter enheten på nytt, må du også sørge for å aktivere alternativet «Start ved oppstart». Som standard vil du få en vibrasjonstilbakemelding når du utfører en bevegelse i appen. Denne tilbakemeldingen kan endres til lyd eller ingen tilbakemelding under «Rediger tilbakemelding»-alternativet under «Personalisering».
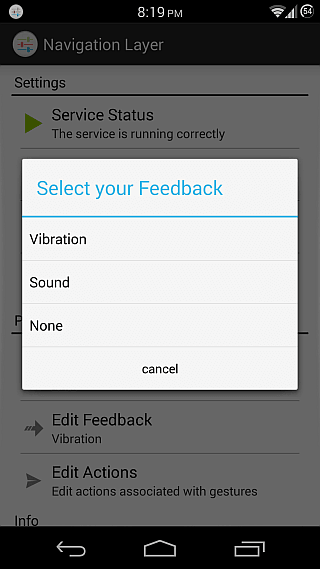
La oss starte med å konfigurere bevegelseslinjene før vi tilpasser de ulike bevegelsene. Dette er områdene der du initierer bevegelsene. Det er tre alternativer: venstre, høyre og nederste kant av skjermen, som du kan aktivere selektivt. Klikk på «Rediger søyler», og du vil kunne endre størrelsen på lengdene og tykkelsen på disse linjene, samt endre gløden som vises langs kantene.
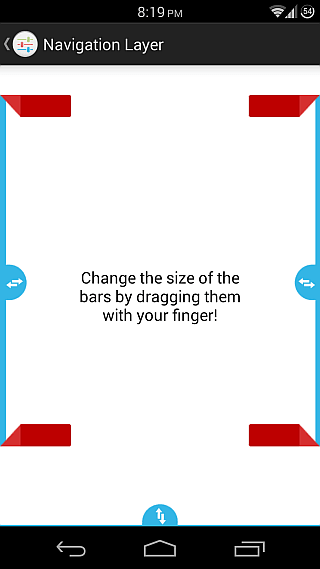
Nå som linjene er konfigurert, er det på tide å definere handlingene for bevegelsene. Gå til «Rediger handlinger». I tillegg til langtrykk og dobbelttrykk, som er felles for alle linjer, har hver linje bevegelser i tre retninger. Du kan sveipe opp, ned og til venstre fra høyre kant, opp, ned og til høyre fra venstre kant, og opp, høyre og venstre fra nederste kant. Det gir totalt fem bevegelser for hver linje.
Når det kommer til handlingene som kan tilordnes hver bevegelse, finnes det et bredt utvalg. Du kan gå til startskjermen, åpne den siste appen, gå tilbake, åpne varslingsskuffen, sette enheten i dvale, åpne oppgavebehandlingen, åpne menyen, lukke den gjeldende appen og gå til startskjermen, tømme RAM ved å lukke alle aktive apper, kontrollere musikkavspilling som å hoppe til neste eller forrige sang og pause/gjenoppta sangen, eller åpne en installert app.
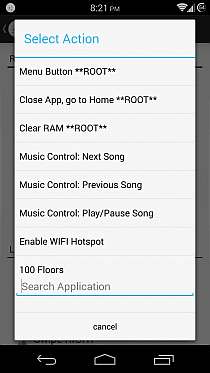
Alternativene merket ROOT er kun for enheter som har rot-tilgang. Hvis du har en rotfestet enhet, vil appen be om root-tillatelse ved første oppstart. Denne tillatelsen må gis for å bruke disse rot-eksklusive alternativene. Brukere uten root-tilgang (og de med root som ikke ønsker å gi appen root-tillatelse) kan også benytte noen avanserte handlinger som ikke er merket som ROOT, som for eksempel «Gå tilbake», «Gå til startskjermen», «Åpne varsling» eller «Åpne Oppgavebehandling». Dette gjøres ved å gå til Innstillinger > Tilgjengelighet og aktivere appens tilgjengelighetstjeneste. For handlingen «Gå i dvale» må du konfigurere Navigation Layer som enhetsadministrator via Innstillinger > Sikkerhet > Enhetsadministratorer.
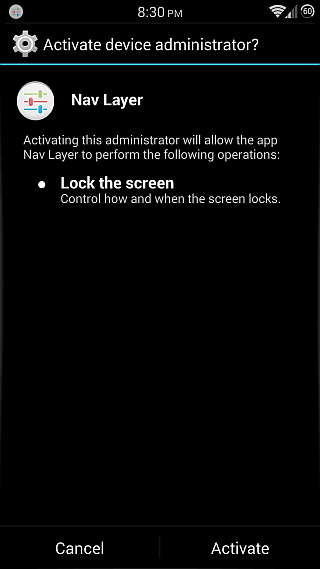
Med tanke på det store antallet apper vi tester her hos wdzwdz på daglig basis, er det sjeldent at en app forblir installert på enhetene våre etter at vi har fullført en anmeldelse. Det at vi ikke trykker på avinstalleringsknappen, tyder virkelig på at appen er eksepsjonell. Dette er tilfellet med Navigation Layer. Helt siden jeg oppdaget appen, har jeg i økende grad stolt på bevegelsene for de støttede handlingene. Takket være GravityBox Xposed Modules sin praktiske utvidede skrivebordsmodus (som også finnes i mange populære tilpassede ROM-er som CyanogenMod, AOKP og Paranoid Android), har jeg fullstendig skjult navigasjonslinjen min. Jeg bruker nå kantbevegelsene for å gå tilbake, hoppe til startskjermen og åpne Oppgavebehandling.
Alle disse funksjonene tilbys gratis, noe som gjør appen til et must for alle som liker å bruke bevegelser for å navigere på enheten. Med en prislapp på null kroner er det ingen grunn til ikke å prøve den ut!