Det kan være frustrerende når webkameraet ditt ikke fungerer som det skal på Windows 10. Vanlige feilsøkingstrinn gjelder, men det finnes også spesifikke innstillinger i Windows 10 som kan blokkere kameraet i alle applikasjoner. Det er derfor viktig å sjekke disse innstillingene først.
Sjekk kameraets personverninnstillinger i Windows 10
Windows 10 har et eget sett med innstillinger i «Personvern»-delen som kan slå av webkameraet systemomfattende. Selv om det virker som disse innstillingene primært påvirker nye Windows 10-apper (UWP-apper), påvirker de også tradisjonelle skrivebordsapplikasjoner. Dette er noe å være obs på.
For å sjekke disse innstillingene, gå til Innstillinger > Personvern > Kamera.
Øverst i vinduet bør du se en melding som sier «Kameratilgang for denne enheten er på». Hvis det står at kameratilgang er av, trykker du på «Endre»-knappen og aktiverer den. Hvis kameratilgangen er deaktivert her, vil ikke Windows eller noen applikasjoner kunne bruke webkameraet, inkludert Windows Hello-pålogging.
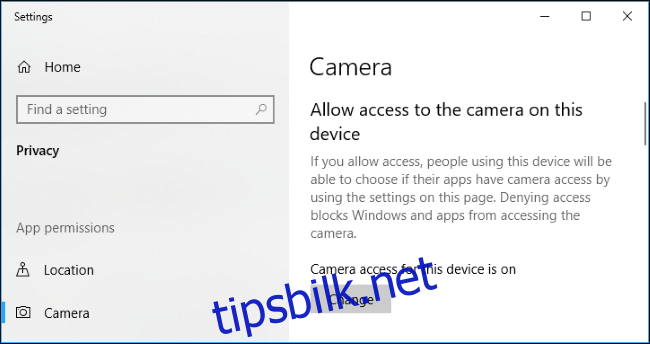
Like under denne innstillingen finner du «Tillat at apper får tilgang til kameraet». Sørg for at denne også er satt til «På». Hvis den er satt til «Av», vil ingen applikasjoner kunne bruke kameraet, inkludert skrivebordsapplikasjoner. Windows-operativsystemet kan imidlertid fortsatt bruke kameraet til funksjoner som Windows Hello.
Denne innstillingen endret seg i Windows 10 April 2018-oppdateringen. Før denne endringen påvirket denne innstillingen kun UWP-apper og ikke tradisjonelle skrivebordsapplikasjoner.
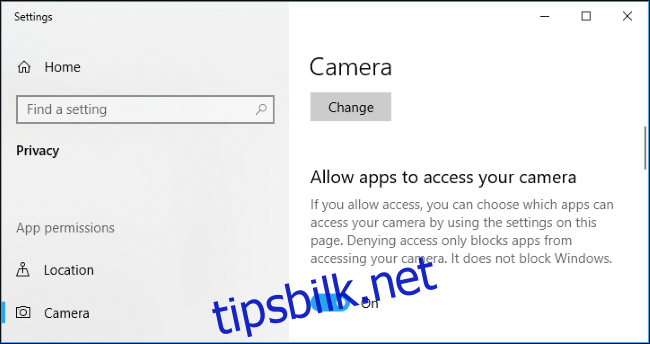
Lenger ned på siden er en liste over apper med tilgang til kameraet. Sørg for at appen du vil bruke ikke er listet her med status «Av». Hvis den er listet her, endre statusen til «På».
Vær oppmerksom på at tradisjonelle skrivebordsapplikasjoner ikke vises i denne listen. Kun apper fra Microsoft Store vises. Skrivebordsapper har som regel alltid tilgang til webkameraet så lenge de generelle innstillingene «Tillat tilgang til kameraet på denne enheten» og «Tillat at apper får tilgang til kameraet» er aktivert.
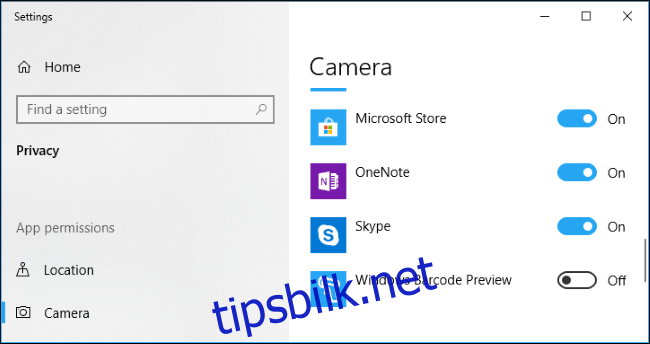
Hvis alle innstillingene ovenfor er satt riktig, bør ikke Windows 10 blokkere webkameraet ditt. Da kan du gå videre med de vanlige feilsøkingstrinnene.
Andre måter webkameraet kan være deaktivert
Det finnes flere andre måter å deaktivere webkameraet på. For eksempel kan du deaktivere det i BIOS eller UEFI-innstillingene på enkelte bærbare datamaskiner. Dette er vanligst på bedriftsbærbare, der det gir en sikker måte å deaktivere kameratilgang på. Hvis du tidligere har deaktivert kameraet her, må du aktivere det igjen via BIOS/UEFI.
Det er også mulig å deaktivere webkameraet i Enhetsbehandling i Windows. Dette vil hindre at kameraet fungerer inntil du aktiverer det på nytt. Hvis du tidligere har deaktivert webkameraet her, må du gå tilbake til Enhetsbehandling og aktivere det igjen.
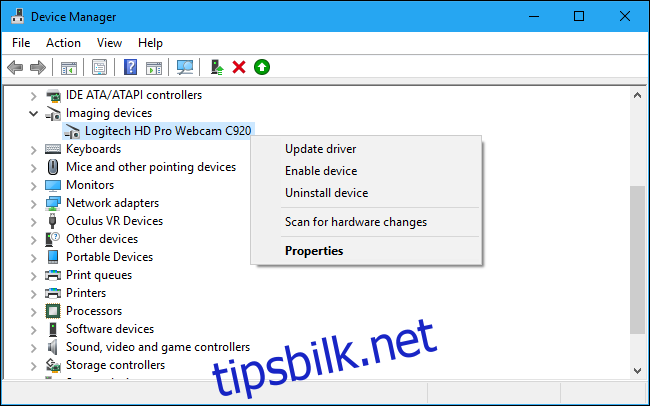
Installer eller oppdater webkameradrivere
Windows 10 prøver å installere de riktige driverne automatisk når du kobler til en enhet, og det fungerer som regel. Men noen ganger kan det oppstå problemer. Da kan det hende du må laste ned driverinstallasjonspakken fra webkameraprodusentens nettside og installere den selv.
Selv om du allerede har installert drivere, kan det være lurt å sjekke produsentens nettside for den nyeste driverpakken. Oppdatering av driverne kan løse problemer. Produsentens nettside kan også inneholde ytterligere feilsøkingstips for ditt spesifikke webkamera.
Sjekk de fysiske tilkoblingene
Hvis ingen programmer kan se webkameraet ditt, bør du sjekke at det er riktig tilkoblet. Noen ganger kan det være så enkelt som at en kabel ikke er koblet skikkelig til. Hvis du har et USB-webkamera, sjekk at USB-kabelen sitter godt i datamaskinens USB-port. Koble den fra og til igjen. Sjekk også om det er noen lysdioder på webkameraet som skal lyse når det er koblet til. Det kan også være verdt å prøve en annen USB-port på datamaskinen.
Hvis du har et innebygd webkamera, er det ingen kabler å sjekke. Men du bør være sikker på at du ikke har dekket over webkameraet. Noen nyere bærbare datamaskiner har et skyvedeksel som kan brukes for å dekke til kameraet.

Velg riktig webkamera i applikasjonene
Hvis Windows ikke blokkerer webkameraet ditt, du har de riktige driverne installert og det er koblet til på en sikker måte, hva er det da som kan være galt? Det kan være at du må konfigurere webkamerainnstillingene i programmet du prøver å bruke. Dette er spesielt viktig hvis du har flere videoenheter tilkoblet. Programmet kan velge feil enhet automatisk.
Gå til innstillinger i applikasjonen du bruker, og se etter et alternativ som lar deg velge foretrukket webkamera. For eksempel, i Skype, går du til menyen > Innstillinger > Lyd og video, og velger ønsket webkamera fra «Kamera»-menyen.
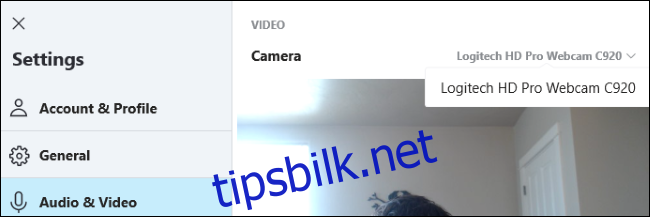
Hvis du ikke ser webkameraet i det hele tatt i et program, kan det hende at programmet ikke støtter webkameraet ditt. For eksempel støtter Windows 10 Store-applikasjoner (UWP-apper) kun nyere webkameraer. Som Microsoft påpeker, kan webkameraer fra Windows 7 ikke fungere i Store-apper i Windows 10. Skrivebordsapper har som regel støtte for eldre webkameraer. Hvis kameraet ditt fungerer i noen apper, men ikke andre, kan problemet ligge i appen.
Skype er et litt spesielt tilfelle. Den nedlastbare versjonen av Skype og den forhåndsinstallerte versjonen er nesten identiske, men den nedlastbare versjonen kan gjenkjenne flere typer webkameraer. Dette er fordi den nedlastbare versjonen er en klassisk skrivebordsapplikasjon, mens den forhåndsinstallerte versjonen er en UWP-app.
Hva hvis det fortsatt ikke fungerer?
Hvis webkameraet ditt fremdeles ikke fungerer i noen programmer, kan det rett og slett være ødelagt. Hvis det er et eksternt USB-webkamera, prøv å koble det til en annen PC for å se om det fungerer.
Hvis du fortsatt er innenfor garantiperioden for den bærbare datamaskinen (hvis kameraet er innebygd) eller webkameraet (hvis det er eksternt), kontakt produsenten for å se om de kan hjelpe deg med å løse problemet.