iPhone og iPad tilbyr en rekke innebygde funksjoner som kan gjøre dem mer brukervennlige, uavhengig av dine spesifikke behov. Enten du ønsker større tekst, hjelp med sveiping eller trenger et ekstra par «ører», finnes det løsninger. Du kan for eksempel bruke AirPods som høreapparat eller forvandle din iPhone til et praktisk forstørrelsesglass.
Juster tekststørrelsen
Det er enkelt å øke tekststørrelsen på din iPhone, noe som gjør skjermen mer leservennlig. Dette gjelder for de fleste applikasjoner, men ikke alle.
For å endre tekststørrelsen, naviger til Innstillinger > Generelt > Tilgjengelighet > Større tekst. Her finner du en glidebryter som lar deg tilpasse tekststørrelsen etter behov. Aktivering av «Større tilgjengelighetsstørrelser» gir deg tilgang til enda større tekstformater.

AirPods som et midlertidig høreapparat
Med AirPods kan du aktivere «Lytt direkte»-funksjonen og bruke dem som et improvisert høreapparat. iPhone-mikrofonen fanger opp lyd i omgivelsene og forsterker den i dine AirPods.
For å aktivere denne funksjonen, gå til Innstillinger > Kontrollsenter og legg til «Hørsel»-snarveien. Dette alternativet vises kun når AirPods eller andre kompatible enheter er koblet til din iPhone.
Du kan deretter åpne Kontrollsenter og trykke på det øreformede hørselsikonet for å slå Live Listen av eller på.
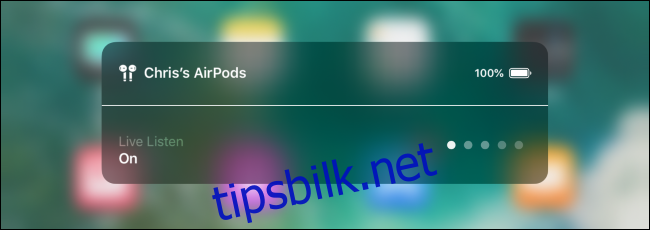
Zoom inn på skjermen
Zoom-funksjonen lar deg forstørre innholdet på din iPhone-skjerm.
Du finner denne innstillingen under Innstillinger > Generelt > Tilgjengelighet > Zoom. Aktiver «Zoom» øverst på skjermen.
For å åpne zoomruten, dobbelttrykk med tre fingre på skjermen. Gjenta for å lukke den. For å navigere på skjermen med zoom aktivert, bruk tre fingre for å dra rundt. Dobbelttrykk og dra med tre fingre for å endre zoomnivået. Dette er en nyttig funksjon for å se små detaljer, selv i applikasjoner som normalt ikke tillater zooming.
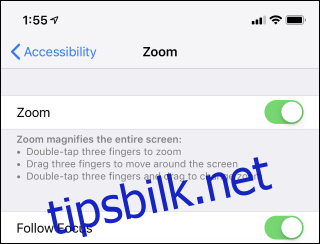
iPhone som forstørrelsesglass
Din iPhone kan også fungere som et forstørrelsesglass. Kameraet brukes til å vise et forstørret bilde på skjermen, noe som gjør det lettere å lese liten skrift eller se andre detaljer.
For å aktivere dette, gå til Innstillinger > Generelt > Tilgjengelighet > Forstørrelsesglass og slå på funksjonen. Deretter kan du trippelklikke på sideknappen (iPhone X eller nyere) eller hjemknappen (iPhone 8 eller eldre) for å åpne forstørrelsesglasset fra hvor som helst.
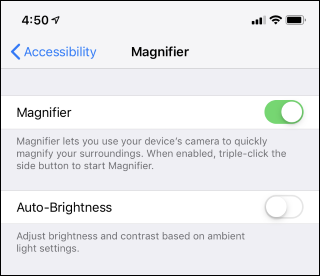
Skjermleser for synshemmede
VoiceOver-modus leser innholdet på skjermen høyt for deg, og er spesielt nyttig for blinde eller svaksynte brukere.
Du aktiverer VoiceOver under Innstillinger > Generelt > Tilgjengelighet > VoiceOver. Her finnes det flere tilpasningsmuligheter, som valg av stemme under Stemmer > Tale.
Under førstegangsoppsettet kan du også aktivere VoiceOver ved å trippelklikke sideknappen (iPhone X eller nyere) eller hjemknappen (iPhone 8 eller eldre).
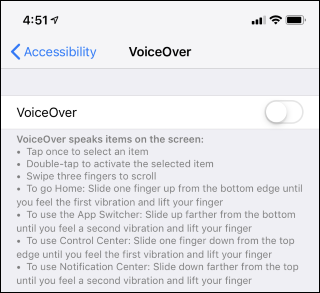
Fargefiltre for synsutfordringer
iPhone tilbyr «fargefiltre» som endrer fargegjengivelsen på skjermen. Disse filtrene er nyttige for fargeblinde, og funksjonen «inverter farger» øker kontrasten for bedre lesbarhet.
Du finner disse under Innstillinger > Generelt > Tilgjengelighet > Skjermovernatting. Under «Inverter farger» kan du velge ulike inverteringsalternativer. Trykk på «Fargefiltre» for å aktivere et filter tilpasset ulike typer fargeblindhet.
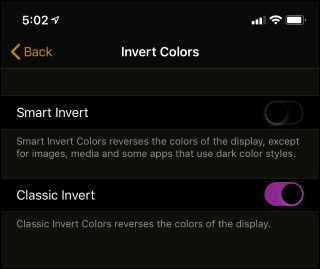
Aktiver teksting
For å alltid ha teksting tilgjengelig under videovisning, kan du stille inn at din iPhone automatisk skal vise dette.
Gå til Innstillinger > Generelt > Tilgjengelighet > Undertekster og teksting og aktiver «Closed Captions + SDH». Her kan du også tilpasse utseendet på undertekstene.
Husk at ikke alle apper følger denne innstillingen; noen kan ha sine egne individuelle innstillinger.
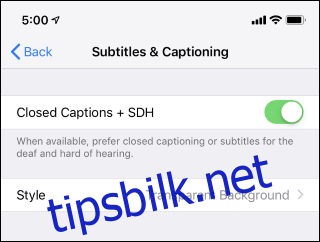
Lytt til teksten på skjermen
For en pause fra lesing, kan iPhone lese tekstinnholdet på skjermen høyt. Merk teksten og trykk «Snakk», så leser iPhone den. Du kan også få telefonen til å lese hele skjermen.
Dette aktiveres under Innstillinger > Generelt > Tilgjengelighet > Tale. Aktiver «Snakk utvalg» for å lese markert tekst, eller «Snakk skjerm» for å lese hele skjermen. For å aktivere sistnevnte, sveip ned fra toppen av skjermen med to fingre. Valg av stemme gjøres under «Stemmer».
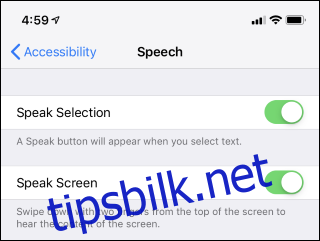
Deaktiver «Rist for å angre»
iPhone har som standard funksjonen «rist for å angre», som gir deg mulighet til å angre skriving ved å riste telefonen. Hvis du ofte utløser denne funksjonen ved et uhell, kan du deaktivere den.
Dette gjøres under Innstillinger > Generelt > Tilgjengelighet > Rist for å angre.
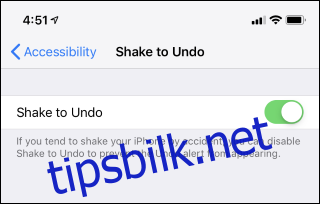
AssistiveTouch som alternativ til sveiping
Hvis du har vanskeligheter med å sveipe på iPhone-skjermen, kan AssistiveTouch være et godt alternativ. Dette gir deg en flytende snarvei som kan utføre handlinger som å gå hjem, se varsler, åpne kontrollsenteret, knipe og dobbelttrykke.
Du aktiverer denne under Innstillinger > Generelt > Tilgjengelighet > AssistiveTouch.
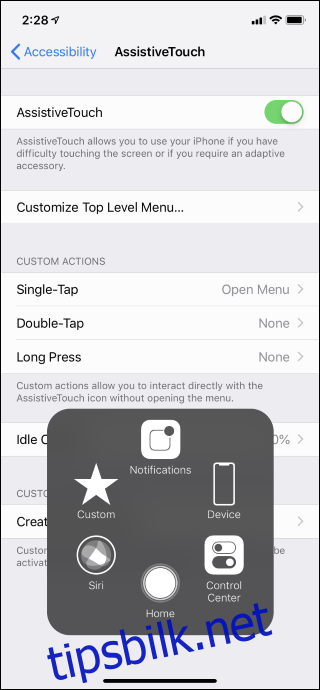
Flere tilpasningsmuligheter
Innstillinger > Generelt > Tilgjengelighet har mange flere alternativer. Du kan for eksempel gjøre all tekst på iPhone fet, aktivere «knappeformer» for å gjøre det enklere å se hva som kan trykkes, redusere gjennomsiktighet, øke kontrasten og redusere animasjoner. Du kan også vise etiketter på knapper i apper for å se om de er av eller på.
På iPhone med Face ID kan du be telefonen om ikke å kreve fysisk oppmerksomhet for å låses opp. Telefonen låses opp så lenge ansiktet ditt er gjenkjent, selv om du ikke ser direkte på skjermen. Dette er nyttig hvis du for eksempel bruker solbriller.
Reachability-funksjonen flytter innholdet på skjermen nedover, slik at du kan trykke på det med en hånd uten å måtte endre grepet.
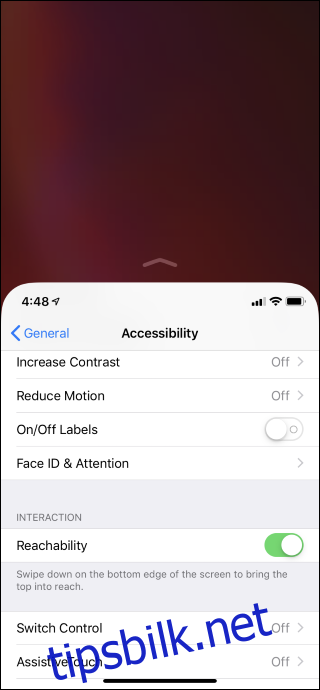
Du kan også tilpasse hvordan iPhone reagerer på trykk eller gi deg selv mer tid når du dobbelt- eller trippelklikker på sideknappen.
Andre funksjoner inkluderer aktivering av monolyd for bruk med kun én øreplugg, LED-blits for varsler som blinker når telefonen mottar et varsel, og Guided Access som begrenser bruken til spesifikke apper. Tilgjengelighetssnarveien gir rask tilgang til mange av disse funksjonene via en tilpassbar meny som dukker opp når du trippelklikker på side- eller hjemknappen.
Bildekreditt: Nemanja Zotovic/Shutterstock.com.