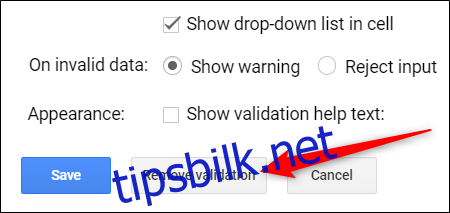Når du samarbeider med andre i et delt Google Regneark, kan det forekomme at noen legger inn uventede data eller noe som forstyrrer en formel. En effektiv måte å sikre at alle legger inn ønsket data, er å bruke en nedtrekksliste for datavalidering.
Slik oppretter du en nedtrekksliste
En nedtrekksliste er en utmerket metode for å sikre at dataene som legges inn i skjemaet, applikasjonen eller regnearket, er nøyaktig slik du forventer. I tillegg tilbyr den en raskere måte for brukere å angi data, ettersom de velger fra en forhåndsdefinert liste som du stiller til rådighet.
For å begynne, åpne din Google Regneark-fil og marker den eller de cellene der du ønsker å bruke en nedtrekksliste.
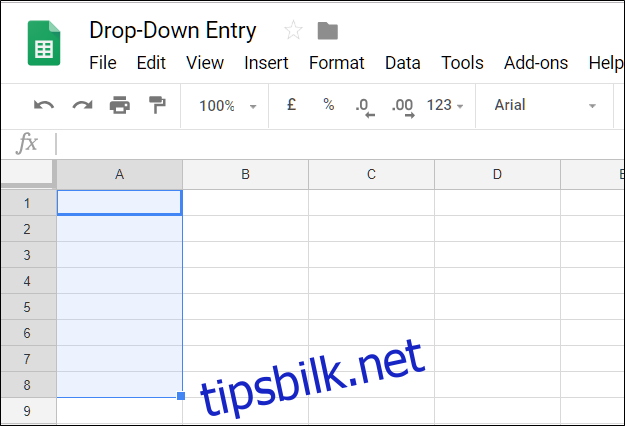
Gå deretter til «Data»-menyen og klikk på «Datavalidering».
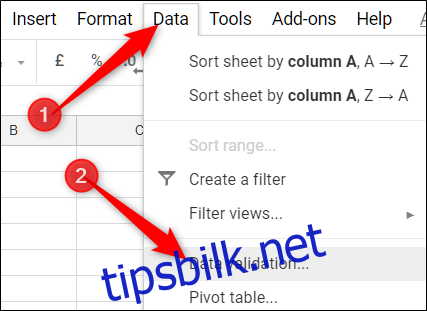
Under «Kriterier»-nedtrekksmenyen velger du enten «Liste fra et område» eller «Liste over elementer».
Liste fra et område: Bruk denne for å hente verdier fra andre celler i samme eller et annet ark. For eksempel, hvis du ønsker å bruke verdiene fra cellene B1 til B9 i Ark 2, skriver du inn `Ark2!B1:B9`. Alternativt kan du markere cellene direkte i arket.
Liste over elementer: Denne funksjonen gir deg muligheten til å lage en liste med faste data, enten tekst eller tall. Hver verdi legges inn manuelt og skilles med komma (uten mellomrom). Du kan ikke hente data direkte fra andre celler med dette valget.
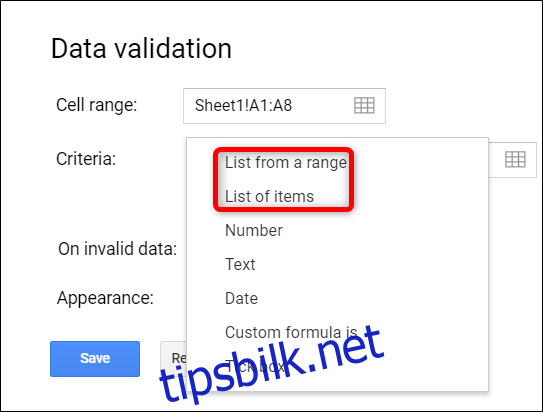
I dette eksemplet velger vi «Liste over elementer» og legger til noen numeriske alternativer.
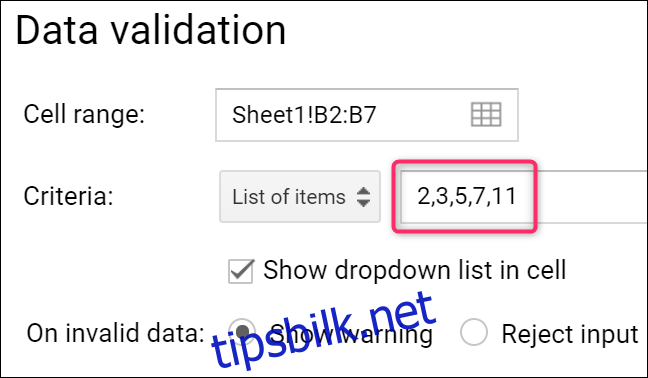
Etter å ha lagt til ønskede data i nedtrekkslisten, må du sørge for at «Vis nedtrekksliste i celle»-alternativet er aktivert, for at verdiene skal vises i de valgte cellene.
Du kan også spesifisere hva som skal skje når noen forsøker å legge inn en verdi som ikke er på listen. «Vis advarsel»-alternativet tillater at brukeren legger inn ugyldige data, men markerer dem i regnearket (vi ser på hvordan dette fungerer litt senere). Alternativet «Avvis inndata» hindrer brukere i å skrive inn noe som ikke er i listen din.
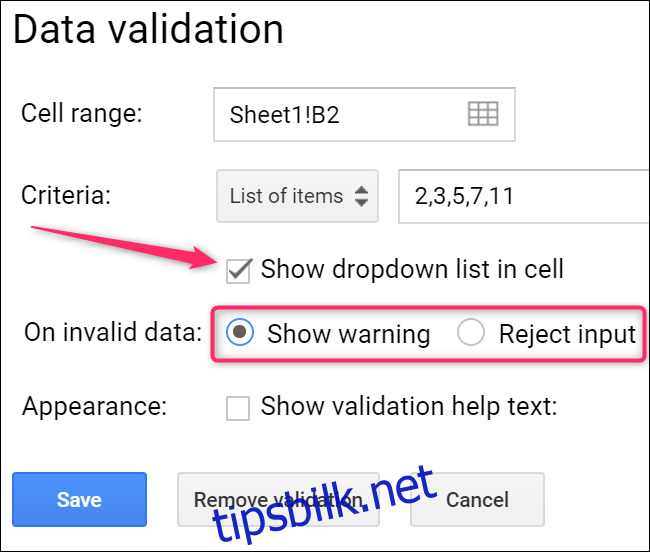
Til slutt kan du aktivere «Vis valideringshjelpetekst» for å gi brukere en forklaring på hva de kan velge i cellene. Når dette alternativet er aktivert, skriver du inn den forklarende teksten du ønsker.
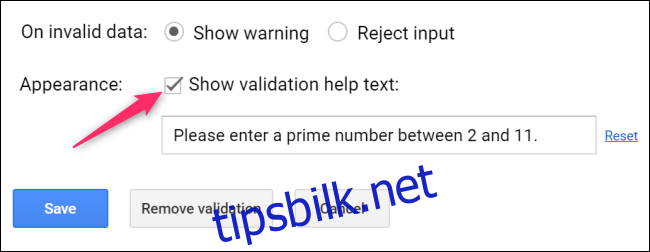
Klikk på «Lagre» når du er ferdig.
Slik bruker du den nye nedtrekkslisten
Etter at du har opprettet nedtrekkslisten, kan alle som bruker regnearket klikke på nedtrekksikonet i cellene og velge en verdi fra listen.
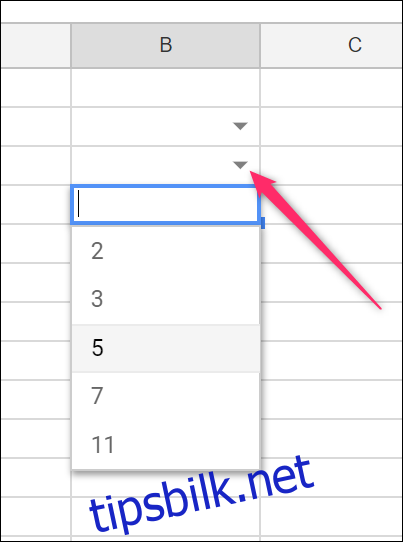
Hvis du har aktivert «Vis hjelpetekst for validering», vil denne teksten dukke opp hver gang noen velger en av de validerte cellene.
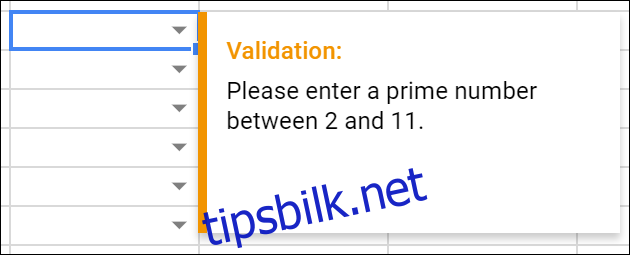
Dersom noen legger inn en verdi som ikke samsvarer med noe i listen, og du har valgt «Vis advarsel», vil de ugyldige dataene markeres i cellen.
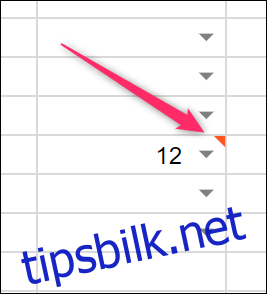
Ved å holde musen over den markerte cellen, kan du se hvorfor den er markert.
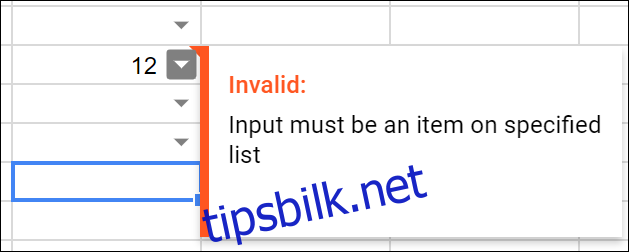
Hvis du har valgt «Avvis inndata», vil brukerne få en advarsel som dette når de prøver å skrive inn noe som ikke er i listen.
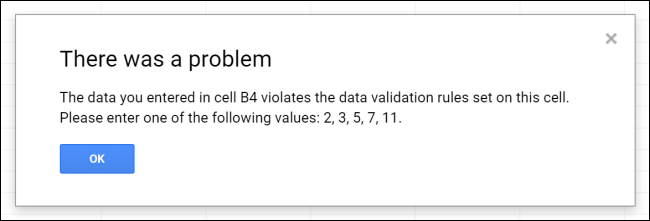
For å fjerne eller endre elementer i nedtrekkslisten, går du tilbake til Data > Datavalidering og redigerer innholdet i de opprettede listene. Å fjerne hele listen er like enkelt som å trykke på «Fjern validering»-knappen nederst.