Tiden da man måtte ty til eksterne programmer for skjermdumper og Quicktime for skjermopptak er over. Apple har nå innebygd funksjonalitet for å ta skjermbilder og gjøre videoopptak direkte i macOS Mojave, og det fungerer utmerket.
Viktige hurtigtaster
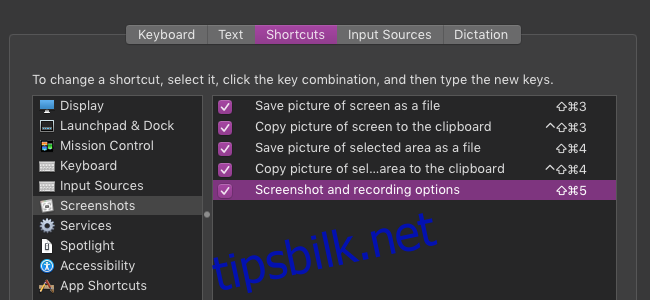
Selv om du teknisk sett kan finne skjermbildeverktøyet i «Annet»-mappen i Launchpad, er det mest effektivt å lære seg hurtigtastene. Du kan justere disse tastekombinasjonene i panelet «Snarveier» i tastaturinnstillingene, men standardinnstillingene er som følger:
Kommando+Shift+3: Tar bilde av hele skjermen og lagrer det som en fil på skrivebordet. Bildet dukker også opp nede til høyre for å dra det inn i andre programmer. Hvis du holder inne Ctrl mens du tar skjermbildet, lagres det kun på utklippstavlen, slik at du unngår rot på skrivebordet.
Kommando+Shift+4: Aktiverer et valgverktøy der du kan tegne en ramme rundt det området du ønsker å fange. Bildet lagres også på skrivebordet, men med Ctrl holdt inne kopieres det til utklippstavlen.
Kommando+Shift+5: Dette er et spesialtilfelle. Det åpner hovedmenyen for skjermbildeverktøy, hvor du finner alle innstillingene og verktøyene:
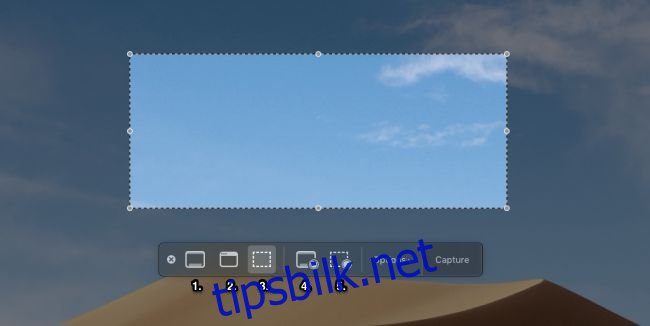
Fra venstre til høyre, disse verktøyene tilbyr:
- Å fange hele skjermen.
- Å fange et spesifikt vindu, med automatisk beskjæring.
- Å fange et valgt område, dette er standardvalget.
- Å starte et opptak av hele skjermen.
- Å starte et opptak av et valgt område på skjermen.
Denne menyen har også tilleggsinnstillinger hvor du kan konfigurere hvor skjermbildet skal lagres, og om en tidsforsinkelse skal benyttes.
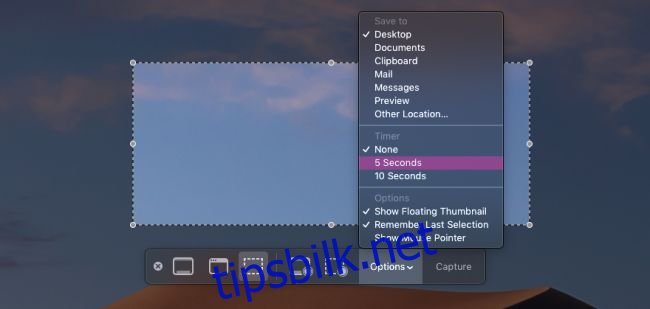
Når du er klar, trykker du på «Ta opp» eller «Ta bilde», eller bare Enter. Hvis du gjør et videoopptak, må du klikke på den igjen for å stoppe opptaket, eller klikke på stoppknappen i menylinjen.
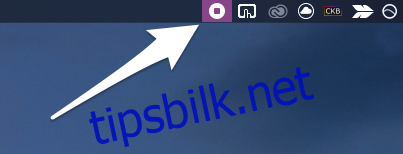
Hvis du ønsker å klippe eller redigere videoen, klikker du på den i nedre høyre hjørne etter ferdig opptak for å åpne den i Quick Look, og deretter trykker du på klippknappen.

Dette vil lagre den redigerte videoen slik at du kan dele den.