De fleste tekstbehandlingsprogrammer, som Google Dokumenter, har et integrert verktøy for å kontrollere staving og grammatikk. Her skal vi se hvordan du bruker dette verktøyet.
Slik utfører du stavekontroll i Google Dokumenter
Som standard er stave- og grammatikkontrollen i Google Dokumenter aktivert fra det øyeblikket du åpner et dokument. Hver gang du staver et ord feil eller forveksler «din» og «du er», vil stavekontrollen markere feilen med en rød, bølgete linje og oppfordre deg til å rette den.
Jeg demonstrerer dette i Google Dokumenter, men det samme stave- og grammatikkverktøyet er også tilgjengelig i Regneark og Slides.
Start med å åpne et dokument i Google Dokumenter.
For å bekrefte at verktøyet er aktivt, kan du skrive noen feilstavede ord eller gå til «Verktøy» > «Stavekontroll» og sjekke at «Understrekingsfeil» er krysset av.
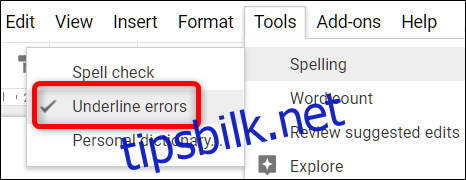
Etter dette vil alle feil bli merket med en rød, bølgete linje under ordet.
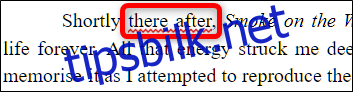
Du kan høyreklikke på en enkelt feil for å rette den raskt, uten å måtte åpne selve verktøyet.
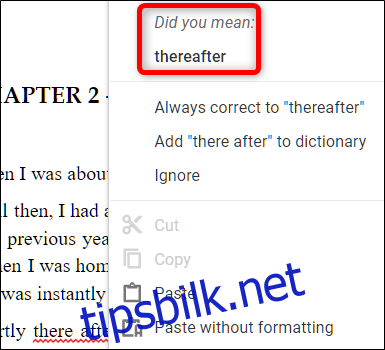
En liten meny vil dukke opp med ulike alternativer: du kan endre feilen til et foreslått ord, ignorere feilen, eller legge til ordet i ordlisten slik at det ikke markeres som feil igjen.
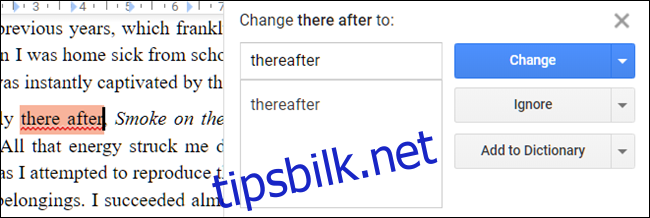
For å gjennomgå hele dokumentet for stavefeil, klikk på «Verktøy» > «Stavekontroll» > «Stavekontroll».
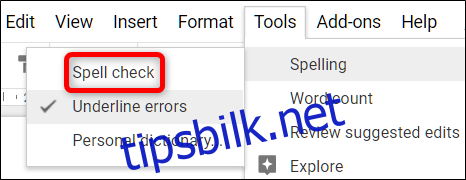
Google Dokumenter guider deg gjennom hver feil den finner, og du kan gjøre de samme korreksjonene som tidligere nevnt. Hvis dokumentet har flere feil, vil verktøyet gå gjennom dokumentet til alle feilene er rettet.
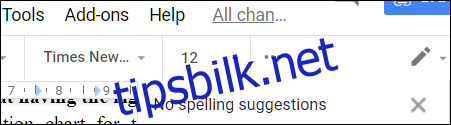
Slik bruker du ordboken
I tillegg til stave- og grammatikkontroll, har Google Dokumenter en innebygd ordbok som du kan bruke til å slå opp ord. Den foreslår også synonymer for utvalgte ord, direkte i dokumentet.
I dokumentet, marker et ord, høyreklikk på det, og velg «Definer [ord]». Alternativt kan du markere ordet og trykke Ctrl+Shift+Y for å åpne det samme vinduet.
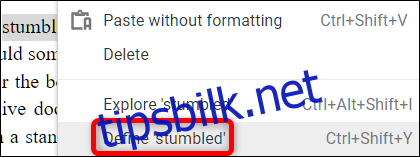
Et vindu åpnes med ordbokdefinisjonen av ordet, samt en liste over synonymer.
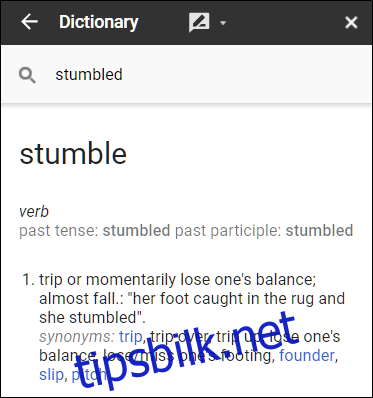
Selv om stave- og grammatikkontrollen er et effektivt verktøy for å identifisere skrivefeil, er det ikke perfekt. Det kan ikke alltid rette opp kontekstuelle feil (som å bruke «kastet» istedenfor «gjennom») eller fange opp ufullstendige setninger.