E-postapplikasjonen, som er standard på alle iPhone- og iPad-enheter, er kjent som Mail. Selv om den kanskje ikke har de mest avanserte funksjonene som finnes i apper fra tredjeparter, fungerer den generelt godt. Hvis du er ny bruker av Mail, er det noen innstillinger du kanskje vil konfigurere før du begynner å bruke den. La oss utforske disse innstillingene.
Administrering og tillegging av e-postkontoer
For å administrere, legge til eller fjerne e-postkontoer på en iPhone eller iPad, må du gå til Innstillinger-appen, ikke selve Mail-appen. Åpne Innstillinger-appen og velg «Passord og kontoer».
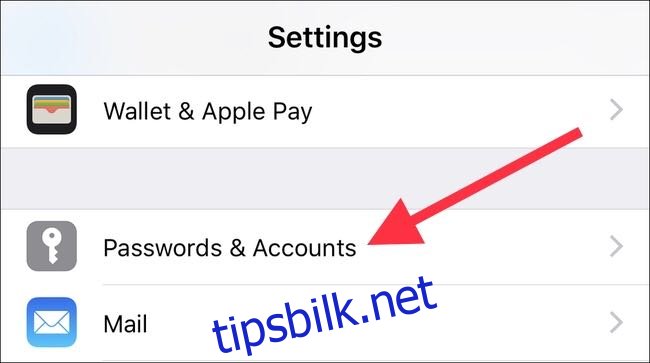
Her vil du se en oversikt over alle kontoer som er lagt til på enheten. Dette inkluderer alle Google-, Exchange- eller Microsoft-kontoer, i tillegg til din iCloud-konto. Alt som støtter e-post, kalendere og notater vil vises i denne listen. For å legge til en ny konto, trykk på knappen «Legg til konto».
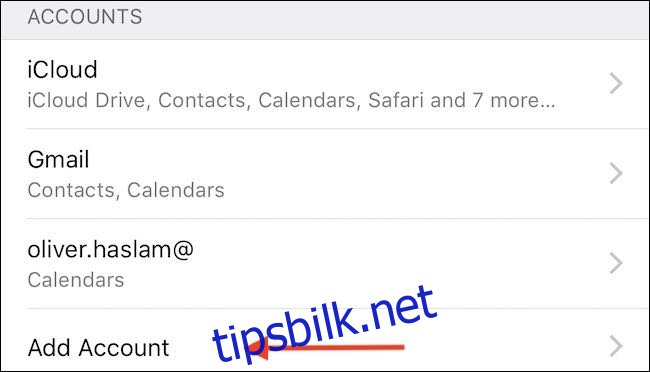
Du får nå opp en liste over populære kontotyper, samt et «Annet»-alternativ for de med mer spesifikke oppsett. Velg den kontotypen du vil legge til, og følg instruksjonene for autentisering. Disse instruksjonene vil variere avhengig av kontotypen, men er generelt enkle å følge.
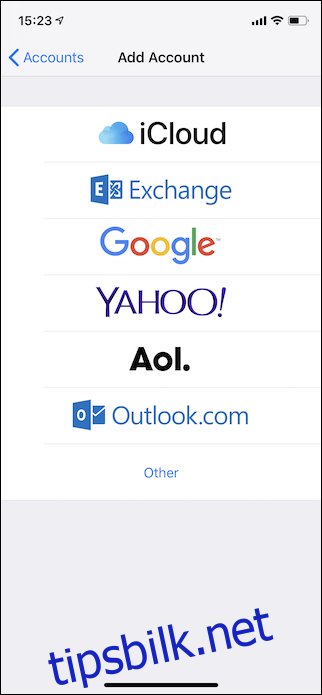
Aktivering av varsler
Alle varsler for iPhone og iPad administreres gjennom Innstillinger-appen, og dette gjelder også for push-varsler. Åpne Innstillinger og trykk på «Varsler» for å se en oversikt over alle installerte apper som støtter varsler. Finn og trykk på «Mail»-alternativet.
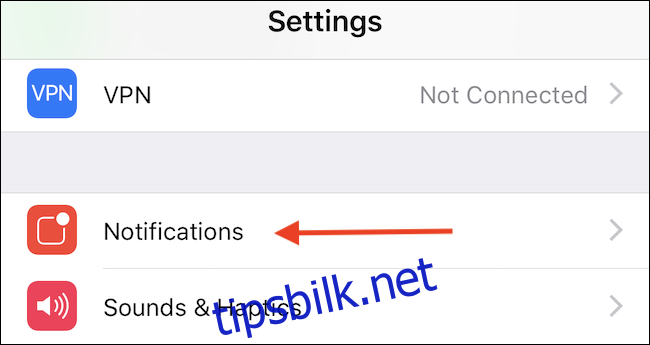
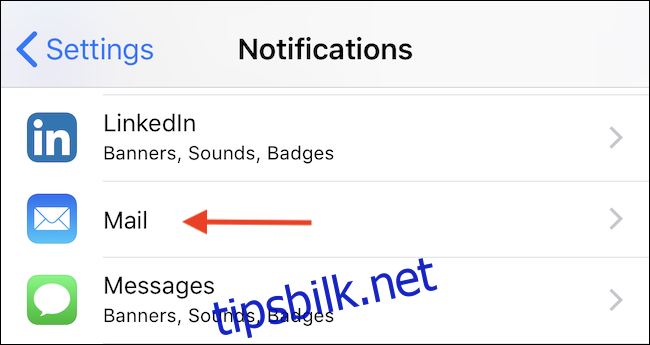
Sørg for at «Tillat varsler»-bryteren er aktivert (hvis du ønsker varsler), og velg deretter hvordan du vil at varslene skal vises. Du kan velge om du vil se ikonmerker, varsler på låseskjermen, og om du vil høre varsellyder når du mottar en e-post.
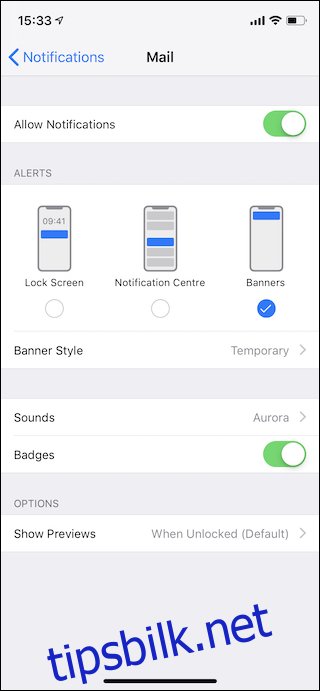
Endring av lengden på forhåndsvisninger
Hvis du mottar mange e-poster, kan det være nyttig å justere hvor mye av innholdet du ser som forhåndsvisning i Mail-appen. Lengre forhåndsvisninger lar deg raskt se hva en melding handler om uten å måtte åpne den, mens kortere forhåndsvisninger lar deg se flere meldinger samtidig på skjermen.
Gå til Innstillinger og trykk deretter på «Mail»-alternativet.
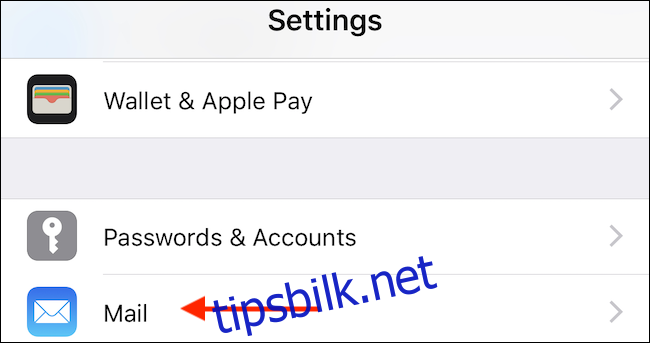
Trykk på «Forhåndsvisning»-alternativet i seksjonen «Meldingsliste».
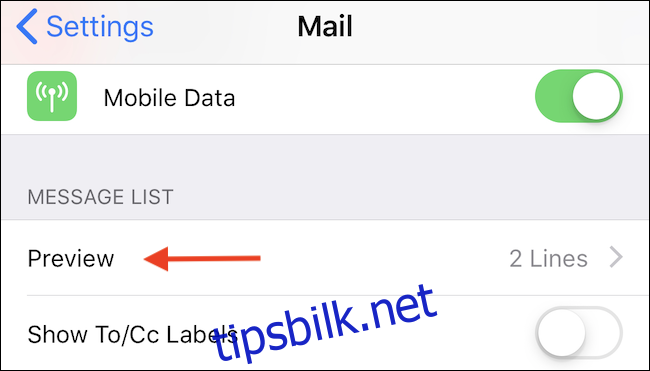
Til slutt velger du antall linjer du ønsker å vise. Alternativene varierer fra ingen linjer til opptil fem linjer.
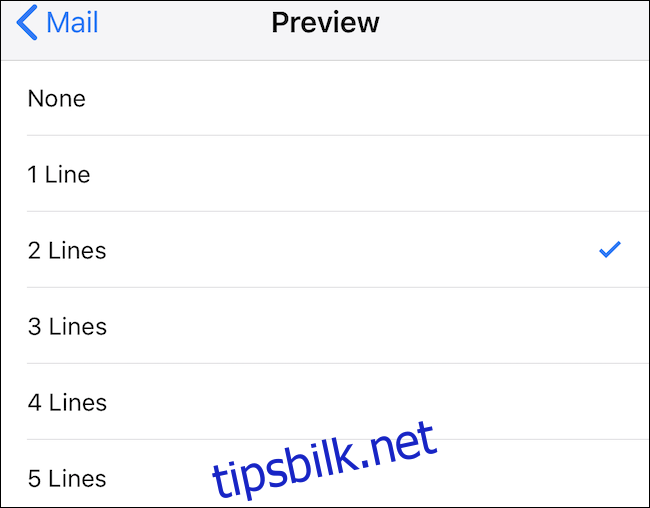
Endring av sveipealternativer
For de som håndterer mange e-poster, kan det å raskt kunne sortere dem være en stor fordel. Muligheten til å sveipe en e-post for å arkivere den, merke den som lest, eller flagge den, kan øke produktiviteten betydelig.
Igjen, åpne Innstillinger-appen og trykk på «Mail»-alternativet.
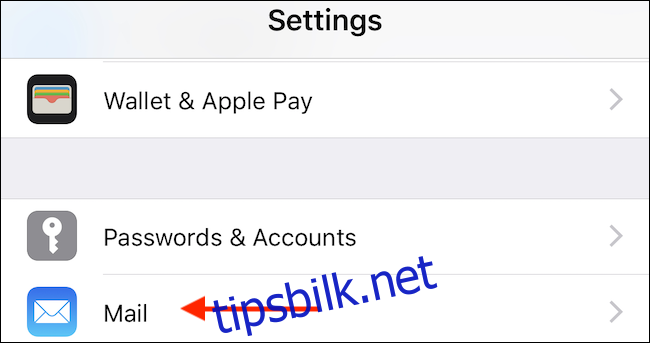
Deretter trykker du på «Sveipealternativer» for å endre handlingene som utføres når du sveiper en melding.
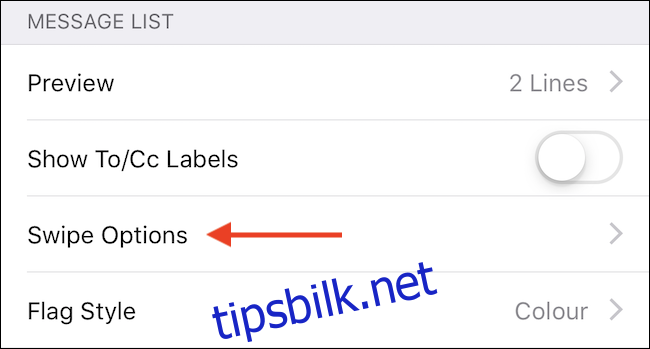
Skjermbildet som vises gir deg to valg: ett for når du sveiper til venstre og ett for når du sveiper til høyre. Velg handlingen du ønsker for hver bevegelse ved å trykke på enten «Sveip til venstre» eller «Sveip til høyre».
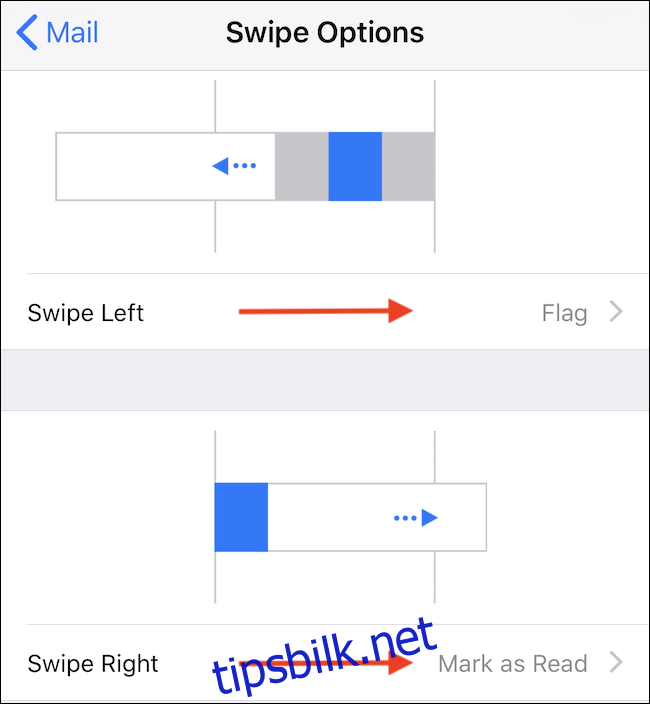
Innlasting av eksterne bilder
Å laste inn eksterne bilder i e-posten din kan ha både sikkerhetsmessige og båndbreddemessige implikasjoner. Spam-avsendere kan bruke små, innebygde bilder for å sjekke om du har åpnet en melding (og dermed bekrefte at e-postadressen din er gyldig). Bilder kan også bruke mye båndbredde hvis du mottar mange av dem. Det er viktig å merke seg at med eksterne bilder, snakker vi om bilder som er innebygde URL-er i en melding som linker til bilder på nettet (som på en nettside). Vi snakker ikke om bilder som er vedlagt e-posten din.
Alternativet for å laste inn eksterne bilder er aktivert som standard i Mail, men du kan deaktivere det.
Som du kanskje har gjettet nå, finner du denne innstillingen i Innstillinger-appen, under Mail-seksjonen.
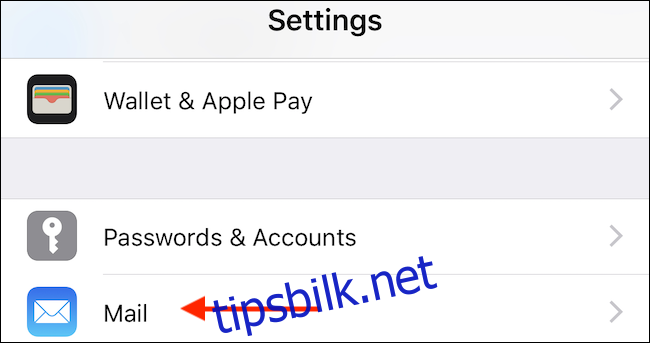
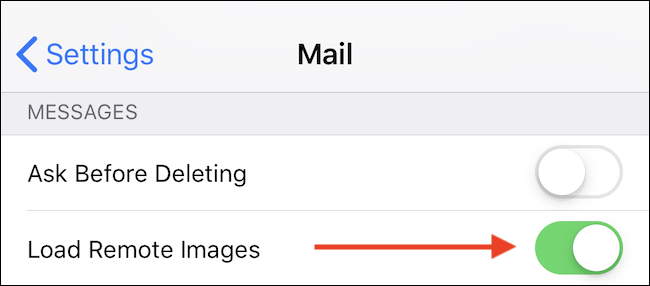
Organisering av e-poster etter tråd
Å organisere e-post etter tråd kan bidra til å rydde opp i en overfylt innboks. Hvis du vil aktivere dette, finner du alternativet i Innstillinger > E-post.
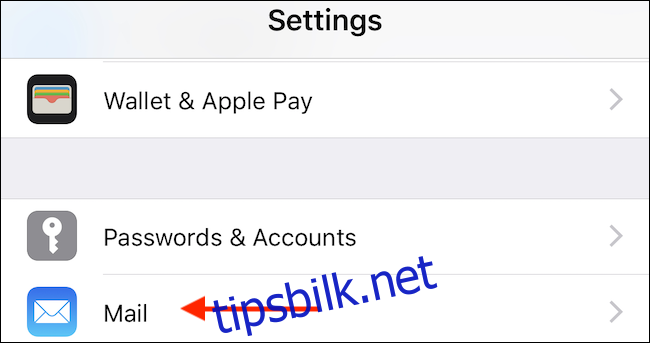
I seksjonen «Tråding» aktiverer du bryteren for «Organiser etter tråd».
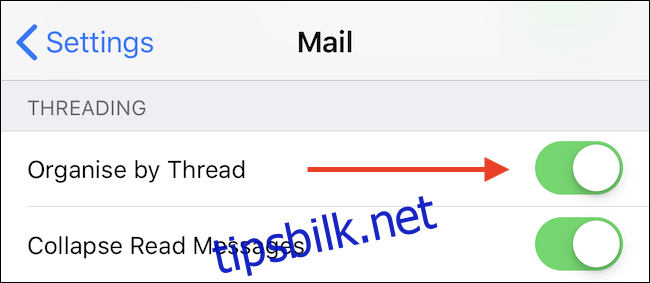
Opprettelse av en signatur
E-postsignaturer er en god måte å avslutte e-poster på, og de bekrefter ikke bare avsenderen, men kan også inneholde kontaktinformasjon eller annen relevant informasjon. Det er enkelt å aktivere en signatur for Mail-appen. Som så ofte nevnt tidligere, starter du i Innstillinger > Mail.
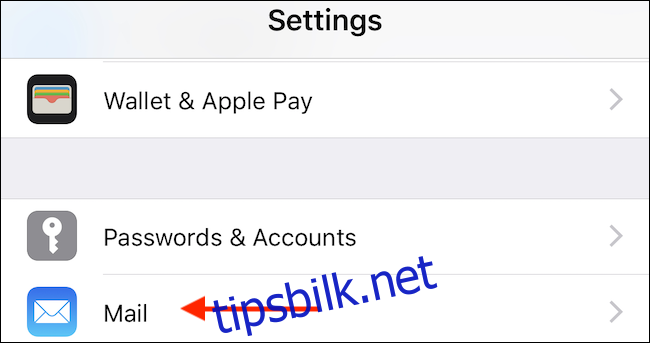
Deretter trykker du på alternativet «Signatur».
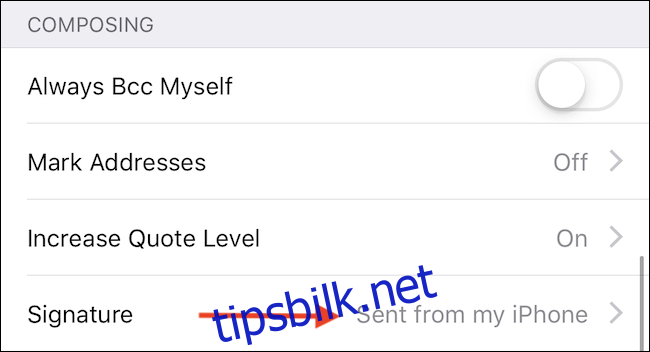
Til slutt skriver du inn den signaturen du vil bruke, og lagrer endringene ved å trykke på «Mail»-knappen øverst til venstre.
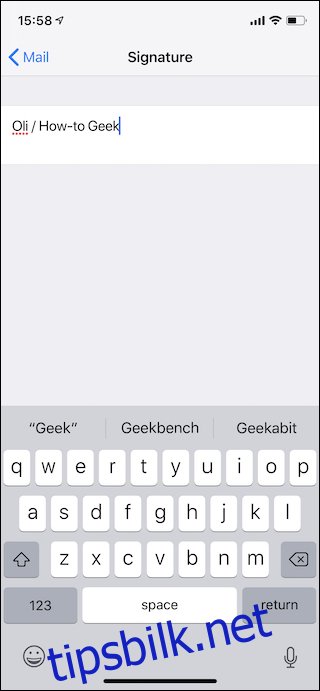
Mail er en relativt enkel app, men det finnes en rekke innstillinger som lar deg tilpasse den etter dine behov.