Microsoft har i de senere årene fokusert på å utvide Office-pakken med nye verktøy. Forms er et nyttig tillegg hvis du trenger å lage spørreundersøkelser, avstemninger, quizer eller andre typer skjemaer. La oss se nærmere på hvordan det fungerer.
Forms er et nettbasert verktøy som er gratis å bruke. Du trenger imidlertid en gratis Microsoft-konto for å logge inn. Alle svar i skjemaet kan eksporteres til Excel (også gratis online) for analyse, filtrering og rapportering. Hvis du ikke har brukt Forms tidligere, kan du gå til Forms-siden. Klikk enten på den grønne «Kom i gang»-knappen midt på skjermen, eller «Logg på»-lenken øverst til høyre. Logg inn med din eksisterende Microsoft-konto eller opprett en ny.
Etter innlogging vil du se en velkomstskjerm hvis du ikke har laget et skjema før. Denne kan du lukke.
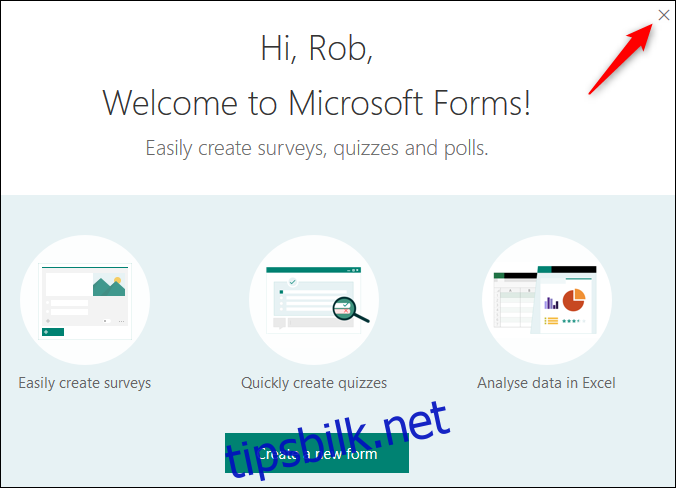
Slik lager du et skjema
Forms er brukervennlig, men har noen funksjoner som krever litt utforskning. Vi vil nå lage et enkelt spørreskjema, så klikk på «Nytt skjema» for å begynne.
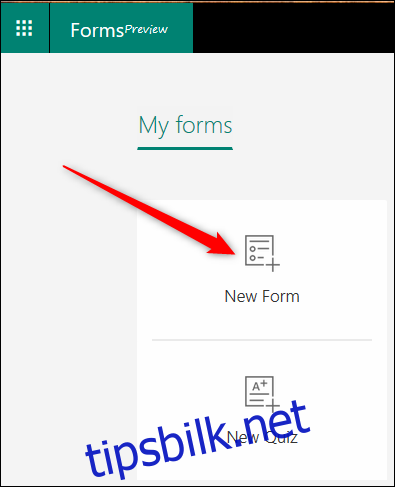
Dette åpner et blankt skjema. Klikk på «Skjema uten tittel» og skriv inn et navn for spørreskjemaet.
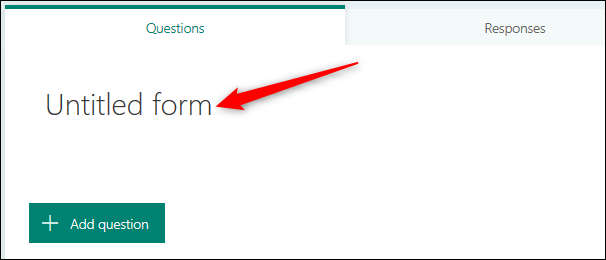
Når du har lagt inn en tittel, kan du legge til et bilde og en beskrivelse. Vi hopper over dette foreløpig og går rett til spørsmålene. Klikk på «Legg til spørsmål» for å starte.
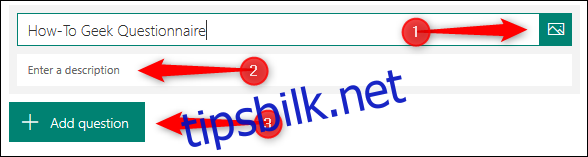
Ved å legge til et spørsmål kan du velge type: flervalg, tekst, vurdering eller dato/klokkeslett. Hvis du klikker på de tre prikkene, får du flere alternativer som rangering, Likert-skala eller Net Promoter Score.
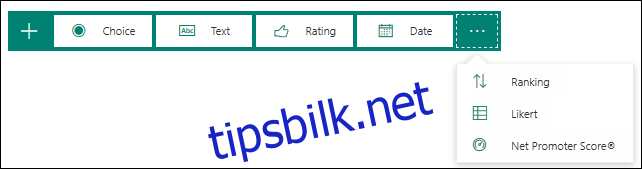
Vi velger et flervalgsspørsmål. Klikk «Valg» for å åpne et slikt spørsmål.
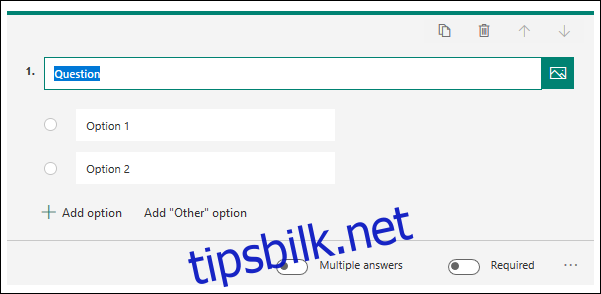
Skriv inn spørsmålet og legg til svarmulighetene. Vi har brukt standard to valg, men har gjort spørsmålet obligatorisk. Du kan velge «Flere svar» hvis du vil at respondenten skal kunne velge mer enn ett alternativ. Det er ingen «Lagre»-knapp i Forms, da dataene lagres automatisk underveis.
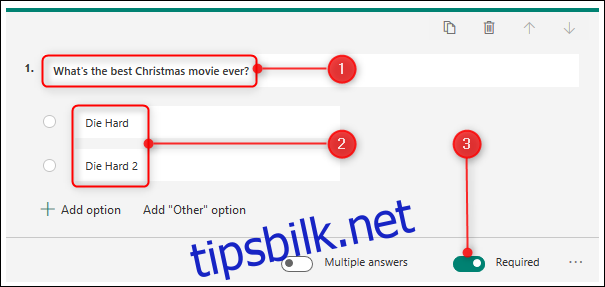
Når du er ferdig, kan du klikke vekk fra spørsmålet for å se hvordan det vil se ut. (Den røde stjernen indikerer at spørsmålet er obligatorisk.)
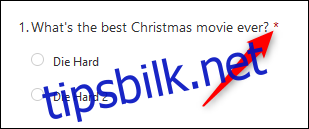
Klikk «Legg til spørsmål» for å legge til flere spørsmål. Når du er ferdig, klikk «Forhåndsvisning» øverst til høyre for å se hvordan spørreskjemaet vil se ut for brukerne. Test gjerne å skrive inn svar for å se at alt fungerer som det skal.

For å endre utseendet på skjemaet, klikk «Tema» og velg en farge eller et bakgrunnsbilde. Du kan også laste opp et eget bilde nederst til høyre.
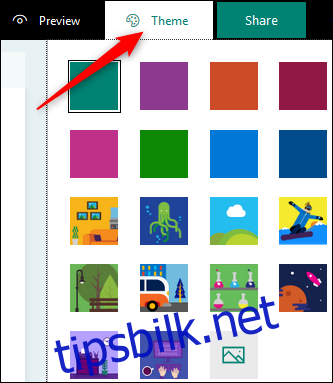
Før du deler skjemaet, kan du endre innstillingene. Klikk på de tre prikkene øverst til høyre og velg «Innstillinger».
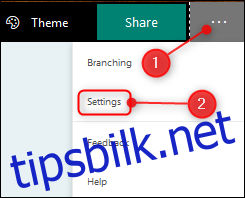
Standardinnstillingen er «Godta svar». Dette betyr at folk kan fylle ut skjemaet når du deler det.
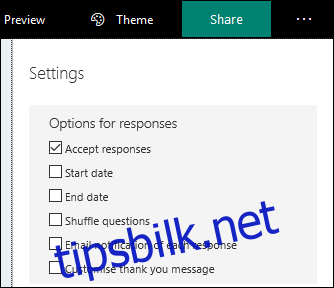
De andre innstillingene lar deg velge start- og sluttdato for skjemaet, om spørsmålsrekkefølgen skal endres for hver bruker, om du skal motta e-postvarsler ved svar, og muligheten til å tilpasse takkemeldingen respondentene ser etter innsending. Tilpass innstillingene etter behov og du er klar til å dele skjemaet.
Klikk «Del» øverst til høyre. Du får fire alternativer for deling:
- En lenke du kan kopiere (standard)
- En QR-kode du kan laste ned som en .png-fil
- En HTML-kode for innebygging på en nettside
- En e-post med lenken
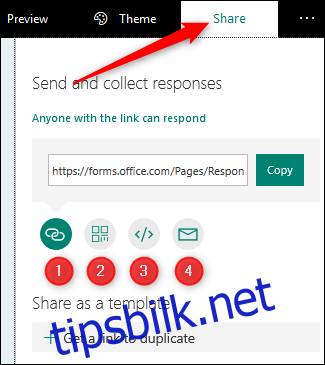
Hvis du jobber med Office 365, kan det være flere delingsalternativer, som å dele med kun folk i organisasjonen. Velg ønsket alternativ og del skjemaet.
Slik ser du svarene
Når folk har begynt å svare, kan du se resultatene. Logg inn på Forms igjen, og du vil finne skjemaet på forsiden.
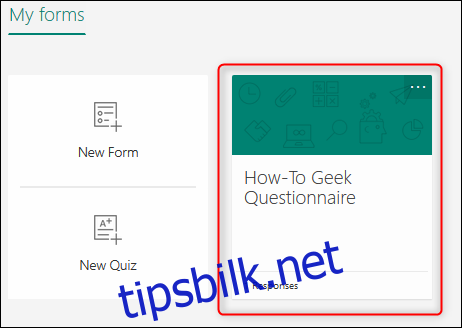
Klikk på skjemaet og velg «Svar»-fanen.
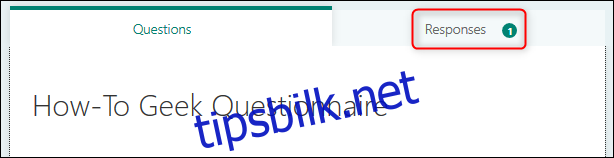
Du kan se individuelle svar ved å klikke «Se resultater», eller eksportere alle svar til Excel.
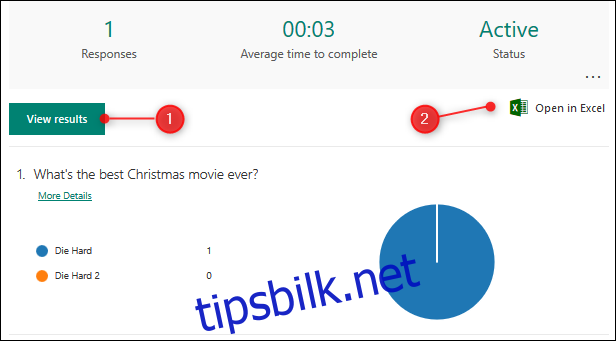
For å se en oppsummering eller slette eksisterende svar, klikk på de tre prikkene og velg fra menyen.
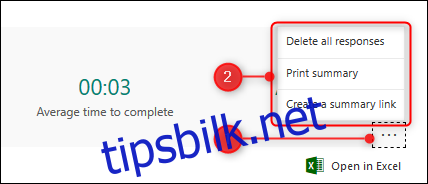
Dette dekker det grunnleggende ved å lage spørreskjema i Microsoft Forms. Det finnes ekstra funksjonalitet for quiz og forgrening, men denne introduksjonen dekker det de fleste trenger for å komme i gang.