Det å inkludere bilder i en PowerPoint-presentasjon kan betydelig forbedre dens visuelle appell. Men når et nytt bilde legges til, vil det ofte dekke til eksisterende elementer på lysbildet, inkludert tekst. Her skal vi se hvordan du kan justere rekkefølgen på bilder og andre objekter for å skape den ønskede lagdelingen.
Plassere et bilde bak tekst
Start med å åpne PowerPoint-presentasjonen du ønsker å redigere, og gå til lysbildet som inneholder både tekst og bildet du vil manipulere.
Vi vil snart dykke dypere inn i hvordan lagdeling av objekter fungerer, men la oss begynne med et enkelt bilde og litt tekst.

Som du kan se på illustrasjonen over, dekker bildet av Geek-logoen «How-To Geek»-teksten. For å flytte bildet bak teksten, klikk først på bildet for å markere det, og deretter går du til fanen «Format».
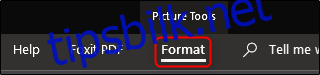
I «Arranger»-seksjonen, klikk på «Send bakover»-knappen. En nedtrekksmeny vil da vise to valg.
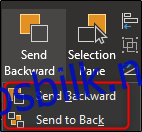
«Send bakover» flytter bildet ett nivå bakover i lagrekkefølgen. «Send til bakerst» plasserer objektet bak alle de andre elementene på lysbildet. Velg nå «Send bakover» (vi skal utforske lagdeling mer i detalj senere).
Nå skal bildet ditt være plassert bak teksten.

Alternativt kan du høyreklikke på objektet, velge pilen ved siden av «Send bakover», og deretter velge «Send bakover» derfra.
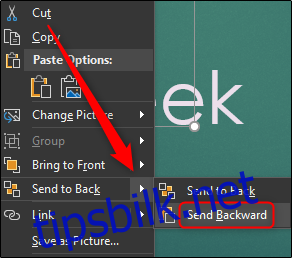
Valgene «Flytt forover» og «Flytt til front» som du finner i «Format»-fanen og i kontekstmenyen, fungerer på samme måte, men i motsatt retning. De lar deg flytte et objekt foran et annet. I eksemplet vårt kunne vi like gjerne ha markert teksten og flyttet den frem for å oppnå den samme effekten.
Lagdeling av objekter
La oss nå se for oss at vi har tre objekter og ønsker å lagre dem slik at alle tjener sitt formål. La oss for eksempel gi The Geek en navnelapp. Vi skal bruke tre objekter:
Et bilde av How-To Geek-logoen
Et helfarget hvitt rektangel
En tekstboks med svart tekst som viser «The Geek»
Målet er å ha bildet som det bakerste laget, det hvite rektangelet over bildet, og teksten over det hvite rektangelet. Siden vi har opprettet tekst og hvitt rektangel først, og deretter satt inn bildet, ligger bildet nå over alt annet.
Merk: Vi er klar over at vi bare kunne ha skrevet teksten direkte i det hvite rektangelet for å gjøre det enklere, men vi gjør det på denne måten for å vise et enkelt eksempel på lagdeling.
Først må vi velge bildelogoen og sende den helt bakerst, siden vi ønsker at alle de andre objektene skal vises foran den. Marker bildet, høyreklikk, og velg «Send til bakerst» (eller bruk knappen i «Format»-fanen).
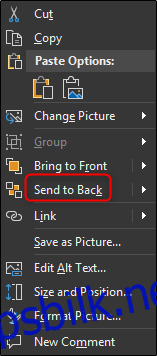
Dette sender bildet av The Geek til det nederste laget, som vist under.

Som du ser på bildet ovenfor, er teksten nå skjult bak det hvite rektangelet. Marker deretter den hvite boksen, høyreklikk, og denne gangen velger du «Send bakover» fra «Send til bakerst»-alternativene.
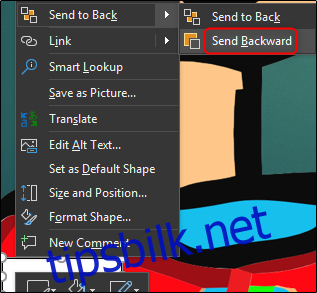
Merk at hvis du velger «Send til bakerst», vil det hvite rektangelet forsvinne bak The Geek.
Her er hvordan det ser ut nå.

Nå, fra bakerst til forrest, har vi bildet, det hvite rektangelet, og den svarte tekstboksen over. Dette er den ønskede rekkefølgen.
Selv om det er lite sannsynlig at du trenger å plassere en logo over en annen logo i en presentasjon, er det å forstå lagdeling av bilder en viktig ferdighet når du arbeider med mer komplekse lysbilder.