I de fleste tilfeller er det mest hensiktsmessig å benytte stående format for dokumentsider. Imidlertid kan det oppstå situasjoner hvor liggende format er å foretrekke, for eksempel når du har et omfattende tabellinnhold som krever mer bredde. Her ser vi på hvordan du kan endre dette i Google Dokumenter.
Det er viktig å merke seg at Google Dokumenter dessverre bare tillater endring av sideorienteringen for hele dokumentet, og ikke for enkelte deler. I motsetning til for eksempel Word, som tilbyr muligheten til å orientere forskjellige seksjoner individuelt, må man i Google Dokumenter forholde seg til denne begrensningen. Du kan altså ikke legge inn en enkelt side i liggende format i et dokument som ellers er i stående format, noe som i visse tilfeller kunne vært svært praktisk.
Likevel kan det være nyttig å kunne endre retningen for hele dokumentet i visse tilfeller.
Endre sideorientering i Google Dokumenter
For å endre sideorientering, naviger til «Fil»-menyen og klikk på «Sideoppsett». Dette åpner vinduet for sideoppsett.
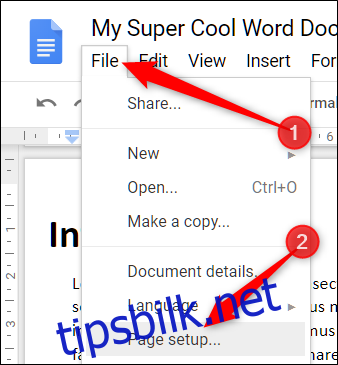
I dette vinduet, under «Orientering», kan du veksle dokumentet mellom stående og liggende format. Velg ønsket format og klikk deretter «OK» for å bekrefte valget.
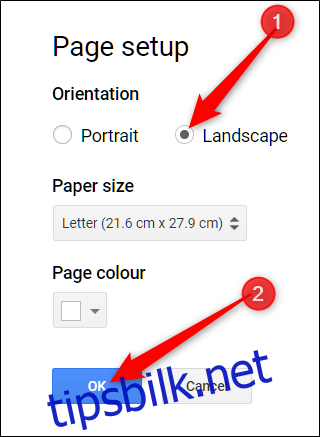
Dersom du ønsker at liggende format skal være standard for alle nye Google Dokumenter, klikker du på knappen «Angi som standard» før du klikker på «OK». Dermed vil alle fremtidige dokumenter automatisk åpnes i det angitte formatet.
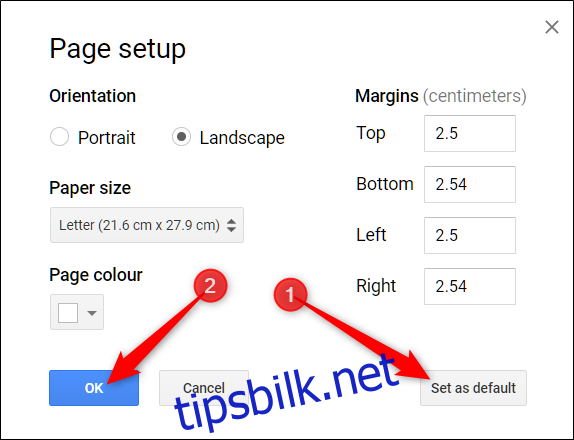
Vær oppmerksom på at selv om liggende format kan forbedre utseendet på store deler av dokumentet, kan det også medføre uønskede endringer i formatet og plasseringen av bilder og andre medieelementer som så fine ut i stående format. Det er derfor viktig å kontrollere at alt ser bra ut før du sender dokumentet til andre for godkjenning.
Dette er alt som kreves. Når du lukker vinduet, vil dokumentet umiddelbart endre seg til liggende format, noe som gir tabeller, tekst og bilder mer plass til å utfolde seg på siden.