Bilder-appen og smarte album: En skjult perle for fotoorganisering
Apples Bilde-app er kanskje ikke feilfri, men når det kommer til enkel organisering av bildene dine, er den uten sidestykke, spesielt hvis du er en ivrig bruker av iCloud Photo Library. Smarte album er et fantastisk verktøy, men utnytter du virkelig deres fulle potensial?
Smarte album er en funksjon som mange undervurderer, noe som er synd, da de gjør det utrolig mye enklere å holde styr på et stadig voksende fotobibliotek. Ønsker du å ha alle bilder fra en bestemt tidsperiode samlet på ett sted? Eller kanskje alle bildene tatt med et bestemt kamera på en spesifikk dag? Hva med et album kun med portrettbilder?
Du skjønner poenget.
I denne artikkelen skal vi guide deg gjennom prosessen med å lage dine egne smarte album, og vi vil også dele noen ideer om hvordan du kan bruke dem til din fordel.
Hvordan opprette et smart album
For å starte, åpne Bilde-appen og velg «Fil» fra menyen, etterfulgt av «Nytt smart album».
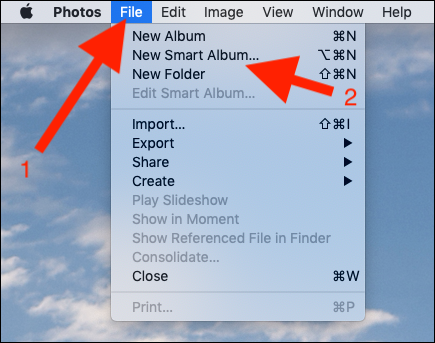
Deretter gir du det nye smarte albumet ditt et navn og begynner å definere kriteriene som Bilde-appen skal bruke for å velge bilder til albumet.
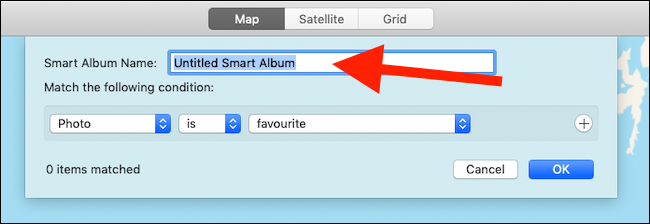
Dersom du definerer flere regler, er det viktig å velge om «Alle» eller «Noen» av reglene skal gjelde for at et bilde skal legges til i albumet. Valg av «Alle» vil resultere i en mer begrenset samling bilder, mens «Noen» vil tillate at bilder legges til selv om kun én eller flere av reglene oppfylles.
Gjennom nedtrekksmenyene kan du velge regler basert på ulike kriterier, som bildetype, dato, nøkkelord og mer. Det finnes mange forskjellige regler og kombinasjoner. I stedet for å gjennomgå hver enkelt regel, skal vi gi deg noen eksempler på hvordan du kan konfigurere dem, for å vise hvor fleksibelt systemet er.
Finn alle bilder fra en bestemt periode
Dette er kanskje det mest grunnleggende filteret, men samtidig et av de mest praktiske. Standardinnstillingene i Bilde-appen gjør det ikke enkelt å finne bilder tatt i en bestemt måned. Slik kan et smart album se ut hvis du vil se alle bilder tatt i februar 2019.
I skjermbildet under har vi valgt «Dato tatt» «er innenfor området» og spesifisert en start- og sluttdato.
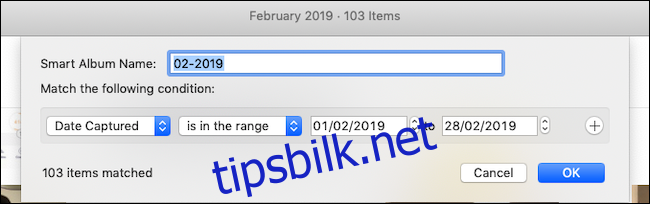
Vis alle portrettbilder fra en tidsperiode
Siden Bilde-appen er så tett integrert med iCloud Photo Library og iOS-enheter, kan den gjenkjenne bilder tatt med iPhonens portrettfunksjon. Her ser du hvordan du kan samle alle slike bilder på ett sted. I tillegg har vi lagt til et kriterium for å kun vise bilder fra 2019.
For å gjøre dette velger vi «Bildet er portrett» og «Dato tatt» «er innenfor rekkevidden» med en start- og sluttdato. Ved å velge «alle» som matchkriterium, vil det smarte albumet kun vise portrettbilder tatt i den angitte perioden.
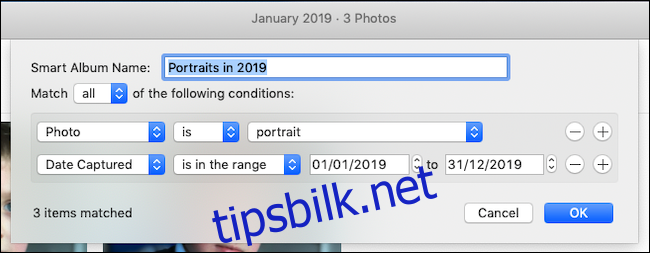
Se alle selfier av en bestemt person fra en bestemt periode
Hvis du vil samle alle selfiene dine, vil du sannsynligvis ikke ha med bilder der barna dine leker med telefonen. Dette smarte albumet vil kun inkludere selfies der du er gjenkjent, samtidig som det filtrerer bort alt som ikke er fra 2019.
I dette eksemplet har vi satt følgende kriterier: «Bildet» «er» «portrett», «Dato tatt» «er innenfor rekkevidden» med en start- og sluttdato, og «Person» «inkluderer» en spesifikk person. Som matchkriterium velges «alle».
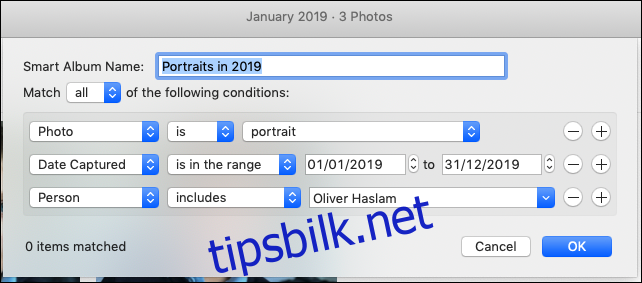
Du kan selvsagt velge hvilken som helst annen person som Bilde-appen har lært å kjenne igjen.
Filtrer alle videoer
Bilde-appen håndterer ikke bare bilder, men også video. Hva med et enkelt smart album som kun viser videoer tatt med et DSLR-kamera?
For å gjøre dette, velg «Bildet» «er» «video». Du kan også velge «Kameramodell» «er» og angi en spesifikk kameramodell for å vise bilder eller videoer tatt med akkurat den enheten.
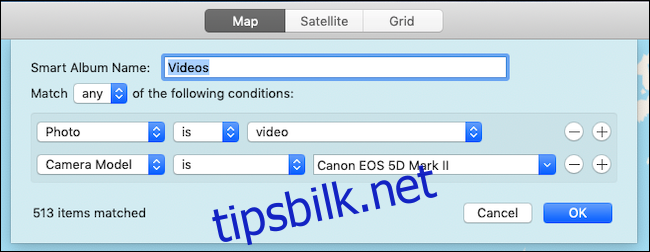
Mulighetene er uendelige, så hvorfor ikke sette av litt tid til å utforske? Vi tror du vil finne det både morsomt og mer nyttig enn du kanskje forventer.